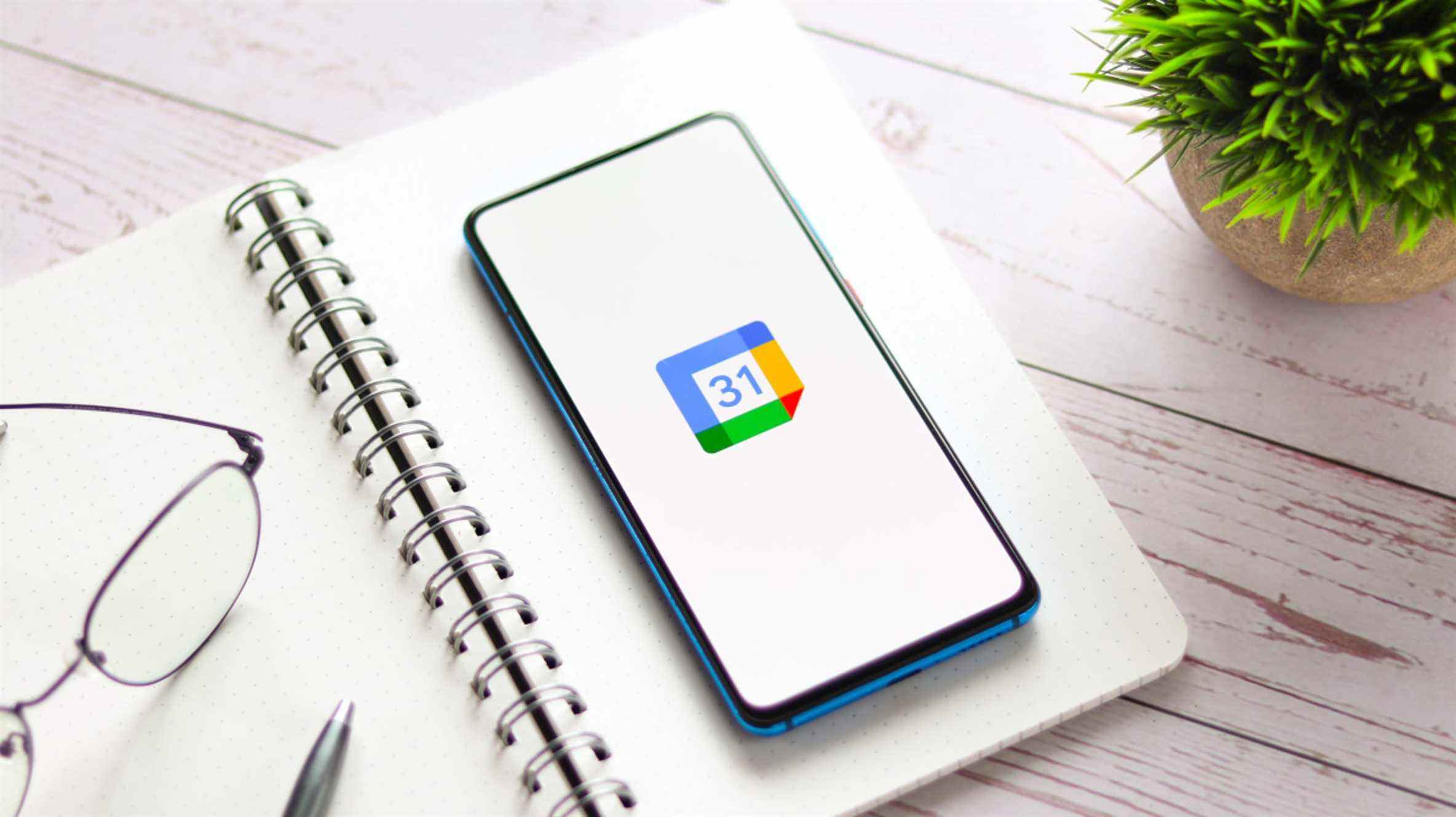Si vous utilisez Google Agenda pour les rendez-vous, les réunions et les événements, pourquoi ne pas l’utiliser également pour les tâches et les rappels ? Grâce à ces fonctionnalités intégrées, vous pouvez garder une trace de tout ce qui se trouve dans votre assiette en un seul endroit pratique.
Il existe de nombreuses applications de tâches et applications de rappel sur le marché. Mais si vous utilisez déjà Google Agenda, il peut simplement être judicieux d’afficher les tâches et les rappels au même endroit que vos rendez-vous. Cela peut faire de Google Agenda votre application incontournable pour tout ce qui est basé sur l’heure et la date.
Afficher les tâches et les rappels sur Google Agenda
Vous pouvez facilement afficher des tâches et des rappels dans votre agenda Google, ou l’un ou l’autre. Rendez-vous sur le site Web de Google Agenda et connectez-vous si nécessaire.
Développez Mes calendriers sur le côté gauche s’il est réduit. Ensuite, cochez les cases Tâches et Rappels, en fonction de ce que vous souhaitez afficher. Vous verrez alors toutes les tâches ou rappels que vous avez créés sur votre agenda Google principal.

Dans l’application mobile, appuyez sur l’icône de menu en haut à gauche. Ensuite, cochez les cases Tâches et Rappels sous le calendrier que vous souhaitez utiliser, si vous en avez plusieurs.

Pour supprimer des tâches ou des rappels de votre agenda Google en ligne ou dans l’application mobile, revenez simplement aux emplacements ci-dessus et décochez les cases.
EN RELATION: Comment supprimer les nouveaux rappels dans Google Agenda
Personnaliser l’apparence des tâches et des rappels
Si vous souhaitez faire ressortir vos tâches et vos rappels, vous pouvez modifier les couleurs. Sur le Web, passez votre curseur sur l’un ou l’autre sous Mes calendriers. Ensuite, cliquez sur les trois points qui apparaissent à droite pour Options.

Sélectionnez une couleur ou cliquez sur le signe plus pour créer une couleur personnalisée.

Dans l’application mobile, appuyez sur l’icône du menu et choisissez « Paramètres » en bas. Sous le calendrier, appuyez sur « Tâches » ou « Rappels ». Sélectionnez la couleur actuelle et vous verrez plusieurs options pour les autres couleurs que vous pouvez utiliser. Choisissez une couleur, puis appuyez sur la flèche de retour et le X pour fermer les paramètres.

Utiliser Google Agenda pour les tâches
Vous pouvez créer une tâche ponctuelle ou répétitive, inclure une date, une heure et une description, et choisir une liste.
EN RELATION: Comment ajouter, modifier ou supprimer des événements récurrents dans Google Calendar
Sur le Web, cliquez sur la date ou l’heure sur l’écran principal de Google Agenda pour ouvrir la fenêtre contextuelle de l’événement. Choisissez « Tâche ». Vous pouvez également cliquer sur « Créer » en haut à gauche et sélectionner « Tâche ».

Ajustez la date d’échéance si nécessaire et ajoutez une heure si vous le souhaitez. Vous pouvez également cocher la case pour en faire une tâche Toute la journée.
Pour en faire une tâche récurrente, cliquez sur la liste déroulante Ne se répète pas et choisissez quand vous souhaitez qu’elle se répète.

Si vous le souhaitez, ajoutez une description et sélectionnez une liste pour la tâche en bas si vous en avez plusieurs. Cliquez sur « Enregistrer ».
Dans l’application mobile, appuyez sur le signe plus en bas à droite et choisissez « Tâche ». En haut de l’écran Tâche, appuyez sur votre calendrier si vous souhaitez en choisir un autre. Donnez ensuite un titre à votre tâche.
Vous pouvez ensuite ajouter les mêmes options que ci-dessus pour la date et l’heure ou un événement d’une journée entière, en faire une tâche répétitive, ajouter des détails et choisir une liste. Appuyez sur « Enregistrer » lorsque vous avez terminé.

Utiliser Google Agenda pour les rappels
Les rappels fonctionnent de la même manière que les tâches dans Google Agenda, sauf que vous n’avez pas de champ de description ou de détail.
Sur le Web, cliquez sur la date ou l’heure sur l’écran principal de Google Agenda et choisissez « Rappel » dans la fenêtre contextuelle de l’événement. Vous pouvez également cliquer sur « Créer » en haut à gauche et sélectionner « Rappel ».

Ajustez la date et l’heure d’échéance si nécessaire ou faites-en un rappel toute la journée. Pour qu’il se répète, cliquez sur la liste déroulante Ne se répète pas et choisissez quand vous souhaitez qu’il se reproduise. Cliquez sur « Enregistrer ».

Dans l’application mobile, appuyez sur le signe plus en bas à droite et choisissez « Rappel ». En haut de l’écran Rappel, appuyez sur le calendrier pour en choisir un autre si nécessaire et donnez un nom à votre rappel.
Vous pouvez ensuite régler les mêmes options que ci-dessus pour la date et l’heure ou un rappel toute la journée et le faire répéter. Appuyez sur « Enregistrer » lorsque vous avez terminé.

Modifier ou supprimer des tâches et des rappels
Vous pouvez modifier une tâche ou un rappel existant ou en supprimer un complètement.
Sur le Web, cliquez sur pour ouvrir la tâche ou le rappel. Pour effectuer une modification, cliquez sur l’icône en forme de crayon dans la fenêtre contextuelle. Pour le supprimer, cliquez sur l’icône de la corbeille.

Dans l’application mobile, appuyez sur pour ouvrir la tâche ou le rappel. Pour le modifier, appuyez sur l’icône en forme de crayon. Pour le supprimer, appuyez sur les trois points en haut à droite et sélectionnez « Supprimer » en bas.

Marquer les tâches et les rappels comme terminés
En fonction de vos notifications Google Agenda, vous pouvez voir des alertes pour vos tâches et des rappels qui vous permettent de les afficher et de les marquer comme terminées. Mais vous pouvez également le faire directement dans Google Agenda.

Sur le Web ou dans l’application mobile, cliquez ou appuyez sur pour ouvrir la tâche ou le rappel. Sélectionnez « Marquer comme terminé » ou « Marquer comme terminé », respectivement.

Pour savoir comment tirer le meilleur parti de Google Agenda pour les entreprises, découvrez comment obtenir des informations sur la façon dont vous passez votre temps ou comment configurer vos heures de travail et votre emplacement.