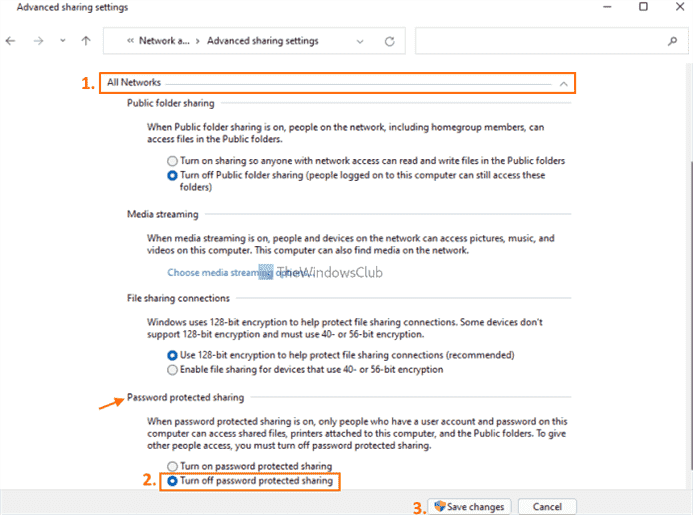Dans cet article, nous allons vous montrer comment désactiver le partage protégé par mot de passe dans Windows 11/10 des ordinateurs. Par défaut, l’option ou la fonctionnalité de partage protégé par mot de passe reste activée dans Windows 11/10. Mais, vous pouvez le désactiver en suivant quelques étapes simples.
La fonction de partage protégé par mot de passe du système d’exploitation Windows 11/10 aide les utilisateurs, qui disposent d’un compte d’utilisateur local et d’un mot de passe sur leur ordinateur, à accéder ou à ouvrir les fichiers partagés, les dossiers publics et les imprimantes connectées. Les autres utilisateurs qui n’ont pas de compte d’utilisateur et de mot de passe ne peuvent pas accéder à ces éléments sur votre ordinateur. Mais, si vous le souhaitez, vous pouvez autoriser d’autres personnes à accéder aux fichiers partagés, aux dossiers publics, etc., sur votre ordinateur en désactivant le partage protégé par mot de passe sur votre ordinateur Windows 11/10.
Désactiver le partage protégé par mot de passe dans Windows 11/10
Les étapes pour désactiver le partage protégé par mot de passe sur les ordinateurs Windows 11/10 sont les suivantes :
- Ouvrez le Barre de recherche de votre ordinateur Windows 11/10
- Taper panneau de commande dans la zone de recherche
- appuyez sur la Entrer touche pour ouvrir la fenêtre du panneau de configuration
- Accès Réseau et Internet Catégorie
- Accéder au Centre de réseau et partage
- Clique sur le Modifier les paramètres de partage avancés option disponible sur la section de gauche
- Élargir le Tous les réseaux section
- Faites défiler jusqu’à la partie inférieure
- Sélectionner Désactiver le partage protégé par mot de passe option
- appuyez sur la Sauvegarder les modifications bouton.
C’est ça!
Désormais, d’autres personnes pourront également accéder aux fichiers partagés et à d’autres éléments pris en charge sur votre ordinateur.
Si vous souhaitez annuler les modifications à tout moment, suivez simplement les étapes mentionnées ci-dessus, sélectionnez le Activer le partage protégé par mot de passe option disponible dans le Tous les réseaux section et utilisez la Sauvegarder les modifications bouton.
En rapport: Activez ou désactivez le partage de dossiers publics sous Windows 11/10.
Comment désactiver le partage protégé par mot de passe ?
Le partage protégé par mot de passe sur le système d’exploitation Windows peut être désactivé en accédant au Paramètres de partage avancés fenêtre disponible en Centre de réseau et partage. Cette fenêtre contient l’option de désactiver le partage protégé par mot de passe dans la section la plus basse.
Que vous souhaitiez désactiver le partage protégé par mot de passe sur un ordinateur Windows 11 ou Windows 10, les étapes sont les mêmes pour les deux systèmes d’exploitation. Nous avons également mentionné toutes les étapes de cet article pour vous aider à désactiver facilement le partage protégé par mot de passe.
Pourquoi je ne peux pas désactiver le partage protégé par mot de passe ?
Bien que le partage protégé par mot de passe puisse facilement être désactivé sur un ordinateur Windows 11/10 à partir du Paramètres de partage avancés fenêtre (les étapes sont déjà présentes ci-dessus dans ce post), parfois les utilisateurs ne peuvent pas le faire à partir de là. La raison la plus probable est que vous utilisez un compte invité avec un mot de passe.
Ainsi, pour désactiver le partage protégé par mot de passe pour un tel scénario, vous devez suivre ces étapes :
- Ouvrir la fenêtre Utilisateurs et groupes locaux
- Sélectionnez le Utilisateurs dossier présent dans la section gauche de cette fenêtre. Les noms de tous les comptes d’utilisateurs (y compris le(s) compte(s) Invité(s)) seront visibles dans la section du milieu
- Faites un clic droit sur le nom du compte Invité
- Clique sur le Définir le mot de passe… option dans le menu contextuel. UNE Définir le mot de passe pour l’invité la boîte apparaîtra
- Clique sur le Procéder bouton
- Quitter le champ mot de passe et champ de confirmation du mot de passe vide
- appuyez sur la d’accord bouton
- Encore une fois, appuyez sur le d’accord bouton visible dans une petite case
- Fermez la fenêtre Utilisateurs et groupes locaux.
Vous devriez maintenant pouvoir désactiver le partage protégé par mot de passe sur votre ordinateur.
J’espère que cela vous aidera.