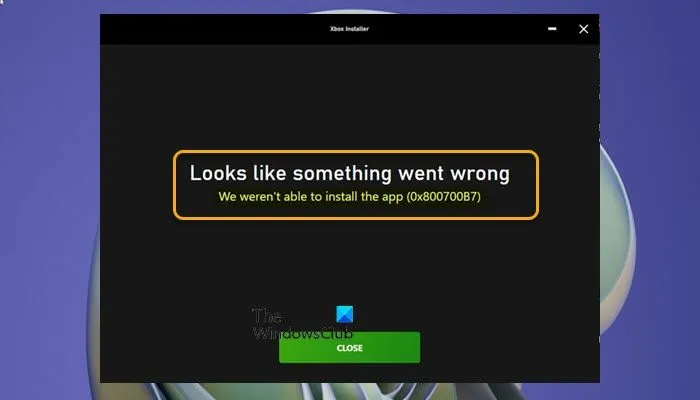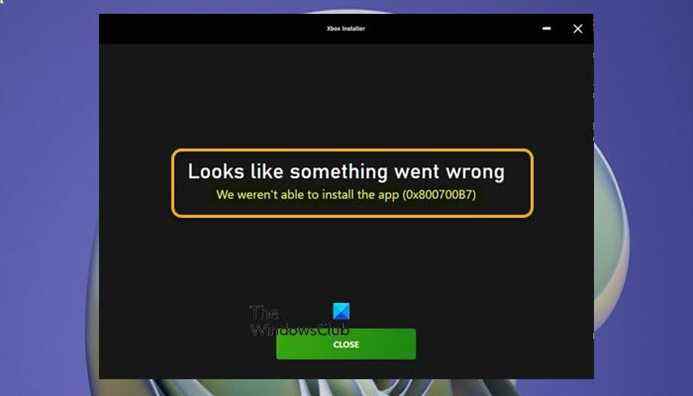Dans le scénario où toutes les autres applications s’installent correctement, mais lorsque vous essayez d’installer Application liée à la Xbox Sur ton Windows 11 ou Windows 10 ordinateur, l’installation échoue et vous recevez le message avec le code d’erreur Nous n’avons pas pu installer l’application (0x800700B7), alors ce message est destiné à vous aider avec les solutions les plus adéquates pour résoudre ce problème.
Lorsque vous rencontrez ce problème, vous recevez le message d’erreur complet suivant ;
Programme d’installation Xbox
On dirait que quelque chose s’est mal passé
Nous n’avons pas pu installer l’application (0x800700B7)
Que signifie le code d’erreur 0x800700b7 ?
Dans Windows 11/10, les codes d’erreur peuvent être identiques mais se produire dans des scénarios différents. le code d’erreur 0x800700B7 peut également se produire lors de la mise à niveau de Windows, lors du téléchargement du sous-système Windows pour Android, lors de la restauration du système et lorsque WslRegisterDistribution échoue sur votre système.
Nous n’avons pas pu installer l’application (0x800700B7) Erreur d’application Xbox
Si vous êtes confronté à ce problème, vous pouvez essayer nos solutions recommandées ci-dessous sans ordre particulier et voir si cela aide à corriger l’erreur. Nous n’avons pas pu installer l’application (0x800700B7) qui s’est produit sur votre PC Windows 11/10.
- Exécutez l’outil de dépannage des applications du Windows Store
- Exécutez l’analyse SFC et DISM
- Réinitialiser Microsoft Store
- Nettoyer le système de démarrage et installer l’application
- Vider le cache
- Installer l’application sur un autre lecteur/partition
- Réinitialiser/réinstaller les services de jeu
Jetons un coup d’œil à la description du processus impliqué concernant chacune des solutions répertoriées.
1]Exécutez l’outil de dépannage des applications du Windows Store
Si vous rencontrez des problèmes lors de l’installation des applications du Microsoft Store sur votre PC Windows 11/10, il est recommandé d’exécuter l’outil de dépannage des applications du Windows Store et de voir si cela aide à corriger l’erreur ; dans ce cas le Nous n’avons pas pu installer l’application (0x800700B7) erreur qui s’est produite sur votre système.
À exécutez Windows Store Apps Troubleshooter sur votre appareil Windows 11, procédez comme suit :
- presse Touche Windows + I pour ouvrir l’application Paramètres.
- Aller vers Système > Dépanner > Autres dépanneurs.
- Sous le Autre section, trouver Applications du magasin Windows.
- Cliquez sur Courir bouton.
- Suivez les instructions à l’écran et appliquez les correctifs recommandés.
À exécutez l’outil de dépannage des applications du Windows Store sur votre PC Windows 10, procédez comme suit :
- presse Touche Windows + I pour ouvrir l’application Paramètres.
- Aller à Mise à jour et sécurité.
- Clique le Dépanneur languette.
- Faites défiler vers le bas et cliquez sur Applications du magasin Windows.
- Clique le Exécutez le dépanneur bouton.
- Suivez les instructions à l’écran et appliquez les correctifs recommandés.
2]Exécutez l’analyse SFC et DISM
L’utilitaire SFC/DISM sont tous deux des outils natifs du système d’exploitation Windows 11/10 que les utilisateurs de PC peuvent utiliser pour réparer les fichiers système/image corrompus ou manquants sur leur système.
Cette solution vous oblige à exécuter une analyse SFC et une analyse DISM et à voir si cela aide à corriger l’erreur en cours.
3]Réinitialiser Microsoft Store
Cette solution nécessite que vous réinitialisiez Microsoft Store via l’application Paramètres ou en utilisant le wsreset.exe commander. Gardez à l’esprit qu’en exécutant cette tâche, tous les fichiers de cache du Windows Store seront effacés. Cela supprimera définitivement les données de l’application sur votre appareil, y compris vos informations de connexion.
À réinitialiser Microsoft Store via l’application Paramètres sur votre appareil Windows 11, procédez comme suit :
- Ouvrez l’application Paramètres.
- Cliquer sur Applications > Applications et fonctionnalités.
- Faites défiler jusqu’à Microsoft Store dans la liste.
- Cliquez sur le bouton points de suspension (trois points}.
- Sélectionner Options avancées.
- Faites défiler vers le bas et cliquez Réinitialiser.
- Quittez l’application Paramètres lorsque vous avez terminé.
À réinitialiser Microsoft Store via l’application Paramètres sur votre appareil Windows 10, procédez comme suit :
- Ouvrez Paramètres.
- Cliquez sur applications > Applications et fonctionnalités.
- Recherchez ou faites défiler pour trouver Microsoft Store.
- Ensuite, cliquez une fois sur l’entrée pour développer ses options.
- Maintenant, cliquez sur le Options avancées lien.
- Dans la page qui s’ouvre, faites défiler vers le bas et cliquez sur le Réinitialiser bouton.
- Quittez l’application Paramètres lorsque vous avez terminé.
4]Nettoyer le système de démarrage et installer l’application
Cette solution nécessite que vous démarriez votre système en mode minimal – cette action peut supprimer tout conflit pouvant survenir lors de l’installation de l’application – cela signifie démarrer votre ordinateur Windows 11/10 avec le minimum de pilotes et de programmes requis. Dans cet état du système, vous pouvez essayer d’installer l’application et voir si elle se termine correctement sans erreur. Sinon, essayez la solution suivante.
5]Vider le cache
Les données mises en cache peuvent être corrompues, ce qui peut entraîner des problèmes. Cette solution vous oblige à effacer le cache, ainsi qu’à effacer le dossier Temp sur votre PC et à voir si cela aide à corriger l’erreur en vue. Sinon, essayez la solution suivante.
6]Installer l’application sur un autre lecteur/partition
Cette solution nécessite que vous installiez/enregistriez l’application sur un autre lecteur ou essayez de créer une nouvelle partition sur le lecteur et voyez si l’installation sur la partition réussira.
À changer l’endroit où le contenu est téléchargé ou enregistré sur votre PC Windows 11, procédez comme suit :
- presse Touche Windows + I pour ouvrir l’application Paramètres.
- Cliquez sur Système > Stockage.
- Faites défiler vers le bas et cliquez Paramètres de stockage avancés pour agrandir la rubrique.
- Maintenant, cliquez Où le nouveau contenu est enregistré option.
- Dans l’écran suivant, cliquez sur le Les nouvelles applications seront enregistrées dans menu déroulant.
- Maintenant, sélectionnez le lecteur interne ou le lecteur externe selon les besoins.
- Quittez l’application Paramètres lorsque vous avez terminé.
À changer l’endroit où le contenu est téléchargé ou enregistré sur votre PC Windows 10, procédez comme suit :
- presse Touche Windows + I pour ouvrir l’application Paramètres.
- Cliquez sur Système > Stockage.
- En dessous de Plus de paramètres de stockage, cliquer sur Modifier l’emplacement d’enregistrement du nouveau contenu.
- Clique sur le Les nouvelles applications seront enregistrées dans menu déroulant.
- Sélectionnez le lecteur sur lequel vous souhaitez enregistrer le contenu que vous venez de télécharger.
- Quittez l’application Paramètres lorsque vous avez terminé.
Essayez la solution suivante si cela n’a pas été utile.
7]Réinitialiser/réinstaller les services de jeu
Un cache ou des fichiers temporaires endommagés ou corrompus générés par les services de jeu ou les applications App Installer peuvent déclencher l’erreur en vue. Dans ce cas, vous pouvez réinitialiser ou réinstaller les services de jeu pour résoudre le problème. Pour effectuer cette tâche, suivez les instructions du guide sur la façon de corriger l’erreur 0x00000001 Game Pass sur Xbox.
J’espère que cela t’aides!
Article similaire: Correction de l’erreur d’installation de Minecraft 0x80070424, 0x80131509, 0x80070057, etc.
Comment corriger l’erreur 0x800700b7 ?
L’erreur 0x8007007B peut se produire lorsque vous essayez d’installer un jeu dans l’application Xbox pour Windows 11/10 PC. Cela signifie que le lecteur sur lequel vous avez initialement installé le jeu est introuvable ou que vous ne disposez pas de suffisamment d’espace de stockage sur votre appareil Windows pour installer le jeu. Pour corriger cette erreur, choisissez un nouveau périphérique de stockage sur lequel installer le jeu ou libérez de l’espace sur votre disque dur.