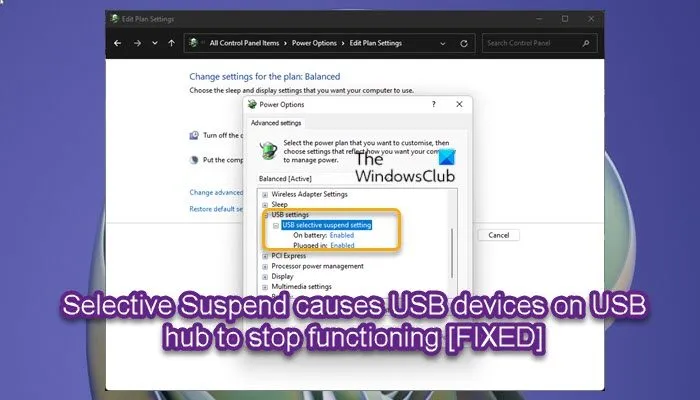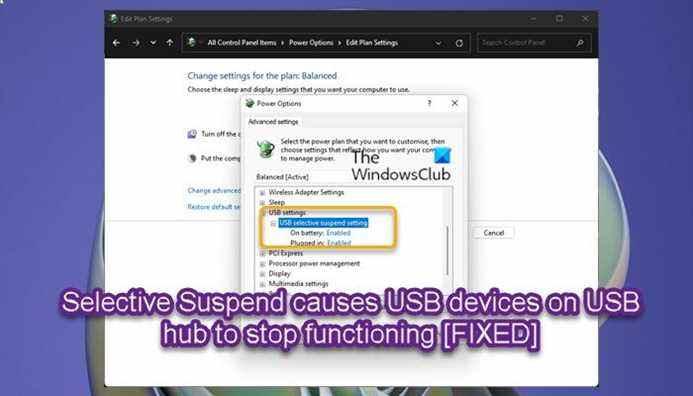Vous remarquerez peut-être que les périphériques USB peuvent cesser de fonctionner correctement lorsque plusieurs périphériques connectés au même concentrateur USB passent en suspension sélective. Dans cet article, nous identifierons la cause première du problème et fournirons les solutions les plus appropriées pour résoudre le problème sur votre ordinateur Windows 11 ou Windows 10.
Lorsque ce problème se produit, vous remarquerez que les périphériques USB connectés au même hub sont très lents ou ne répondent pas du tout. Ce problème se produit lorsque l’un des périphériques du concentrateur reçoit une demande de réveil tandis que les autres périphériques connectés au même concentrateur passent en suspension sélective. Si cela se produit avant la fin de la demande de suspension, les périphériques deviennent instables.
La suspension sélective entraîne l’arrêt du fonctionnement des périphériques USB sur le concentrateur USB
La fonction de suspension sélective USB permet au pilote du concentrateur de suspendre un port individuel sans affecter le fonctionnement des autres ports du concentrateur. La suspension sélective des périphériques USB est particulièrement utile dans les ordinateurs portables, car elle permet d’économiser la batterie.
Si vous êtes confronté au problème, vous pouvez essayer nos solutions recommandées ci-dessous sans ordre particulier et voir si cela aide à résoudre le problème sur votre système Windows 11/10.
- Redémarrer le PC
- Désactiver et activer le concentrateur USB racine
- Désactiver la gestion de l’alimentation pour le concentrateur racine USB
- Désactiver la fonction de suspension sélective USB
Jetons un coup d’oeil à la description du processus impliqué concernant chacune des solutions énumérées.
1]Redémarrer le PC

Vous pouvez commencer le dépannage pour résoudre le problème sur votre PC Windows 11/10 en redémarrant votre système. Si le redémarrage de l’ordinateur résout le problème, tant mieux ; sinon vous pouvez essayer la solution suivante.
2]Désactiver et activer le concentrateur USB racine

Cette solution nécessite que vous utilisiez le Gestionnaire de périphériques pour désactiver et réactiver le concentrateur racine USB. Cette action permet aux contrôleurs de récupérer le port USB de son état de non-réponse.
Pour désactiver et réactiver le concentrateur USB racine sur votre PC Windows 11/10, procédez comme suit :
- presse Touche Windows + X pour ouvrir le menu Utilisateur avancé.
- Robinet M sur le clavier pour ouvrir le Gestionnaire de périphériques.
- Une fois à l’intérieur Gestionnaire de périphériques, faites défiler la liste des appareils installés et développez le Contrôleurs de bus série universels section.
- Maintenant, faites défiler pour rechercher, puis double-cliquez sur le concentrateur racine USB concerné.
- Dans la feuille de propriétés, cliquez sur le Chauffeur languette.
- Cliquez sur Désactiver l’appareil.
- Cliquez sur Oui à l’invite pour désactiver l’appareil.
- Une fois désactivé, redémarrez l’ordinateur.
Au démarrage, Windows recherchera automatiquement les modifications matérielles et réinstallera tous les concentrateurs USB racine que vous avez désinstallés. Après le redémarrage de l’ordinateur, vérifiez si le problème est résolu. Sinon, essayez la solution suivante.
3]Désactiver la gestion de l’alimentation pour le concentrateur racine USB

Pour désactiver la gestion de l’alimentation pour USB Root Hub sur votre PC Windows 11/10, procédez comme suit :
- presse Touche Windows + X pour ouvrir le menu Utilisateur avancé.
- Robinet M sur le clavier pour ouvrir le Gestionnaire de périphériques.
- Une fois à l’intérieur Gestionnaire de périphériques, faites défiler la liste des appareils installés et développez le Contrôleurs de bus série universels section.
- Ensuite, double-cliquez Hub usb racine pour modifier ses propriétés.
- Dans la feuille Propriétés, cliquez sur Gestion de l’alimentation languette.
- Maintenant, décochez Autoriser l’ordinateur à éteindre cet appareil pour économiser de l’énergie option.
- Cliquez sur d’accord pour enregistrer les modifications.
- Répétez l’opération s’il existe plusieurs entrées USB Root Hub.
- Quittez le Gestionnaire de périphériques lorsque vous avez terminé.
- Redémarrez le PC.
4]Désactiver la fonction de suspension sélective USB

Cette solution nécessite que vous désactiviez la fonction de suspension sélective. Gardez à l’esprit que lorsque la fonction de suspension sélective est désactivée sur votre périphérique Windows 11/10, tous les pilotes de contrôleur hôte USB, les ports USB et les périphériques USB connectés dans le système seront affectés. L’implication étant que votre PC sera incapable de suspendre les périphériques USB connectés, et les périphériques USB peuvent continuer à utiliser de l’énergie lorsqu’ils sont connectés au port USB de l’ordinateur. De plus, le Autoriser l’ordinateur à éteindre cet appareil pour économiser de l’énergie L’option n’apparaîtra pas dans l’onglet Gestion de l’alimentation du concentrateur USB racine.
Pour désactiver la fonction de suspension sélective via l’éditeur de registre, procédez comme suit :
Puisqu’il s’agit d’une opération de registre, il est recommandé de sauvegarder le registre ou de créer un point de restauration système en tant que mesures de précaution nécessaires. Une fois cela fait, vous pouvez procéder comme suit :
HKEY_LOCAL_MACHINESYSTEMCurrentControlSetServicesUSB
Si la USB n’est pas présente, vous pouvez cliquer avec le bouton droit de la souris sur la Prestations de service dossier sous-parent dans le volet de navigation de gauche, cliquez sur Nouvelle > Clé pour créer la clé de registre, puis renommer la clé en tant que USB et appuyez sur Entrée.
- À l’emplacement, dans le volet de droite, double-cliquez sur le DésactiverSélectiveSuspendre entrée pour modifier ses propriétés.
Si la clé n’est pas présente, cliquez avec le bouton droit sur l’espace vide dans le volet de droite, puis sélectionnez Nouvelle > Valeur DWORD (32 bits) pour créer la clé de registre, puis renommer la clé en tant que DésactiverSélectiveSuspendre et appuyez sur Entrée.
- Maintenant, double-cliquez sur la nouvelle entrée pour modifier ses propriétés.
- Saisir 1 dans le Valeur des données domaine.
- Cliquez sur d’accord ou appuyez sur Entrée pour enregistrer la modification.
- Quittez l’Éditeur du Registre.
- Redémarrez votre ordinateur.
Vous pouvez également désactiver le paramètre de suspension sélective USB via les options d’alimentation.
C’est ça!
Dois-je activer la suspension sélective USB ?
Selon la façon dont vous comptez utiliser votre PC, vous pouvez activer (paramètre par défaut) ou désactiver la suspension sélective USB. La suspension sélective USB est une fonctionnalité assez intéressante pour les utilisateurs d’ordinateurs portables et de tablettes, en ce sens qu’elle économise l’énergie des périphériques USB inutiles. Donc, si vous n’avez rencontré aucun problème avec vos périphériques USB externes sur votre ordinateur portable ou votre tablette Windows 11/10, vous n’avez pas vraiment besoin de désactiver la fonctionnalité.
Pourquoi les hubs USB ne fonctionnent plus ?
Les concentrateurs USB peuvent cesser de fonctionner en raison de l’électricité statique qui empêche les ports du concentrateur de fonctionner. Une solution rapide à ce problème consiste à débrancher la prise d’alimentation et la prise connectant le hub au port USB de votre ordinateur, attendez quelques secondes, puis reconnectez le hub USB au système.
Pourquoi un hub USB doit-il être alimenté ?
Il existe 3 types de hubs courants, à savoir ; Hub racine, Hub alimenté et Hub auto-alimenté. Un hub alimenté utilise l’alimentation secteur, il peut fournir à chaque appareil qui lui est connecté la tension maximale autorisée par l’USB. Ainsi, non seulement il peut exécuter plus de périphériques qu’un concentrateur non alimenté, mais il peut le faire à pleine puissance, sans aucun impact sur les performances.
Pourquoi mes ports USB ne cessent de se couper ?
Si les ports USB continuent de se déconnecter sur votre PC Windows 11/10, il est probable que votre périphérique USB soit défectueux ou que le port USB sur lequel vous branchez vos appareils soit défaillant. Pour exclure cette possibilité, vous pouvez connecter vos périphériques USB à un autre ordinateur et voir s’il fonctionne correctement sur l’ordinateur. Si tel est le cas, votre périphérique USB est défectueux.