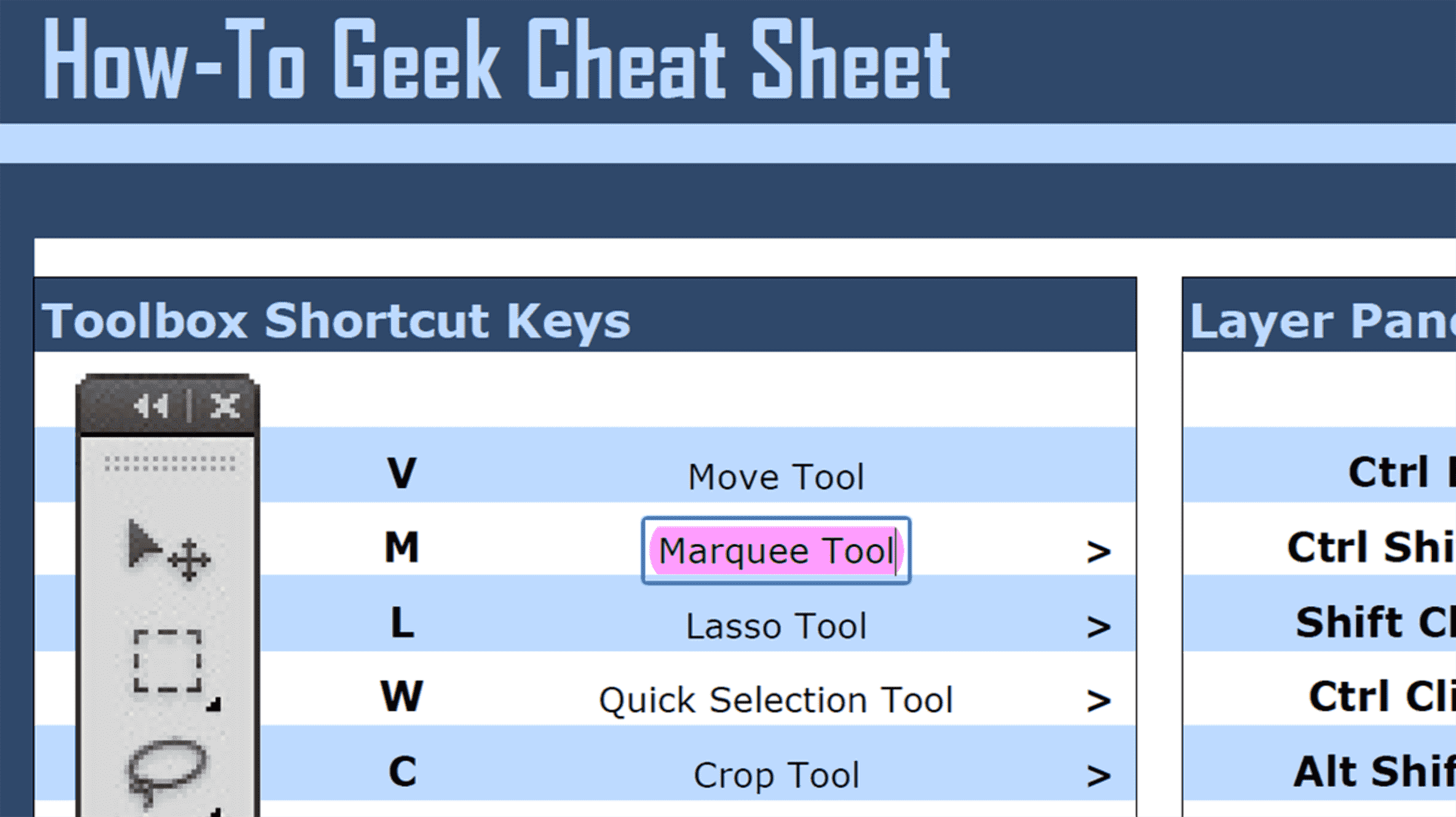Vous voulez surligner du texte et des champs de texte en utilisant différentes couleurs dans Adobe Acrobat Reader ? Peut-être que l’arrière-plan ou le texte de votre document correspond à la couleur par défaut. Si c’est le cas, il est facile de changer la couleur de surbrillance.
EN RELATION: Comment annoter et mettre en surbrillance des PDF dans Microsoft Edge
Modifier la couleur de surbrillance du texte dans Acrobat Reader
Pour changer la couleur utilisée pour surligner le texte, ouvrez d’abord votre document PDF avec Acrobat Reader.
Dans le document, sélectionnez le texte que vous souhaitez mettre en évidence. Si vous avez déjà mis votre texte en surbrillance et que vous souhaitez uniquement modifier la surbrillance existante, sélectionnez votre texte actuellement mis en surbrillance.
Nous allons sélectionner du texte.

Cliquez avec le bouton droit sur le texte sélectionné et choisissez « Surligner le texte » dans le menu.

Acrobat Reader met en surbrillance votre texte sélectionné avec la couleur de surbrillance par défaut. Pour changer cette couleur, cliquez avec le bouton droit sur le texte en surbrillance et choisissez « Propriétés ».

Vous verrez une fenêtre « Propriétés en surbrillance ». Ici, en haut, cliquez sur l’onglet « Apparence ». Sélectionnez ensuite une nouvelle couleur de surbrillance dans le champ « Couleur ». Ajustez également l’opacité si vous souhaitez rendre les reflets plus visibles.
Pour faire de la couleur nouvellement sélectionnée la couleur de surbrillance par défaut, activez l’option « Définir les propriétés par défaut ». Cliquez ensuite sur « OK ».

Le texte de votre document utilise maintenant la nouvelle couleur de surbrillance choisie.

Et c’est tout.
Modifier la couleur de surbrillance du champ de formulaire dans Acrobat Reader
Vous pouvez également modifier la couleur de surbrillance des champs de formulaire. Pour ce faire, lancez d’abord Acrobat Reader. Vous n’avez pas besoin d’ouvrir un document.
Si vous utilisez Windows, dans la fenêtre Acrobat Reader, sélectionnez Edition > Préférences dans la barre de menus. Si vous êtes sur Mac, cliquez sur Acrobat Reader > Préférences dans la barre de menu.
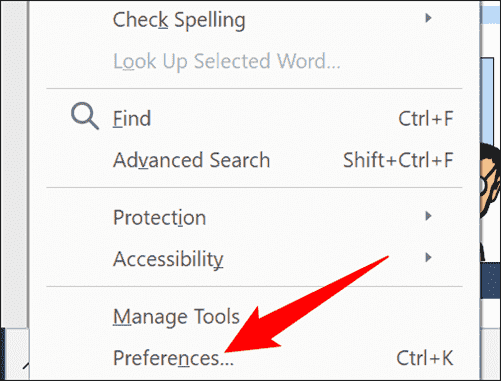
Dans la section « Couleur de surbrillance » à droite, vous pouvez spécifier individuellement la couleur de surbrillance par défaut pour les champs de formulaire facultatifs et obligatoires.
EN RELATION: Comment créer des formulaires PDF avec des calculs dans Adobe Acrobat
Pour modifier la couleur de surbrillance des champs facultatifs, cliquez sur l’option « Couleur de surbrillance des champs » et choisissez une nouvelle couleur. Pour modifier la couleur de surbrillance des champs obligatoires, cliquez sur « Couleur de surbrillance des champs obligatoires » et sélectionnez une couleur.
Ensuite, en bas, cliquez sur « OK ».

Vous êtes prêt.
Acrobat Reader utilisera désormais les couleurs que vous venez de sélectionner pour mettre en évidence les éléments de vos documents. Profitez!
Vous rencontrez des difficultés pour lire un fichier PDF dans Acrobat Reader ? Si c’est le cas, inversez les couleurs de votre fichier PDF et voyez si cela fait une différence. C’est très facile à faire.
EN RELATION: Comment inverser les couleurs d’un fichier PDF dans Adobe Acrobat Reader pour une lecture nocturne plus facile