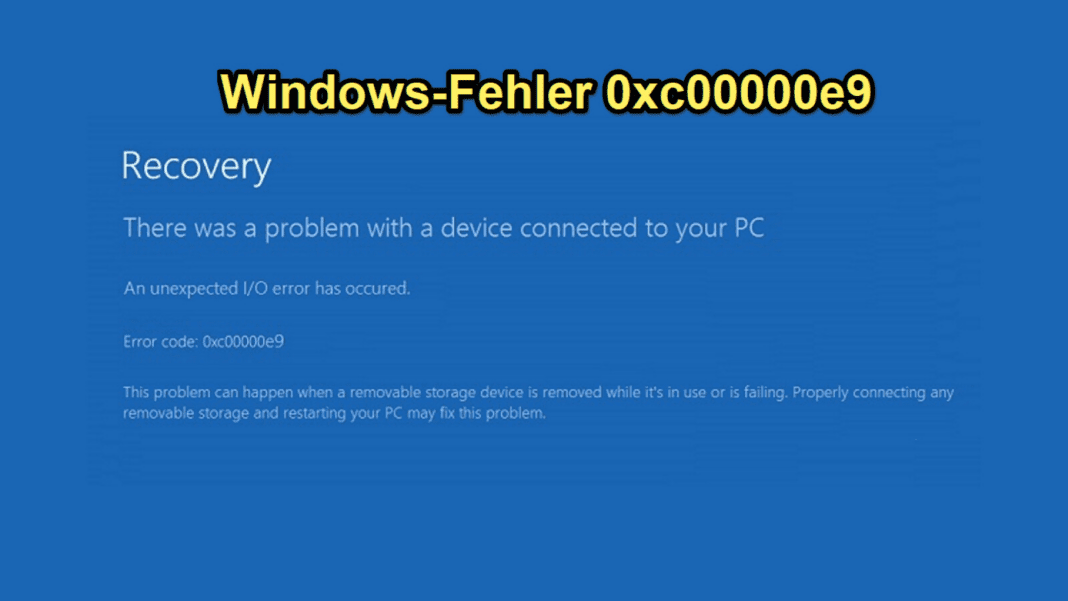Lors du démarrage de votre PC sous Windows 10 ou 11, un écran noir avec le code d’erreur 0xc00000e9 peut apparaître, indiquant un problème d’accès aux données essentielles. Ce guide propose des solutions pour résoudre cette erreur, notamment en déconnectant les périphériques externes, en vérifiant le disque dur pour d’éventuelles erreurs et en utilisant la restauration du système si des modifications récentes ont causé le problème.
Vous démarrez votre ordinateur – peut-être pour vérifier vos e-mails, lancer un jeu ou continuer un projet. Mais à la place de votre bureau habituel, un écran noir s’affiche avec le code d’erreur 0xc00000e9.
Un moment de panique, car votre PC sous Windows 11 ou Windows 10 ne s’initialise pas comme prévu. Dans ce guide, nous vous guiderons à travers les étapes pour identifier l’origine du problème et ramener votre ordinateur à la vie – sans stress et sans besoin de compétences techniques avancées.
Comprendre le code d’erreur 0xc00000e9 sous Windows
Le code d’erreur 0xc00000e9 est un message courant de Windows qui peut vraiment perturber votre journée. Il survient généralement pendant le démarrage avec le message : ‘Une erreur E/S inattendue s’est produite.’
Mais que signifie réellement cette erreur ? En termes simples, cela indique que Windows ne parvient pas à accéder aux données essentielles nécessaires au démarrage. Plusieurs facteurs peuvent en être la cause. Voici les raisons les plus fréquentes de cette erreur :
Solution 1 : Débrancher tous les périphériques externes
Pour vérifier si l’erreur 0xc00000e9 est causée par un périphérique externe, commencez par déconnecter tous les appareils non essentiels de votre ordinateur. Cela inclut les clés USB, disques durs externes, imprimantes, caméras, ainsi que votre souris et clavier.
Ces appareils peuvent perturber le processus de démarrage, surtout s’ils ont des défauts ou affectent l’ordre de démarrage. Débranchez donc tous les périphériques et ne gardez que le moniteur connecté.
Ensuite, redémarrez votre PC et voyez si l’erreur persiste. Si l’ordinateur démarre correctement, vous pouvez reconnecter vos appareils un par un pour identifier celui qui pose problème.
Astuce : Si l’erreur continue, vérifiez les connexions internes de votre ordinateur. Notez que l’ouverture du boîtier d’un appareil sous garantie peut annuler cette garantie. N’effectuez cette opération que si votre ordinateur n’est plus sous garantie.
Éteignez l’ordinateur et débranchez-le complètement avant d’ouvrir le boîtier. Inspectez les connexions de câbles entre le disque dur et la carte mère pour vous assurer qu’elles sont toutes bien fixées.
Appuyez délicatement sur les connecteurs pour éviter tout jeu. Si le câble SATA semble lâche, appuyez-le légèrement pour le fixer.
Si le problème persiste, envisagez de remplacer le câble par un nouveau pour éviter de futurs problèmes de connexion. Si tout est en ordre, refermez le boîtier, rebranchez l’ordinateur à l’alimentation et redémarrez-le. Dans de nombreux cas, cela résout l’erreur.
Solution 2 : Vérifier le disque dur pour des erreurs
Si l’erreur persiste, il se pourrait que votre disque dur ait un problème. Dans ce cas, vous pouvez le vérifier et le réparer via le menu de démarrage de Windows.
Appuyez plusieurs fois sur la touche menant au menu de démarrage (souvent F8, F12, ESC ou DEL, selon le fabricant). Consultez le manuel ou le site Web de votre fabricant pour plus de détails.
Une fois le menu de démarrage affiché, choisissez l’option ‘Réparer l’ordinateur’ puis ouvrez l’ ‘Invite de commandes’. Dans l’invite, saisissez la commande chkdsk C: /f /r et appuyez sur Entrée.
Le paramètre /f indique à Windows de corriger les erreurs détectées, tandis que /r recherche les secteurs défectueux et essaie de récupérer les données lisibles. Ce processus peut prendre du temps, selon la taille du disque dur et le nombre d’erreurs trouvées. Une fois l’analyse terminée, redémarrez l’ordinateur et vérifiez si l’erreur a été résolue.
Astuce : Si l’analyse du disque dur ne résout pas le problème, il se peut que la configuration de démarrage de Windows soit en cause. Dans ce cas, vous aurez besoin d’une clé USB bootable Windows ou d’un DVD d’installation. Insérez le support d’installation dans le PC et redémarrez-le.
Vous pouvez créer un support d’installation Windows bootable en utilisant l’outil de création de médias de Microsoft, disponible sur leur site officiel.
Pour que le PC démarre à partir du support d’installation, vous devrez peut-être ajuster l’ordre de démarrage. Appuyez plusieurs fois sur la touche menant au menu de démarrage (souvent F12, ESC ou DEL) et sélectionnez la clé USB ou le DVD comme source principale.
Une fois le support d’installation lancé, choisissez ‘Réparer l’ordinateur’ dans le menu, puis accédez à la fonction ‘Réparation du démarrage’. Cela détectera automatiquement les problèmes de configuration de démarrage et tentera de les corriger, comme la restauration de fichiers de démarrage manquants ou la réparation d’un chargeur de démarrage défectueux.
Après la réparation, retirez le support d’installation et redémarrez le PC. Dans de nombreux cas, cela résout efficacement le problème.
Solution 3 : Utiliser la restauration du système
Si le code d’erreur est survenu suite à un changement récent dans votre système, comme l’installation d’un programme, d’un pilote ou d’une mise à jour Windows, la restauration du système peut être la solution.
Pour utiliser la restauration du système, démarrez votre PC avec un support d’installation Windows ou accédez à ‘Réparer l’ordinateur’ via le menu de démarrage. Une fois dans le menu, sélectionnez l’option ‘Restauration du système’.
Windows vous présentera alors une liste de points de restauration. Choisissez un point datant d’avant l’apparition de l’erreur. Après votre sélection, Windows restaurera le système à cet état antérieur, ce qui devrait résoudre le problème.