La réinitialisation du routeur résout généralement de nombreux problèmes, mais parfois, elle peut en créer quelques-uns. Nous avons remarqué qu’après la réinitialisation du routeur, une connexion sans fil est créée, mais lorsqu’un appareil y est connecté, il n’obtient pas Internet. Dans cet article, nous verrons quoi faire s’il y a pas d’Internet après avoir réinitialisé le routeur.
Pourquoi mon routeur est-il connecté mais pas Internet ?
Lorsque le routeur indique qu’il est connecté mais qu’il n’y a pas d’Internet, plusieurs facteurs peuvent être en jeu. Une raison courante est que le routeur n’a pas réussi à rétablir une connexion avec le FAI. Si le routeur n’y parvient pas, en raison de problèmes tels qu’un câble défectueux ou des paramètres incorrects, il peut afficher la connectivité mais pas Internet. Il est également possible que les appareils connectés au réseau soient obsolètes ou présentent des problèmes de micrologiciel avec le routeur lui-même.
Réparer Pas d’Internet après la réinitialisation du routeur
S’il n’y a pas d’Internet après la réinitialisation ou le redémarrage du routeur TP-Link, CISCO, etc., exécutez les solutions mentionnées ci-dessous sur votre ordinateur Windows :
- Vérifier les connexions physiques
- Redémarrez votre routeur
- Reconfigurer le routeur
- Mettre à niveau le micrologiciel du routeur
- Réinitialiser le réseau de l’ordinateur
- Réinitialiser les protocoles réseau
- Utiliser le DNS public de Google
Commençons par ce guide de dépannage.
1]Vérifiez les connexions physiques
La vérification des connexions physiques est une première étape essentielle, car il s’agit souvent du problème le plus simple mais le plus négligé. Les câbles desserrés ou déconnectés sont souvent le cas, alors assurez-vous que tous les câbles sont fermement branchés dans les ports appropriés du modem et du routeur. S’il existe des périphériques modem et routeur séparés, assurez-vous que le câble réseau est connecté au port WAN ou Internet du modem, puis utilisez un câble Ethernet pour relier le port Ethernet du modem au port WAN du routeur. De plus, assurez-vous que le câble du FAI est correctement connecté au port WAN du routeur.
2]Redémarrez votre routeur
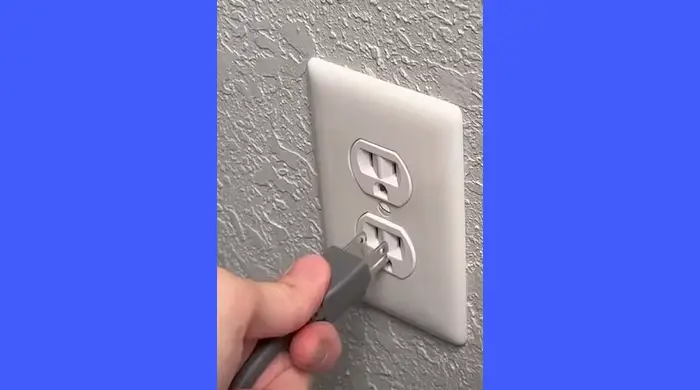
Après avoir réinitialisé votre routeur, vous devriez également essayer de le redémarrer. Cela implique de débrancher tous les câbles, d’attendre une minute, puis de les rebrancher. Cela permettra à votre routeur d’actualiser les modifications de configuration que vous avez apportées et, espérons-le, de commencer à fonctionner.
3]Reconfigurer le routeur
Parfois, la reconfiguration du routeur peut être bénéfique, car cela garantit que le routeur est correctement connecté au fournisseur d’accès Internet. Nous allons redémarrer le routeur, car cela l’oblige à perdre tous les paramètres précédents. Une fois terminé, reconfigurez le routeur.
- Pour accéder aux paramètres du routeur, ouvrez un navigateur Web et saisissez l’adresse IP, généralement imprimée sur une étiquette à l’arrière du routeur.
- Connectez-vous en utilisant le nom d’utilisateur et le mot de passe par défaut du routeur, ou d’autres combinaisons générales telles que le nom d’utilisateur admin ; mot de passe admin ou nom d’utilisateur admin ; mot de passe 1234/0000.
- Suivez les instructions à l’écran pour sélectionner le type de connexion et reconfigurer les paramètres du réseau sans fil en conséquence.
Une fois que vous avez fait cela, redémarrez l’appareil et le routeur et vérifiez si Internet est revenu à sa vitesse précédente.
Lire: Comment trouver le nom d’utilisateur, le mot de passe et l’URL de connexion par défaut de n’importe quel routeur
4]Mettez à niveau le micrologiciel du routeur
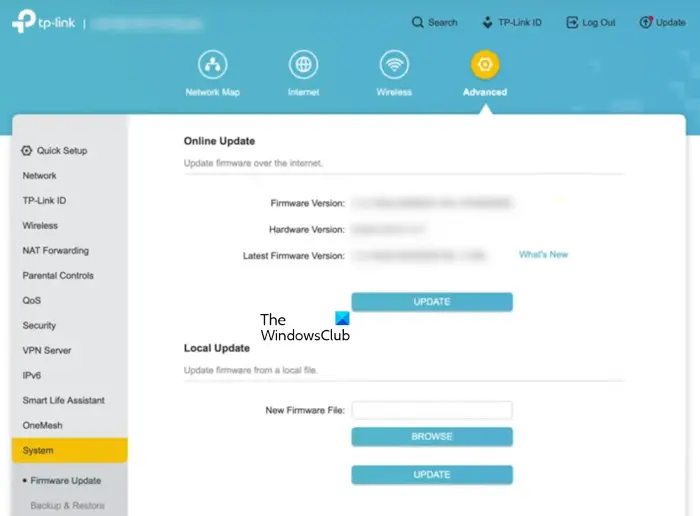
Si vous n’avez pas mis à jour le micrologiciel du routeur depuis longtemps, il est grand temps de le faire. Pour obtenir de l’aide, contactez le support technique du routeur ou recherchez toute mise à jour du micrologiciel sur le logiciel officiel du routeur. Pour savoir comment procéder, reportez-vous aux étapes mentionnées ci-dessous.
- Lancez le navigateur Internet et accédez au site Web du fabricant du routeur.
- Dans l’onglet Menu, accédez à la section Support, saisissez le numéro de modèle du routeur dans la barre de recherche et appuyez sur le bouton Entrée.
- Maintenant, allez dans la section Téléchargements, consultez la dernière version du routeur et téléchargez-la sur l’appareil.
Après avoir téléchargé le fichier du micrologiciel, revenez à la page de connexion du routeur et recherchez des options telles que Mise à niveau, Administrateur ou Micrologiciel. Cliquez dessus, puis sur Parcourir pour sélectionner le fichier téléchargé et appuyez sur l’option Ouvrir. Enfin, sélectionnez le bouton Mettre à jour ou Mettre à niveau.
5]Réinitialiser le réseau de l’ordinateur
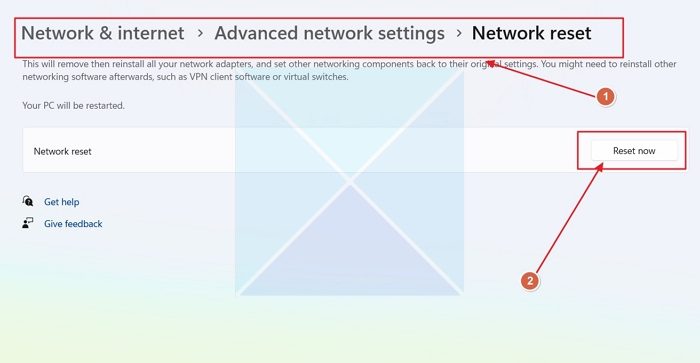
Les solutions suivantes concernent un scénario dans lequel l’un des ordinateurs ne parvient pas à se connecter au réseau après la réinitialisation du routeur.
La restauration des paramètres réseau à leur état par défaut en réinitialisant le protocole réseau peut également résoudre ce problème s’il est dû à des paramètres réseau corrompus ou mal configurés. Le réinitialiser permettra au système de se reconnecter à Internet, alors faites de même et exécutez les étapes mentionnées ci-dessous.
- Cliquez sur Win + I pour ouvrir les paramètres et sélectionnez le Réseau & Internet paramètres.
- Faites défiler vers le bas pour voir et sélectionnez Paramètres réseau avancés, puis faites défiler à nouveau vers le bas pour voir Plus de paramètres.
- Cliquez dessus, sélectionnez Réinitialisation du réseaupuis appuyez sur le Réinitialiser maintenant bouton.
Attendez la fin du processus et une fois terminé, redémarrez le système.
6]Réinitialiser le protocole réseau
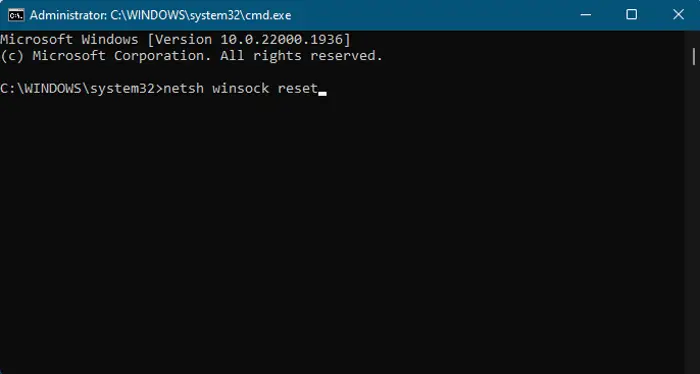
Ensuite, nous devons réinitialiser vos protocoles réseau, qui établissent les connexions et transportent les paquets. Pour ce faire, ouvrez le Invite de commande en tant qu’administrateur, puis exécutez les commandes suivantes.
Réinitialiser l’adresse IP
netsh int ip reset
Réinitialiser Winsock
netsh winsock reset
Vider le DNS
ipconfig /flushdns
Enfin, vérifiez si le problème est résolu.
Lire: Non connecté, aucune connexion n’est disponible sous Windows
7]Passer au DNS public de Google
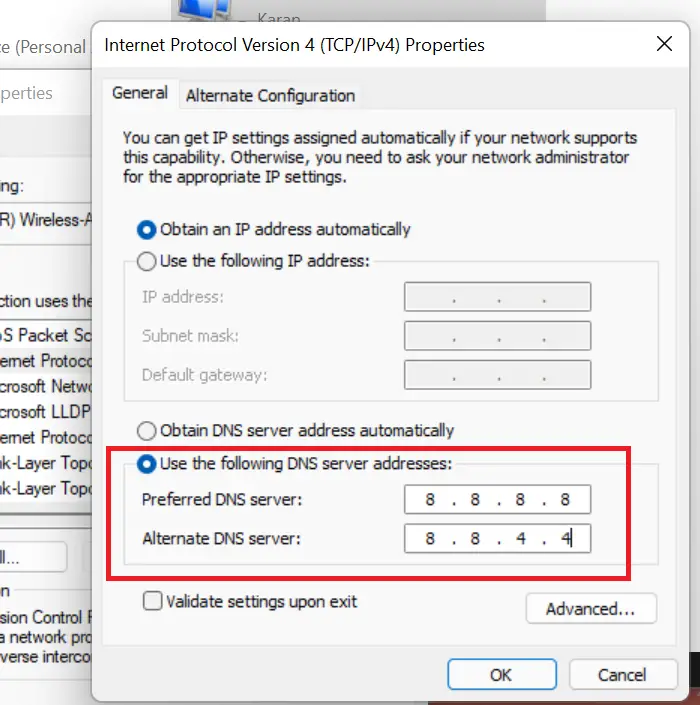
Si les paramètres DNS sont incorrects ou mal configurés, l’appareil peut ne pas être en mesure de résoudre les adresses de sites Web, ce qui n’entraînera aucun problème Internet. De plus, si le serveur DNS est en panne ou rencontre des problèmes, il est recommandé de passer à un serveur DNS plus fiable. Voici comment faire de même.
- Ouvrir Panneau de contrôle.
- Aller à Centre de réseau et de partage.
- Cliquez sur le lien hypertexte juste à côté de Connexions.
- Ensuite, cliquez sur Propriétés.
- Double-cliquez sur Internet Protocol Version 4, sélectionnez Utiliser les adresses de serveur DNS suivantes et modifiez le serveur DNS préféré et alternatif comme suit pour utiliser le DNS public de Google :
Preferred DNS Server: 8.8.8.8
Alternate DNS Server: 8.8.4.4
Une fois terminé, appuyez sur le bouton OK et assurez-vous qu’Internet fonctionne.
J’espère que vous pourrez vous connecter et utiliser Internet après avoir suivi les solutions mentionnées dans cet article.
Lire: Comment sécuriser et protéger votre routeur WiFi.
Que se passe-t-il si je réinitialise mon routeur aux paramètres d’usine ?
Lorsqu’une personne réinitialise son routeur ou tout autre appareil en usine, cela oblige l’appareil à revenir à ses paramètres d’origine tels qu’ils étaient lorsqu’il a quitté le fabricant. Ce processus efface toutes les configurations personnalisées, y compris les informations d’identification et les protocoles de sécurité. Cependant, effectuer une réinitialisation du facteur est une mesure drastique et est généralement considérée comme le dernier recours. Avant d’opter pour une réinitialisation d’usine, consultez l’article mentionné ci-dessus pour des solutions plus simples.
Lire aussi : Résoudre les problèmes de connexion réseau et Internet sous Windows.
![Pas d'Internet après la réinitialisation du routeur [Fix]](https://nvts-gb-ldn-actualnewsmagazine.actualnewsmagazine.com/wp-content/uploads/2024/10/Pas-dInternet-apres-la-reinitialisation-du-routeur-Fix.png)