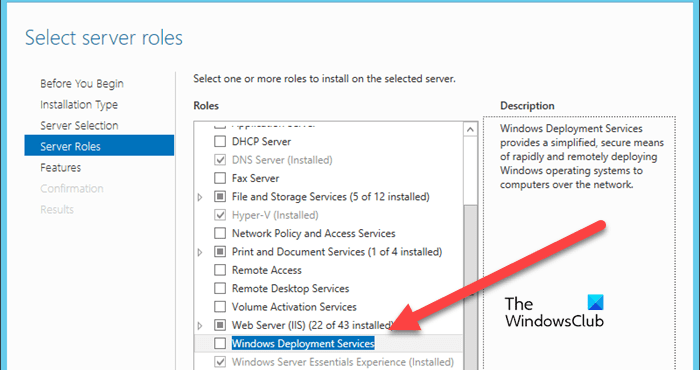Le service de déploiement Windows (WDS) est un outil puissant qui permet l’installation réseau du système d’exploitation Windows sur des ordinateurs sans avoir besoin de support physique. Ce guide nous guidera dans l’installation et la configuration de WDS sur un serveur Windows, garantissant ainsi un déploiement efficace et rationalisé du système d’exploitation sur le réseau.
Comment installer et configurer les services de déploiement Windows ?
Si vous souhaitez savoir comment installer et configurer les services de déploiement Windows sur un serveur Windows, reportez-vous au guide ci-dessous :
- S’assurer que les prérequis sont satisfaits
- Installer le rôle des services de déploiement Windows
- Configurer les services de déploiement Windows
- Ajouter des images de démarrage et d’installation
- Ajouter une image de démarrage au serveur WDS
- Ajouter l’image d’installation au serveur
Commençons par ce guide.
1]Assurez-vous que les prérequis sont satisfaits
Avant d’installer et de configurer le service de déploiement Windows, il est nécessaire de vérifier que les prérequis sont remplis. Ne pas le faire peut entraîner des problèmes lors de l’installation ou du fonctionnement de WDS.
- Active Directory (AD) : le serveur doit être un contrôleur de domaine ou un membre.
- DHCP : WDS s’appuie sur DHCP pour fournir des capacités de démarrage PXE (Preboot Execution Environment) aux ordinateurs clients.
- DNS : le système de noms de domaine doit être configuré et opérationnel.
- Partition NTFS : Le serveur WDS nécessite une partition NTFS pour l’image.
Après avoir vérifié que les conditions préalables sont remplies, l’étape suivante consiste à installer le rôle des services de déploiement Windows.
2]Installez le rôle des services de déploiement Windows
Après avoir vérifié les conditions préalables, la première étape de la configuration du service de déploiement Windows consiste à installer le rôle WDS. Ce rôle permet au serveur de déployer le système d’exploitation Windows sur l’ordinateur client via une installation réseau.
- Lancez le gestionnaire de serveur, accédez à l’onglet Gestionnaire, sélectionnez Ajouter des rôles et des fonctionnalités et appuyez sur le bouton Suivant.
- Dans la fenêtre Sélectionner le type d’installation, sélectionnez le Installation basée sur des rôles ou des fonctionnalités et cliquez sur le bouton Suivant.
- Sélectionnez le serveur sur lequel les rôles WDS seront installés, cliquez donc sur Sélectionnez un serveur dans le pôle serveurpuis appuyez sur le bouton Suivant.
- L’étape suivante consiste à sélectionner les rôles de serveur, alors cochez la case Services de déploiement Windows suivi en cliquant sur le bouton Suivant.
- Dans la fenêtre Fonctionnalité, cliquez sur le bouton Ajouter des fonctionnalités, puis sur Suivant.
- L’assistant de la fenêtre Services de rôle apparaîtra à l’écran. Par défaut, les cases Deployment Server et Transport Server seront cochées.
Enfin, cliquez sur le bouton Installation, suivez toutes les invites, puis cliquez sur le bouton Fermer.
3]Configurer les services de déploiement Windows
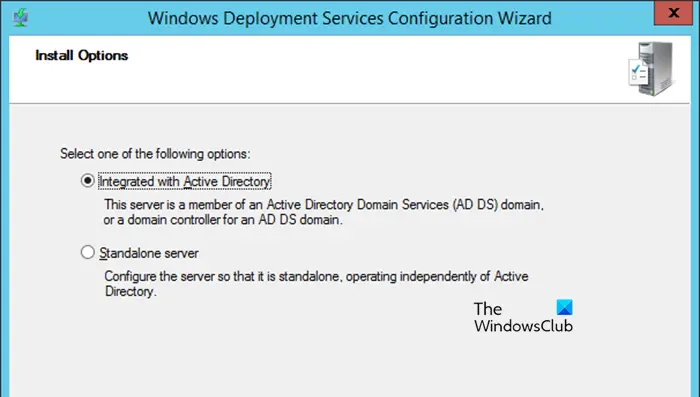
Après avoir installé les rôles WDS, l’étape suivante consiste à les configurer. La configuration de WDS implique de spécifier où WDS stocke ses fichiers, de configurer l’option de démarrage PXE et de configurer la manière dont le serveur répond aux demandes des clients.
- Lancement Gestionnaire de serveurallez dans l’onglet Outils, et cliquez sur Services de déploiement Windows.
- Dans la fenêtre Services de déploiement Windows, développez l’option Serveur, puis cliquez avec le bouton droit sur le serveur.
- Sélectionnez l’option Configurer le serveur et appuyez sur le bouton Suivant lorsque l’assistant de configuration des services de déploiement Windows apparaît à l’écran.
- Dans la fenêtre Options d’installation, choisissez d’intégrer WDS à Active Directory ou de le configurer en mode autonome (pour un environnement hors domaine), mais nous allons sélectionner le premier pour l’instant. Cliquez sur le bouton Suivant après chaque étape.
- Entrez le chemin d’accès à l’emplacement du dossier installé à distance > Suivant > Oui.
- Dans les paramètres initiaux du serveur PXE, choisissez une option et cliquez sur Suivant.
La configuration WDS prendra un certain temps, alors attendez qu’elle se termine. Une fois terminé, décochez l’option Ajouter des images au serveur maintenant et sélectionnez Terminer.
4]Ajouter des images de démarrage et d’installation
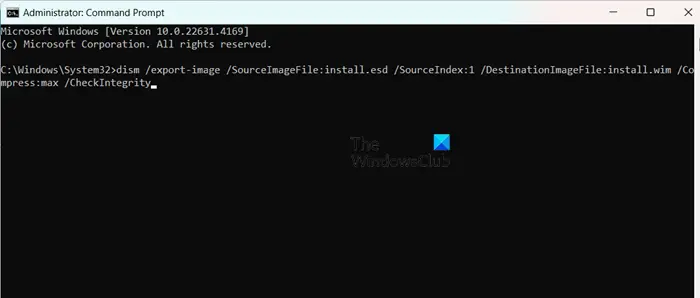
Les images de démarrage et d’installation sont des composants essentiels. L’un est responsable du démarrage des machines clientes dans un environnement préinstallé, tandis que le second contient les fichiers du système d’exploitation qui seront installés sur les machines clientes.
- Insérez le support d’installation de Windows dans le lecteur optique du serveur ou montez le fichier ISO d’installation de Windows si vous utilisez une image. Les utilisateurs peuvent également utiliser une clé USB amorçable contenant le fichier d’installation de Windows. Vous devez copier le fichier Boot.win du dossier Source vers le serveur WDS.
- Maintenant, convertissez install.ESD (dans le support d’installation Windows) en install.WIM. Vous pouvez utiliser la commande DISM pour ce faire. Ouvrez le Invite de commande en tant qu’administrateur, puis exécutez les commandes suivantes.
- Accédez au répertoire contenant install.esd à l’aide de la commande ‘cd’.
cd c:/filepath
- Exécutez la commande suivante pour répertorier les images disponibles et leurs numéros d’index.
dism /Get-WimInfo /WimFile:install.esd
- Convertissez le fichier install.esd en install.wim à l’aide de la commande dism /export-image pour convertir le fichier. Remplacez SourceIndex par le numéro d’index de l’image que vous souhaitez exporter (par exemple, 1, 2, etc.) :
dism /export-image /SourceImageFile:install.esd /SourceIndex:1 /DestinationImageFile:install.wim /Compress:max /CheckIntegrity
Maintenant, vous verrez le fichier install.win créé dans le dossier de destination.
5]Ajouter une image de démarrage au serveur WDS
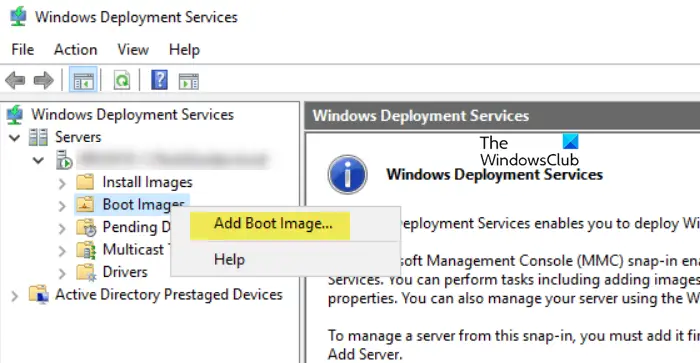
Après avoir préparé le fichier boot.wim, l’étape suivante consiste à l’ajouter au serveur des services de déploiement Windows. L’image de démarrage est essentielle pour démarrer le client dans Windows PE, où commence le processus d’installation. Voici comment faire de même :
- Lancez le Services de déploiement Windows console, développez la section Serveurs, puis développez le nom du serveur WDS.
- Pour ajouter une image de démarrage, cliquez avec le bouton droit sur Images de démarrage, puis sélectionnez Ajouter une image de démarrage.
- Dans le champ Fichier image, cliquez sur Parcourir pour accéder à l’emplacement où Boot.wim est installé, sélectionnez-le et appuyez sur l’option Ouvrir.
- Après avoir sélectionné le fichier Boot.wim, personnalisez le nom de l’image avec quelque chose de descriptif car ce sera l’identifiant plus tard lors de sa sélection lors du démarrage PXE sur les machines clientes.
- Cliquez sur Suivant pour chaque fenêtre pour commencer à ajouter le serveur WDS d’image de démarrage.
Une fois l’image de démarrage installée avec succès, cliquez sur le bouton Terminer. L’image de démarrage est désormais configurée dans WDS et sera utilisée pour démarrer les machines clientes dans Windows PE lorsqu’elles démarrent à partir du réseau.
6]Ajouter l’image d’installation au serveur
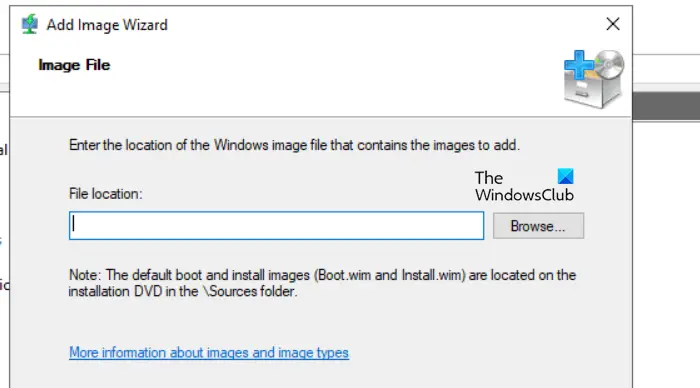
Après l’image de démarrage, les utilisateurs doivent maintenant ajouter une image d’installation. L’image d’installation contient le système d’exploitation réel qui sera déployé sur les machines clientes. Cette image provient généralement du fichier install.wim que nous avons préparé précédemment.
- Lancez la console des services de déploiement Windows et développez le nœud Serveur, puis le serveur WDS.
- Faites un clic droit sur Installer l’image, sélectionnez Ajouter une image d’installationet pour la première fois en ajoutant une image d’installation, les utilisateurs doivent créer un nouveau groupe d’images. Vous pouvez également en choisir un dans le menu déroulant Sélectionner un groupe d’images existant si un groupe d’images existe déjà.
- Une fois terminé, sélectionnez les boutons Terminer et Suivant. Après avoir créé le groupe d’images, cliquez sur Parcourir pour accéder à l’emplacement où le fichier install.wim est installé, sélectionnez-le et appuyez sur l’option Ouvrir.
- Après avoir sélectionné le fichier Install.wim, personnalisez le nom de l’image avec quelque chose de descriptif car ce sera l’identifiant plus tard lors de sa sélection lors du démarrage PXE sur les machines clientes.
- Cliquez sur Suivant pour chaque fenêtre pour commencer à ajouter le serveur WDS d’image de démarrage.
Attendez que les images soient importées. En fonction de la taille du fichier d’installation wim, ce processus peut prendre quelques minutes. Une fois le processus terminé, cliquez sur Terminer. L’image d’installation apparaîtra désormais sous le nœud Installer les images dans la console WDS.
C’est ça!
Lire aussi : Comment installer et configurer le serveur de fichiers sur Windows Server.
Comment installer le service de déploiement Windows ?
Le service de déploiement Windows est un rôle que vous pouvez installer à partir du gestionnaire de serveur. Vous pouvez ouvrir le Gestionnaire de serveur, aller à Ajouter des rôles et des fonctionnalités, rechercher Service de déploiement Windows, puis installez-le en suivant le guide ci-dessus.
Lire: Comment configurer le serveur Secured-core pour Windows Server ?
Comment installer et configurer RSAT ?
Vous pouvez installer les fonctionnalités RSAT à partir des paramètres Windows. Ouvrir Paramètres par Win + I et allez à Système > Fonctionnalités facultatives. Cliquez sur Afficher les fonctionnalités placé à côté de Ajouter une fonctionnalité facultative, recherchez RSAT et installez-le.
Lire aussi : Les services de déploiement Windows ont rencontré une erreur 0xc0000023.