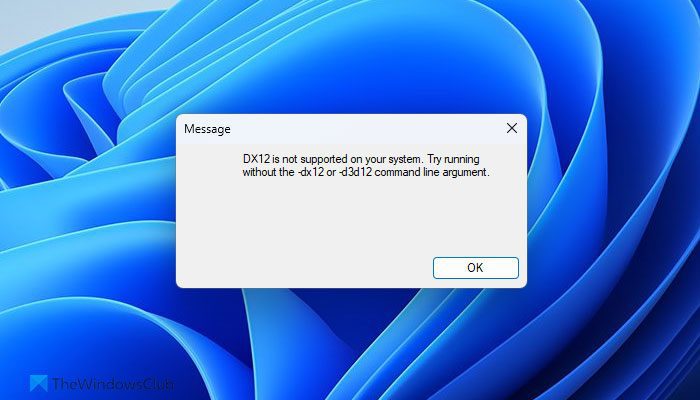Lors du démarrage d’un jeu ou d’une application sous Windows 11/10, si vous voyez un message d’erreur indiquant DirectX 12 n’est pas pris en charge sur votre système ou DX12 n’est pas pris en charge sur votre systèmevoici comment corriger l’erreur. Comme il peut y avoir plusieurs raisons pour lesquelles vous pourriez rencontrer ce problème, nous avons regroupé toutes les raisons possibles ainsi que les solutions pour vous débarrasser de ce problème.
Le correctif DirectX 12 n’est pas pris en charge sur votre erreur système dans Windows 11
Pour réparer le DirectX 12 n’est pas pris en charge sur votre système erreur dans Windows 11/10, suivez ces solutions :
- Vérifiez la configuration matérielle requise
- Mettre à jour DirectX
- Mettre à jour le pilote graphique
- Désactiver le mode de compatibilité
- Réparer .NET Framework
Pour en savoir plus sur ces solutions, continuez à lire.
1]Vérifiez la configuration matérielle requise
C’est la chose la plus importante dont vous devez vous souvenir lorsque vous rencontrez l’erreur mentionnée ci-dessus. DirectX dépend directement de la carte graphique. Si votre carte graphique ne prend pas en charge la version de DirectX, vous ne pourrez de toute façon pas l’installer. Par conséquent, vous continuerez à trouver l’erreur ci-dessus lorsque vous essayez d’ouvrir un jeu ou un programme.
2]Mettre à jour DirectX
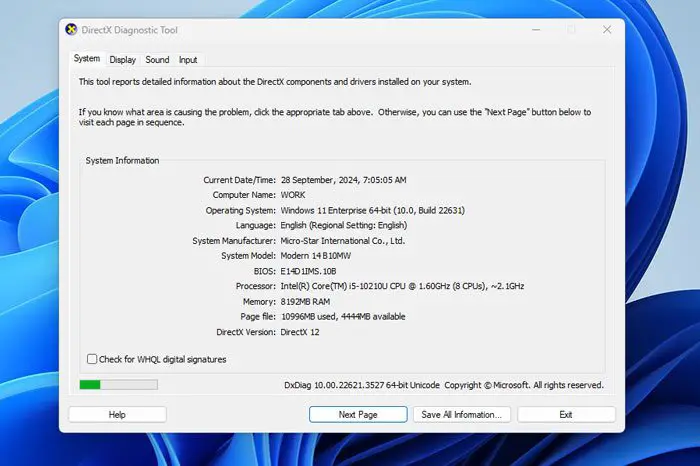
Vous pouvez essayer de mettre à jour DirectX manuellement. Cependant, il n’existe aucun programme d’installation autonome que vous puissiez utiliser pour mettre à jour la version existante. En d’autres termes, vous devez installer une version distincte de DirectX si une ancienne version est installée sur votre ordinateur.
Avant cela, vous devez vérifier la version existante de DirectX. Pour ce faire, cliquez sur la zone de recherche de la barre des tâches et recherchez dxdiag. Ensuite, cliquez sur le résultat de la recherche individuelle pour ouvrir l’assistant de l’outil de diagnostic DirectX. À partir de là, vérifiez le Version DirectX.
S’il s’affiche sous la forme DirectX 11 ou une version antérieure, visitez Microsoft.com et téléchargez le programme d’installation Web DirectX. Ensuite, suivez le processus d’installation pour terminer le travail.
3]Mettre à jour le pilote graphique
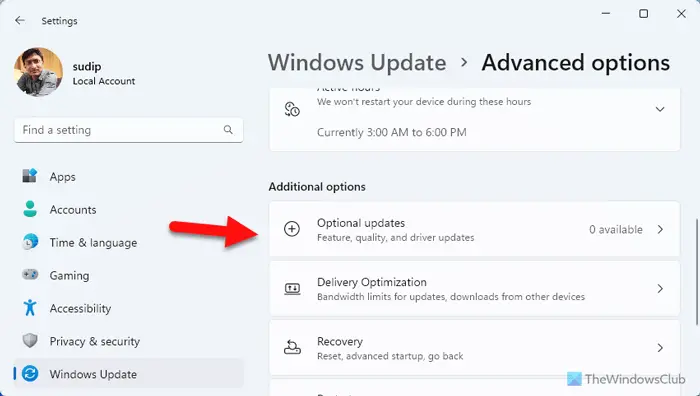
Auparavant, la mise à jour du pilote graphique était possible à l’aide du Gestionnaire de périphériques. Cependant, vous pouvez désormais le faire en utilisant l’option Windows Update dans le panneau Paramètres Windows. Pour ce faire, ouvrez le panneau Paramètres Windows et accédez à Windows Update > Options avancées > Mises à jour facultatives.
Si une mise à jour est disponible, vous pouvez la trouver ici. Si tel est le cas, vous pouvez cocher la case correspondante pour télécharger la mise à jour et l’installer en conséquence.
Alternativement, vous pouvez également vous rendre sur le site officiel du fabricant de votre carte graphique pour savoir s’il existe une mise à jour. Si oui, vous pouvez choisir votre carte graphique et la télécharger selon vos besoins.
4]Désactivez le mode de compatibilité
Si vous utilisez le mode de compatibilité pour ouvrir un jeu, il est temps de le désactiver. Disons que votre jeu nécessite DirectX 12 et ne peut pas s’exécuter en arrière-plan car vous avez activé le mode de compatibilité. Il y a de fortes chances d’obtenir l’erreur lors de l’ouverture de ce jeu dans une telle situation.
C’est pourquoi il est suggéré de désactiver le mode de compatibilité pour vérifier s’il résout le problème. Pour désactiver le mode de compatibilité, faites un clic droit sur l’icône du jeu et sélectionnez Propriétés. Ensuite, allez au Compatibilité onglet et dirigez-vous vers l’onglet Mode de compatibilité section.
Après cela, retirez la coche du Exécutez le programme en mode de compatibilité pour case à cocher et cliquez sur le D’ACCORD bouton.
Lire: Comment modifier les paramètres du mode de compatibilité dans Windows 11
5]Réparer le .NET Framework
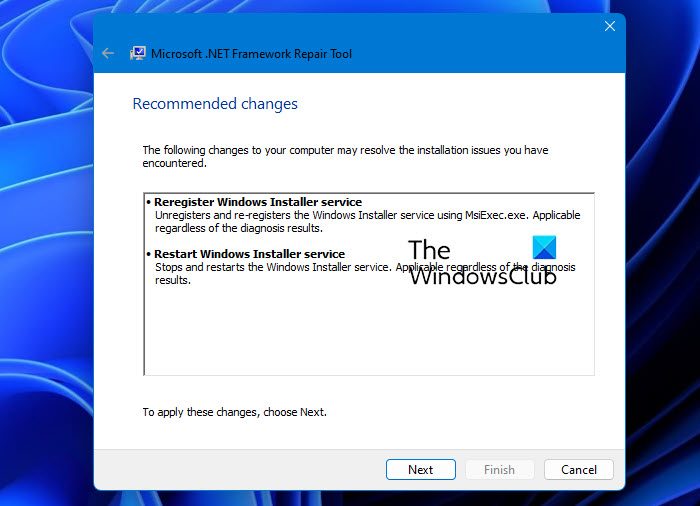
Ce problème peut survenir en raison d’un .NET Framework corrompu. Si tel est le cas, vous pouvez le réparer à l’aide de l’outil de réparation Microsoft .NET Framework. Cet utilitaire gratuit peut être téléchargé sur le site officiel de Microsoft et résout presque tous les problèmes courants en réparant certaines des nouvelles versions de .NET Framework.
J’espère que ce guide vous a aidé.
Lire: Erreurs DirectX lors du téléchargement, de l’installation, de la mise à niveau, de la mise à jour ou de l’exécution
Comment puis-je réparer DX12 qui n’est pas pris en charge sur mon système ?
Pour corriger l’erreur DX12 n’est pas pris en charge sur votre système dans Windows 11/10, vous devez d’abord vérifier la configuration système requise. Cependant, si votre système est conforme à DirectX 12, vous devez mettre à jour la version existante de DirectX et le pilote graphique. D’autre part, vous pouvez également désactiver le mode de compatibilité.
Pourquoi mon PC ne prend-il pas en charge DirectX 12 ?
Il peut y avoir de nombreuses raisons pour lesquelles votre PC ne prend pas en charge DirectX 12. La raison la plus courante est la carte graphique installée sur votre ordinateur. Si votre carte graphique ne le prend pas en charge ou si elle est assez ancienne, vous ne pouvez pas utiliser DirectX 12 sur votre ordinateur.
Lire: Version DirectX non prise en charge, Aucune version DirectX prise en charge trouvée lors du lancement d’un jeu.