Nous avons remarqué que parfois, le Le bouton d’alimentation ne fonctionne pas sous Windows 11. Il s’anime lorsqu’on clique dessus ; mais ne montre ni ne fait quelque chose. Ce cas s’applique à la fois au bouton d’alimentation du menu Démarrer et à celui de l’écran Ctrl + Alt + Suppr. Dans cet article, nous discuterons de ce problème et verrons ce qui peut être fait pour le résoudre.
Pourquoi mon bouton d’alimentation ne fonctionne-t-il pas sous Windows 11 ?
Habituellement, le bouton d’alimentation ne fonctionne pas en raison d’un problème système. Notre meilleur pari est de redémarrer tous les processus associés et de voir si cela aide. En cas d’échec, nous essaierons de ramener le système à l’étape où il n’y avait aucun problème.
Réparer le bouton d’alimentation qui ne fonctionne pas sous Windows 11
Si le bouton d’alimentation ne fonctionne pas pour vous sous Windows 11/10, suivez les solutions mentionnées ci-dessous.
- Terminez et redémarrez l’explorateur de fichiers
- Redémarrer le processus du menu Démarrer
- Supprimer le dossier Shell
- Restaurez votre système à l’aide d’un point de restauration
- Réparer les fichiers système
- Utilisez d’autres méthodes pour éteindre votre ordinateur.
Parlons-en en détail.
1]Terminez et redémarrez l’explorateur de fichiers
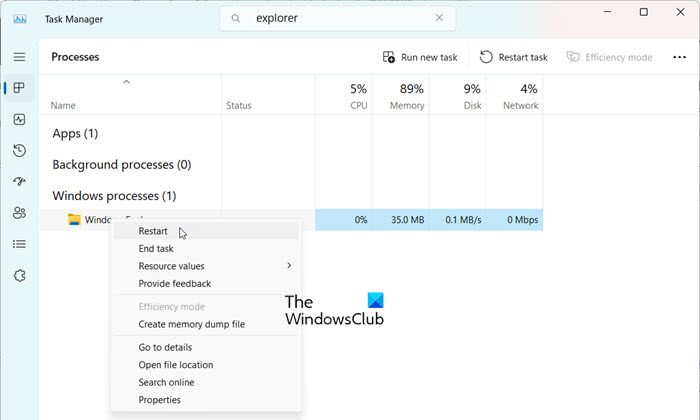
Ce problème ne peut être qu’un problème. Pour le résoudre, nous pouvons redémarrer le processus de l’Explorateur de fichiers exécuté en arrière-plan, qui redémarre également la barre des tâches. Pour ce faire, suivez les étapes mentionnées ci-dessous.
- Ouvrez le Gestionnaire de tâches par Ctrl + Maj + Échap.
- Rechercher « Explorateur
- Recherchez l’Explorateur Windows, faites un clic droit dessus et cliquez sur Redémarrer.
Attendez quelques secondes pendant qu’il redémarre ; une fois terminé, vérifiez si le problème persiste.
2]Redémarrer le processus du menu Démarrer
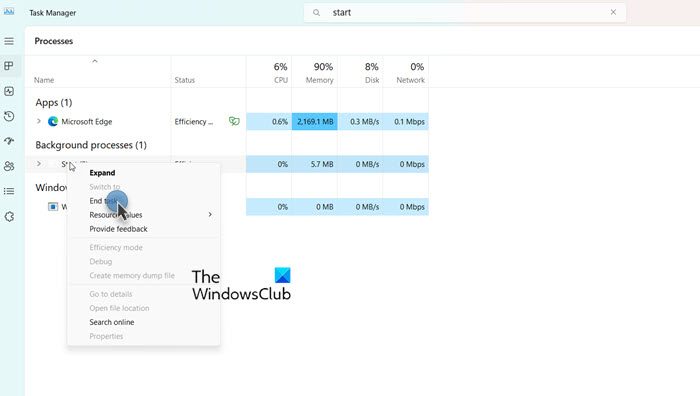
Étant donné que le bouton d’alimentation du menu Démarrer ne fait rien, nous allons redémarrer les processus liés au démarrage. Pour ce faire, ouvrez le Gestionnaire des tâches, recherchez Démarrer, cliquez dessus avec le bouton droit et sélectionnez Fin de tâche. Une fois terminé, essayez de redémarrer et voyez si cela aide.
Lire: Le PC Windows ne s’arrête pas ou ne redémarre pas
3]Supprimez le dossier Shell
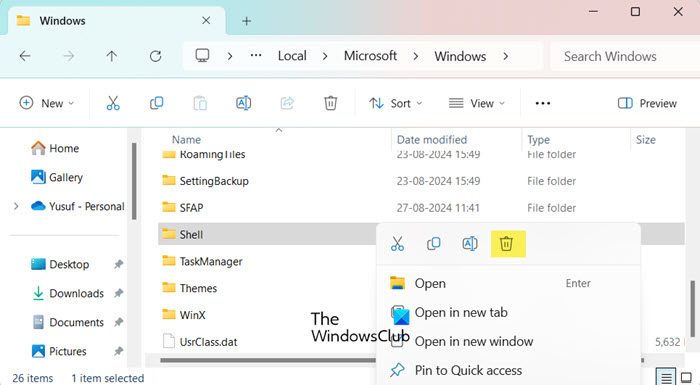
Le dossier Shell de Windows contient la disposition par défaut du système, au cas où le contenu de ce dossier serait corrompu, nous pouvons rencontrer des problèmes tels que celui en question. Pour le résoudre, nous vous recommandons de supprimer le dossier Shell car Windows en créera automatiquement un. Si aucun raccourci ne fonctionne pour vous, connectez-vous à un autre compte utilisateur, puis supprimez-le. Suivez les étapes mentionnées ci-dessous pour faire de même.
- Ouvrez l’Explorateur de fichiers par Win + E.
- Cliquez sur le Affichage > Afficher > Éléments masqués.
- Maintenant, accédez à C:UtilisateursyusufAppDataLocalMicrosoftWindows.
- Cherchez le Coquille dossier et supprimez-le.
- Enfin, redémarrez votre ordinateur.
Vous pouvez maintenant voir si le problème est résolu.
Si le problème persiste, nous devons réenregistrer l’expérience Shell. Pour ce faire, ouvrez Run by Win + I, tapez « PowerShell », et appuyez sur Ctrl + Maj + Échap. Cliquez sur Oui lorsque l’invite UAC apparaît et exécutez la commande suivante.
Get-appxpackage -all *shellexperience* -packagetype bundle |% {add-appxpackage -register -disabledevelopmentmode ($_.installlocation + “appxmetadataappxbundlemanifest.xml”)}
Maintenant, voyez si le problème persiste.
4]Restaurez votre système à l’aide d’un point de restauration
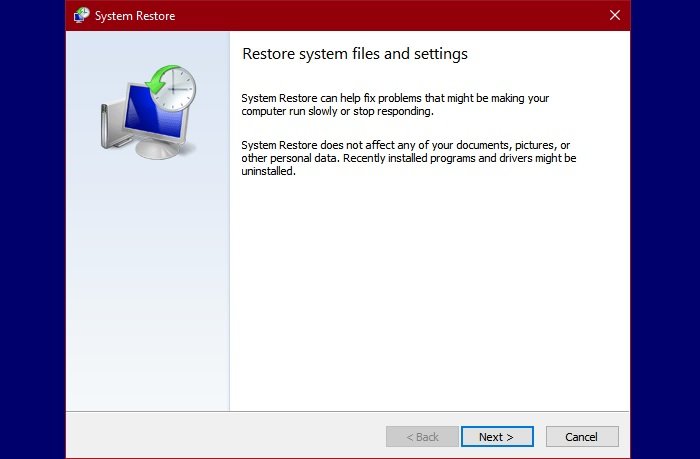
Si vous avez créé un point de restauration, nous vous recommandons de l’utiliser pour restaurer votre système à un moment où ce problème était absent. Pour ce faire, suivez les étapes mentionnées ci-dessous.
- Appuyez sur Win + S, tapez « point de restauration », et appuyez sur Entrée.
- Cliquez sur le Restauration du système bouton.
- Sélectionnez un point de restauration et cliquez sur Suivant.
- Enfin, cliquez sur Terminer.
Cela commencera à restaurer votre système au moment mentionné. Enfin, vérifiez si le problème est résolu.
5]Réparer les fichiers système
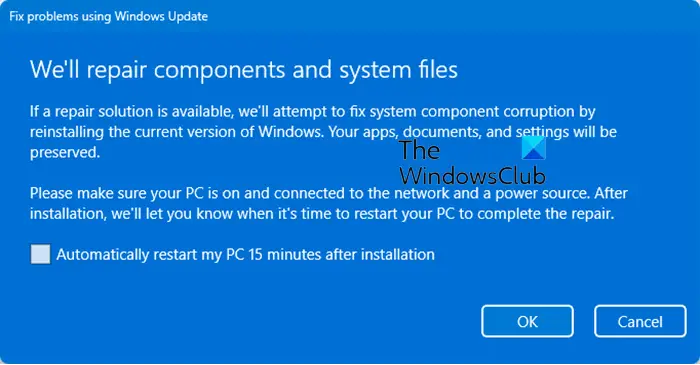
Vous pouvez rencontrer ce problème en raison de fichiers système corrompus ; et pour le résoudre, nous vous recommandons de réparer ces fichiers.
Vous pouvez réparer votre PC sans perdre vos données en utilisant l’option Mises à jour Windows.
6]Utilisez des méthodes alternatives pour éteindre votre ordinateur
Si vous ne parvenez pas à éteindre ou à redémarrer votre ordinateur à l’aide du bouton d’alimentation, vous pouvez essayer plusieurs alternatives. Vous pouvez utiliser les options d’arrêt de la ligne de commande dans ce cas. Alors, ouvrez l’invite de commande en tant qu’administrateur, puis utilisez l’une des commandes suivantes.
- Pour éteindre votre ordinateur, exécutez arrêt / s
- Pour redémarrer votre ordinateur, exécutez arrêt / r
- Pour vous déconnecter de votre ordinateur, exécutez arrêt / l
Vous pouvez essayer ces méthodes alternatives jusqu’à ce que vous trouviez un correctif ou que Microsoft publie une mise à jour pour résoudre le problème.
C’est ça!
Lire: Windows Update et l’arrêt/redémarrage ne fonctionnent pas et ne disparaîtront pas
Pourquoi mon bouton Démarrer ne fonctionne-t-il pas sous Windows 11 ?
Le bouton Démarrer peut ne pas fonctionner pour diverses raisons, notamment des problèmes système, des composants système non enregistrés, etc. Nous vous recommandons de consulter notre guide sur la façon de résoudre le bouton Démarrer qui ne répond pas. J’espère que vous pourrez résoudre le problème facilement.
Lire aussi : Sauvegarde, restauration, réinitialisation de la disposition du menu Démarrer dans Windows 11.
![Le bouton d'alimentation ne fonctionne pas sous Windows 11 [Fix]](https://nvts-gb-ldn-actualnewsmagazine.actualnewsmagazine.com/wp-content/uploads/2024/10/Le-bouton-dalimentation-ne-fonctionne-pas-sous-Windows-11-Fix.jpg)