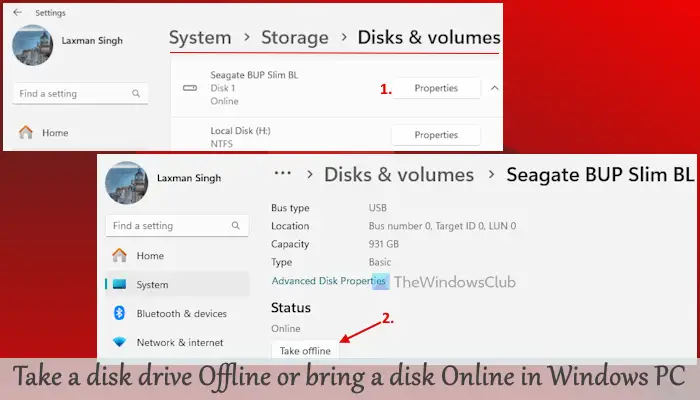Ce tutoriel va vous montrer comment mettre un lecteur de disque hors ligne ou apporter un disque en ligne dans un Windows 11/10 ordinateur. Une fois qu’un disque devient hors ligne, il restera inaccessible et ne pourra plus être monté. Un disque hors ligne n’est pas non plus visible sous le Ce PC et le volet de navigation de l’Explorateur de fichiers. De plus, vous ne pouvez pas initialiser le disque tant que vous ne l’avez pas remis en ligne. Pour ce faire, nous avons couvert les outils intégrés dans cet article.
Avant de continuer, notez que un disque système ne peut pas être mis hors ligne. Vous pouvez mettre hors ligne un autre disque dur, disque portable ou disque USB connecté. Aussi, vous ne recevrez pas de boîte d’avertissement ou de confirmation (ce qui, je pense, devrait être fourni) avant de mettre un disque hors ligne ou de le mettre en ligne, car l’action est effectuée directement. Ces options ne fonctionnent pas pour les supports amovibles tels que les Blue-ray, les cartes mémoire, les DVD, etc.
La partie la plus importante est la les données stockées sur votre disque ne sont ni supprimées ni effacées au cours de ce processus. Ainsi, vous aurez tous les fichiers et dossiers lorsque vous mettrez un disque en ligne ou le mettrez hors ligne.
Comment mettre un lecteur de disque hors ligne ou mettre un disque en ligne sous Windows 11
Il existe quatre manières natives de mettre un lecteur de disque hors ligne ou de mettre un disque en ligne dans Windows 11. Vous devez connectez-vous en tant qu’administrateur sur votre PC ou ordinateur portable Windows 11/10 pour utiliser les options répertoriées ci-dessous :
- Mettez un lecteur de disque hors ligne ou mettez un disque en ligne à l’aide de l’application Paramètres
- Mettez un disque hors ligne ou mettez-le en ligne à l’aide de la fenêtre d’invite de commande
- Éteignez un disque dur ou mettez un disque dur en ligne à l’aide de l’outil de gestion des disques
- Mettez un disque dur hors ligne ou mettez un disque en ligne à l’aide du terminal Windows.
Vérifions ces options avec des instructions étape par étape.
1]Mettez un lecteur de disque hors ligne ou mettez un disque en ligne à l’aide de l’application Paramètres
Ce sont les étapes à suivre mettre un lecteur de disque hors ligne à l’aide de l’application Paramètres de Windows 11 :
- Faites un clic droit sur le Commencer et sélectionnez Paramètres
- Accédez à Système > Stockage > Paramètres de stockage avancés > Disque et volumes
- Vous verrez tous les disques connectés
- Cliquez sur le Propriétés bouton d’un disque (sauf le disque système ou le disque Windows)
- Appuyez sur le Mettre hors ligne bouton dans le Statut section.
Cela mettra le disque hors ligne et l’application Paramètres se fermera automatiquement après quelques secondes.
Plus tard, pour mettre un disque en ligneaccédez au Propriétés de ce disque particulier dans le Paramètres application et appuyez sur la touche Mettre en ligne bouton disponible sous le Statut section.
2]Mettez un disque hors ligne ou mettez-le en ligne à l’aide de la fenêtre d’invite de commande
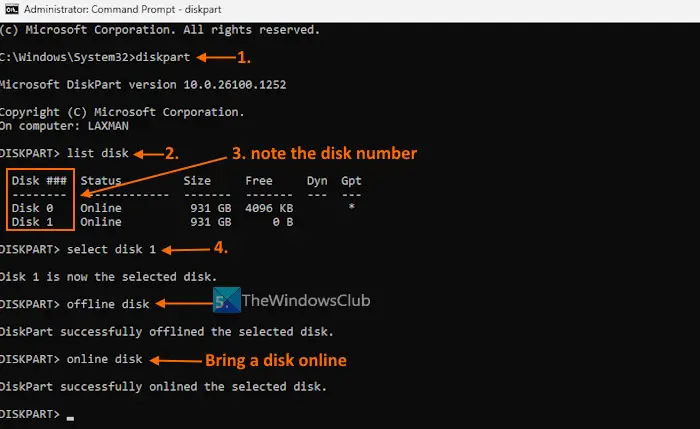
À mettre un disque hors ligne à l’aide de l’invite de commande fenêtre sur un ordinateur Windows 11, suivez les étapes ajoutées ci-dessous :
- Exécutez la fenêtre d’invite de commande en tant qu’administrateur à l’aide de la zone de recherche ou d’une autre manière
- Exécuter le
diskpartcommande qui permet de créer des partitions, de gérer des disques, etc. - Maintenant, lancez le
list diskcommande. Cela affichera une liste des disques durs connectés à votre PC Windows 11 avec leur Statut (En ligne ou hors ligne) - Notez le Disque ### (par exemple Disque 0, Disque 1, Disque 3, etc.) pour le disque que vous souhaitez mettre hors ligne
- Exécuter
select disk DiskNumbercommande pour sélectionner le disque pour l’action suivante. Ici, remplacez le DiskNumber par le numéro réel du disque. Par exemple, si vous souhaitez prendre Disque 1 hors ligne, puis utilisez le sélectionner le disque 1 commande - Exécutez le
offline diskcommande.
Vous verrez le «DiskPart a réussi à mettre hors ligne le disque sélectionné » message. Cela signifie que la tâche est terminée avec succès.
Si tu veux remettre le disque en lignesuivez les étapes mentionnées ci-dessus et sélectionnez le numéro de disque. Après cela, exécutez le online disk commande. DiskPart mettra immédiatement le même disque en ligne avec succès.
En rapport: Éteignez le disque dur après une période d’inactivité particulière pour économiser de l’énergie
3]Éteignez un disque dur ou mettez un disque en ligne à l’aide de l’outil de gestion des disques
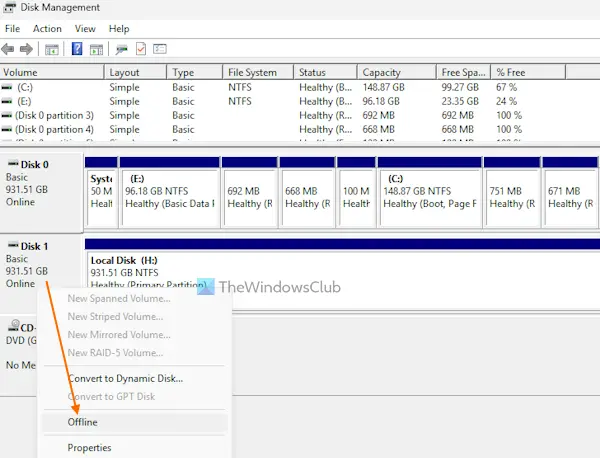
Pour éteindre un disque dur à l’aide de la gestion des disques outil dans Windows 11suivez ces étapes :
- Ouvrez l’outil de gestion des disques à l’aide du Gagner+X menu, champ de recherche ou de toute autre manière souhaitée
- Dans la partie inférieure gauche de cet outil, vous verrez les disques connectés
- Faites un clic droit sur un disque dur et sélectionnez le Hors ligne option
- Le disque sera instantanément déconnecté. Cela affichera également Le disque est hors ligne en raison d’une politique définie par un message de l’administrateur qui indique que le disque est inaccessible.
- À mettre le disque dur en ligne encore une fois, faites un clic droit sur ce disque et sélectionnez le En ligne option. Le disque sera prêt à l’emploi et il sera également visible sur le Ce PC section.
4]Mettez un disque dur hors ligne ou mettez un disque en ligne à l’aide du terminal Windows
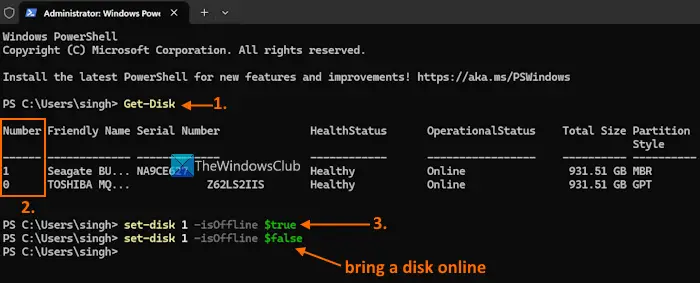
Les étapes sont les suivantes :
- Ouvrez le terminal Windows en tant qu’administrateur sur votre PC Windows
- Maintenant, ouvrez un Windows PowerShell profil dans un onglet
- Taper
Get-Diskcommande et exécutez-la pour générer une liste des disques durs disponibles - Tu verras numéro de disque, État de santé, Statut opérationnel (Hors ligne ou en ligne) et d’autres détails sur ces disques. Notez le numéro de disque (disons 0, 1, etc.) pour le disque requis
- Maintenant, exécutez
set-disk DiskNumber -isOffline $truecommande pour le disque que vous souhaitez mettre hors ligne. Ici, remplacer le numéro de disque avec le numéro de disque réel (0,1,2, etc.) puis déclenchez la commande.
Pour remettre le disque en ligne plus tard, suivez étapes 1 à 4. Dans la dernière étape, exécutez cette commande :
Set-disk DiskNumber -isOffline $false
Remplacer le numéro de disque avec le numéro de disque réel et votre disque sera à nouveau accessible.
C’est tout. J’espère que cela aide.
Lire aussi : Comment convertir un disque de base en disque dynamique sur un PC Windows
Que signifie mettre un disque en ligne ?
Mettre un disque en ligne signifie que le disque est visible par le système d’exploitation avec un accès en lecture et en écriture. Vous pouvez accéder aux volumes créés, créer un nouveau volume, accéder aux données stockées sur ce disque, etc. Par défaut, tous les disques nouvellement découverts sont automatiquement mis en ligne avec les autorisations de lecture et d’écriture. Cependant, si un disque est hors ligne, vous devez d’abord le mettre en ligne pour y accéder, créer un nouveau volume, etc.
Comment créer une partition de disque en ligne ?
Si vous souhaitez créer une nouvelle partition ou un nouveau volume sur un disque dur de votre PC Windows 11/10, accédez au Gestion des disques outil. Faites un clic droit sur un région non allouée et sélectionnez le Nouveau volume simple option. Continuez l’assistant et sélectionnez la taille du nouveau volume. Fournissez une lettre de lecteur et passez à l’étape suivante. Dans le Formater la partition formatez le volume avec les paramètres par défaut et sélectionnez le Finition bouton.
Lire ensuite : Empêchez le disque dur de se mettre en veille sur un PC Windows.