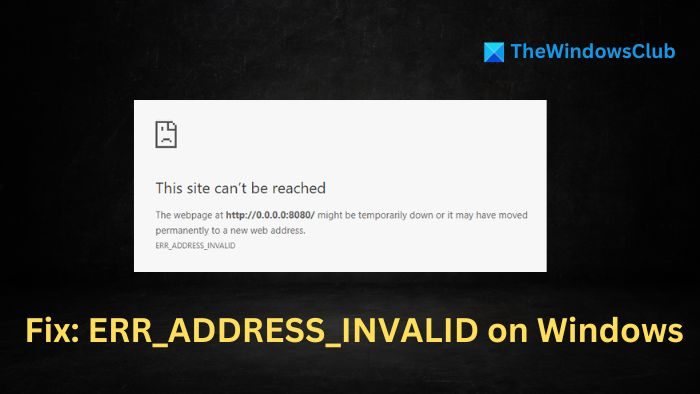Le site n’est pas accessible, ERR_ADDRESS_INVALID Une erreur rencontrée lors de l’ouverture d’un site Web particulier indique que le navigateur ne peut pas se connecter au site Web demandé car l’adresse est invalide ou incorrecte. Dans cet article, nous examinons les causes possibles de l’erreur et les étapes à suivre pour résoudre le problème.
Causes possibles de l’erreur ERR_ADDRESS_INVALID
Problèmes de connectivité réseau : Des problèmes tels qu’Internet ne fonctionne pas, la congestion du réseau, des paramètres DNS incorrects, etc. peuvent empêcher l’appareil de résoudre correctement l’adresse du site Web et entraver la bonne communication entre le serveur Web et l’appareil, entraînant l’erreur. Même des pannes temporaires du site Web ou des restrictions de la part du FAI peuvent également restreindre le trafic du site Web, rendant difficile l’accès de l’utilisateur au site Web cible.
Problèmes côté serveur : Supposons que le serveur du site Web soit en cours de maintenance, connaisse un temps d’arrêt temporaire ou connaisse un trafic inhabituellement élevé. Dans ce cas, il se peut qu’il ne soit pas en mesure de répondre aux demandes faites du côté client. De plus, chaque fois que les enregistrements DNS sont mis à jour du côté du serveur, cela peut prendre un certain temps pour que les paramètres soient adéquats ou distribués sur l’ensemble du réseau, ce qui entraîne un message d’erreur.
Problèmes de navigateur : Parfois, un cache ou des cookies corrompus et d’éventuels conflits avec les extensions de navigateur peuvent être responsables de l’impossibilité de se connecter correctement aux sites Web. De plus, quelques extensions de navigateur peuvent filtrer les paquets de données réseau, empêchant ainsi le navigateur de se connecter au site Web cible.
Correction de ERR_ADDRESS_INVALID dans Chrome sous Windows 11
Pour réparer Le site n’est pas accessible, ERR ADDRESS INVALID erreur dans Chrome sous Windows 11/10 que vous pourriez rencontrer lors de la navigation sur le Web, suivez ces suggestions :
- Vérifiez la connectivité réseau et réinitialisez les paramètres réseau
- Supprimer le cache du navigateur et les cookies
- Restaurer le navigateur aux paramètres par défaut
- Désactivez temporairement le pare-feu et l’antivirus tiers
- Désactiver les extensions de navigateur
- Vérifiez le fichier hôtes.
1]Vérifiez la connectivité réseau et réinitialisez les paramètres réseau
La première étape pour résoudre le problème consiste à vérifier si la connexion Internet est active. Nous pouvons commencer par vérifier la connexion physique puis essayer d’ouvrir d’autres sites Web.
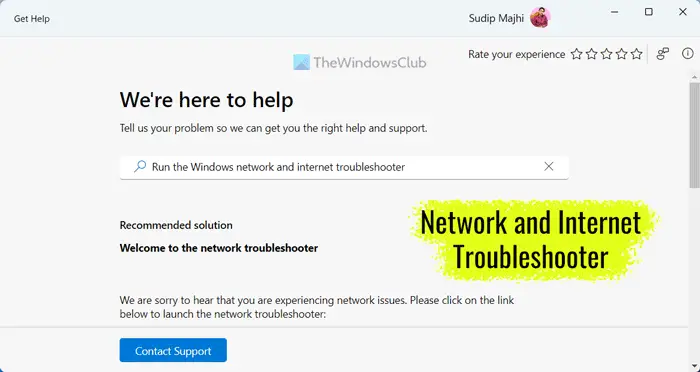
De plus, l’utilitaire de résolution des problèmes de connexion Internet peut également être utilisé pour identifier et résoudre tout problème de réseau.
La réinitialisation des composants réseau comme TCP/IP ou Winsock nous aide également à renouveler et à rétablir les paramètres du protocole pour la connexion réseau, réinitialisant ainsi les configurations incorrectes ou tout autre problème temporaire. Pour ce faire :
- Ouvrez le terminal Windows en tapant cmd dans la barre de recherche du bureau, puis cliquez sur Exécuter en tant qu’administrateur.
- Entrez les commandes mentionnées ci-dessous une par une à l’invite du terminal :
Netsh winsock reset Netsh int ip reset ipconfig /release ip/config /renew ipconfig /flushdns
Ici:
- Réinitialisation de Netsh Winsock : Cela réinitialise la base de données Windows Network Sockets, qui stocke les informations sur les protocoles réseau. Cela peut aider à résoudre les problèmes résultant de paramètres de socket corrompus.
- Réinitialisation de l’adresse IP Netsh int : Réinitialise les paramètres TCP/IP, y compris l’adresse IP, le masque de sous-réseau, etc. Si l’erreur provient de problèmes d’adresse IP de connexion réseau, cela pourrait nous aider à réinitialiser les paramètres.
- ipconfig /version : Cette commande libère l’adresse IP actuellement attribuée à la carte réseau. La libération de l’adresse IP peut être utile si l’adresse a été mal attribuée ou s’il existe un conflit concernant l’adresse IP avec d’autres appareils.
- ipconfig /renouveller : Une fois l’adresse IP libérée, cette commande permet à la carte réseau d’acquérir une nouvelle adresse de manière dynamique via le serveur DHCP. Cela pourrait nous aider à éviter les conflits d’adresses avec d’autres appareils ou si une adresse incorrecte a été attribuée.
- ipconfig /flushdns : Cette commande efface le cache DNS, qui conserve l’enregistrement des noms de domaine et des adresses IP correspondantes. Si l’erreur provient de paramètres DNS incorrects ou d’enregistrements DNS obsolètes, vider le cache DNS peut aider à restaurer les paramètres corrects ou par défaut.
2]Supprimer le cache du navigateur et les cookies
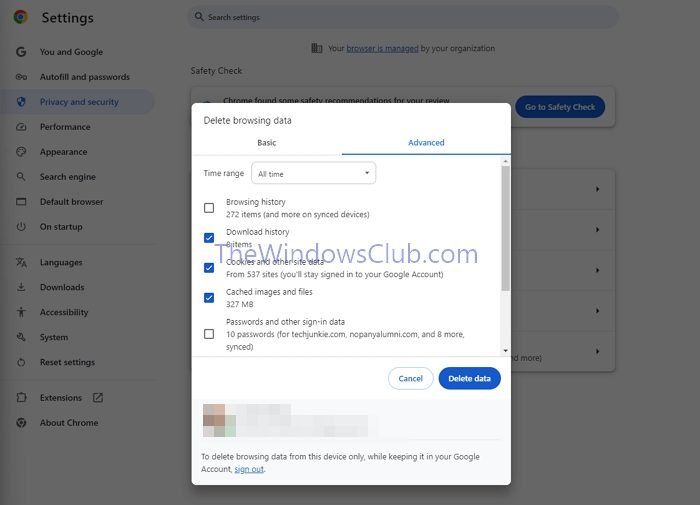
Les cookies suivent généralement les préférences et l’historique, tandis que le cache du navigateur stocke les données et fichiers temporaires. Cependant, ces informations peuvent être corrompues au fil du temps et interférer avec les connexions aux sites Web, entraînant des erreurs. Par conséquent, vider le cache peut garantir que le navigateur fonctionne avec les détails corrects, évitant ainsi les erreurs.
- Ouvrez le navigateur Chrome et cliquez sur Plus (3 points) dans le coin supérieur droit.
- Cliquez sur Supprimer les données de navigation sous le Confidentialité et sécurité et sélectionnez la plage de dates pour supprimer lesdites données.
- Sélectionnez les options de cache et de cookies en cliquant sur la case à cocher à côté d’elles puis en cliquant sur Effacer les données.
3]Restaurer le navigateur aux paramètres par défaut
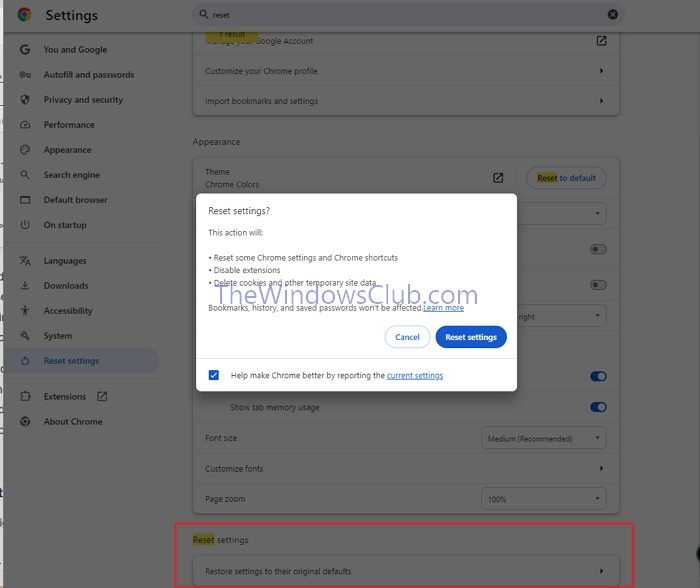
- Cliquez sur les trois points dans le coin supérieur droit après avoir ouvert le navigateur Chrome et cliquez sur le Paramètres option
- Naviguez vers Réinitialiser les paramètres > Restaurer les paramètres à leurs valeurs par défaut d’origine, puis cliquez sur Réinitialiser les paramètres.
4]Désactivez temporairement le pare-feu et l’antivirus tiers
Même si les antivirus et les pare-feu sont destinés à protéger le système contre les attaques de virus ou de logiciels malveillants, ils peuvent également bloquer les programmes sécurisés. Si vous utilisez un pare-feu et un antivirus tiers, vous devez le désactiver et voir si cela aide.
Vérifiez si le problème est résolu. Si oui, vous devez configurer le pare-feu pour autoriser l’application à le traverser.
5]Désactivez les extensions de navigateur
Les extensions de navigateur peuvent parfois interférer avec les fonctions de navigation normales en raison de conflits, entraînant des erreurs d’adresse invalide. Pour désactiver les extensions :
- Ouvrez le navigateur et cliquez sur les trois points en haut à droite.
- Cliquez sur Rallonges et désactivez les extensions sur la page suivante.
6]Vérifier le fichier hôtes
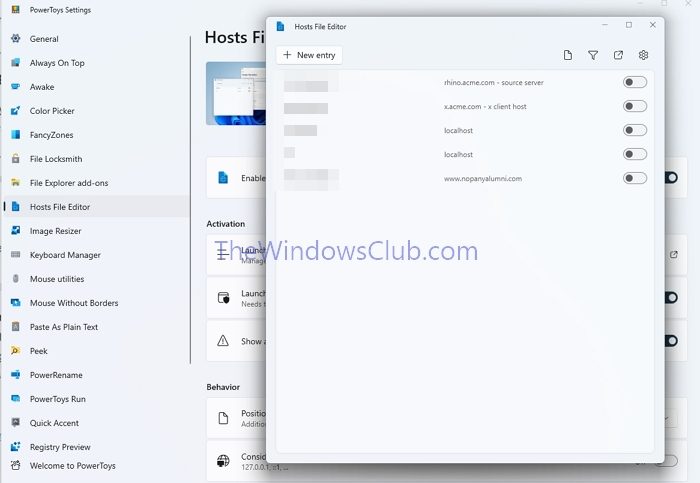
Le fichier hôte est un fichier texte qui mappe les noms de domaine à leur adresse IP correspondante. Il est présent dans le système local et des entrées incorrectes dans ce fichier peuvent nous diriger vers une page Web invalide, conduisant à l’erreur. Pour vérifier le fichier :
- Naviguez vers C:WindowsSystem32driversetc dossier
- Cliquez avec le bouton droit sur le fichier hosts et choisissez Bloc-notes après avoir cliqué sur Ouvrir avec.
- Vérifiez toute entrée irrégulière ou suspecte
- Vous pouvez utiliser PowerToys pour modifier directement le fichier HOST.
Si vous le souhaitez, vous pouvez également réinitialiser le fichier Hosts par défaut.
Pourquoi mon adresse IP n’est pas accessible ?
Le « L’adresse IP du serveur est introuvable« L’erreur indique généralement un problème de connectivité réseau. Cela peut se produire en raison de paramètres réseau incorrects, d’une carte réseau défectueuse ou de problèmes avec votre routeur ou modem.
Lire: Comment corriger l’erreur ERR_ADDRESS_UNREACHABLE Chrome
Comment trouver l’adresse IP d’un site internet ?
Pour trouver l’adresse IP d’un site Web, utilisez la commande « ping » dans votre terminal. Tapez « ping [website address]» (par exemple, « ping bing.com »). La réponse affichera l’adresse IP.