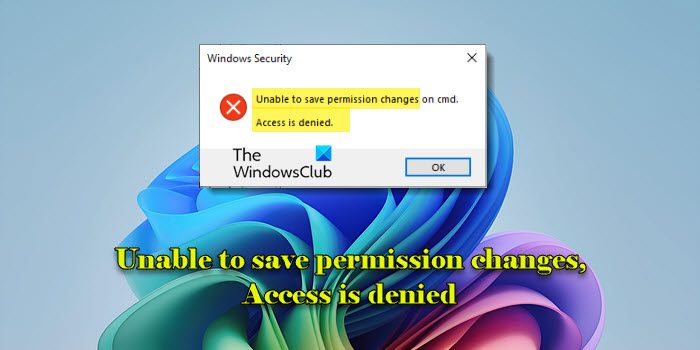Si vous rencontrez le message d’erreur ‘Impossible d’enregistrer les modifications d’autorisation, l’accès est refusé‘ sur votre PC Windows 11, lisez cet article pour savoir comment y remédier. Voir cette erreur est un problème courant sous Windows, mais cela peut se produire dans diverses circonstances. La cause première concerne généralement les paramètres d’autorisation, les rôles d’utilisateur ou les restrictions de sécurité.
Par exemple, vous pouvez rencontrer l’erreur en essayant de modifier les autorisations sur des fichiers ou des dossiers sans privilèges administratifs suffisants, en essayant de modifier des fichiers protégés par le système ou si le fichier est utilisé par un autre processus. L’erreur peut également se produire avec des disques externes protégés en écriture ou si des restrictions de stratégie de groupe sont en place dans les environnements d’entreprise.
Le message d’erreur complet se lit comme suit :
Impossible d’enregistrer les modifications d’autorisation sur [filename].
L’accès est refusé
Réparer Impossible d’enregistrer les modifications d’autorisation, l’accès est refusé
Pour corriger le message d’erreur Impossible d’enregistrer les modifications d’autorisation, l’accès est refusé dans la sécurité Windows de Windows 11/10, utilisez ces solutions :
- Prendre possession du fichier ou du dossier
- Restaurer les autorisations par défaut
- Activer le compte administrateur masqué
Avant de commencer, nous vous recommandons de créer un point de restauration système afin de pouvoir annuler les modifications du système si elles ne fonctionnent pas comme vous le souhaitez.
1]Prendre possession du fichier ou du dossier
Il existe plusieurs façons de s’approprier un fichier ou un dossier dans Windows 11. Parlons-en une par une.
A]Utilisation des options de sécurité avancées dans l’Explorateur de fichiers
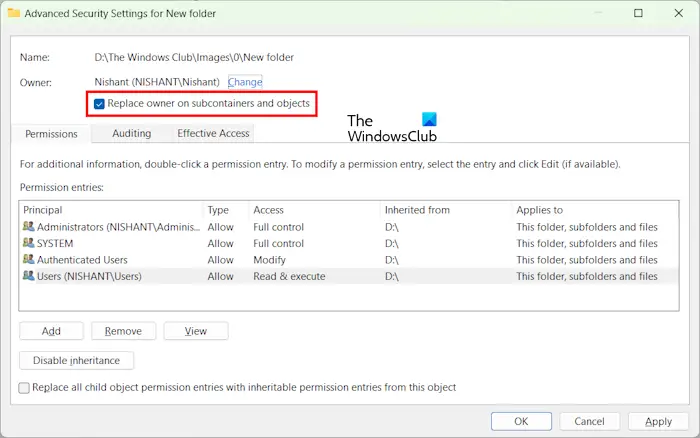
Il s’agit du moyen le plus simple et le plus convivial de s’approprier un fichier ou un dossier via l’interface graphique.
Assurez-vous que vous exécutez l’Explorateur de fichiers (ou l’outil que vous utilisez pour modifier les autorisations) avec les privilèges d’administrateur. Cliquez avec le bouton droit sur le fichier/dossier et sélectionnez Propriétés. Allez au Sécurité onglet et cliquez Avancé.
Dans la fenêtre Paramètres de sécurité avancés, cliquez sur Changement suivant au nom du propriétaire.
Entrez le nom de votre compte utilisateur dans la fenêtre Sélectionner un utilisateur ou un groupe ou sélectionnez Avancé > Rechercher maintenant pour le sélectionner dans la liste.
Votre nom apparaîtra comme le nouveau propriétaire du fichier ou du dossier dans la fenêtre Paramètres de sécurité avancés. Vérifier Remplacer le propriétaire sur les sous-conteneurs et objets à devenir propriétaire de tous les sous-dossiers et fichiers du dossier. Cliquez D’ACCORDretournez au Sécurité puis essayez à nouveau de modifier les autorisations.
B]Utilisation de la commande TAKEOWN :
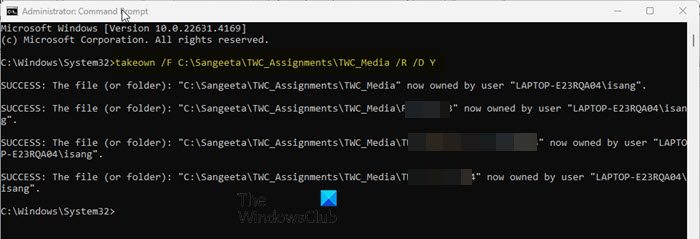
Si vous avez affaire à des fichiers système ou à plusieurs fichiers, le takeown le commandement est un moyen rapide d’en prendre possession.
Ouvrez l’invite de commande en tant qu’administrateur et exécutez la commande suivante :
takeown /F "file_or_folder_path" /R /D Y
en remplaçant « file_or_folder_path » par le chemin complet du fichier (avec extension) ou du dossier dont vous souhaitez vous approprier.
Le /F flag spécifie le fichier, /R est destiné à la propriété récursive (sous-dossiers et fichiers), et /D Y force l’acceptation de la propriété sans invite.
Une fois cela fait, vous pouvez utiliser d’autres commandes pour définir les autorisations pour le fichier.
C]Utilisation de la commande ICACLS
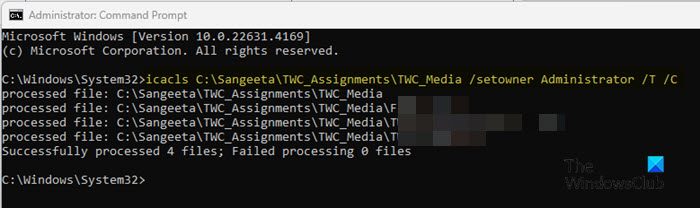
Alors que icacls gère généralement les autorisations, il peut également s’approprier les fichiers et les dossiers dans Windows.
Ouvrez l’invite de commande en tant qu’administrateur et exécutez la commande suivante :
icacls "file_or_folder_path" /setowner "owner_name" /T /C
en remplaçant « file_or_folder_path » par le chemin d’accès au fichier ou au dossier dont vous souhaitez modifier la propriété.
Le /setowner L’indicateur change le propriétaire du fichier/dossier en l’utilisateur spécifié, le /T L’indicateur garantit que les autorisations ou les changements de propriété sont appliqués de manière récursive dans toute la structure de répertoires, et que l’indicateur /C flag continue l’opération malgré toute erreur (verrouillage de fichier, problème d’autorisation, etc.).
2]Restaurer les autorisations par défaut
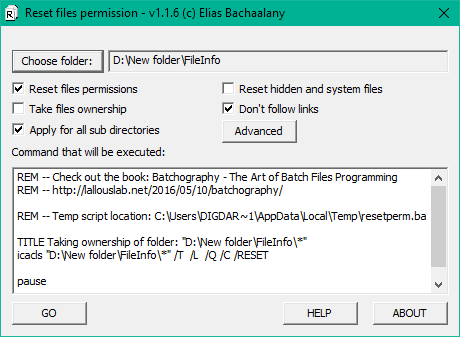
En réinitialisant les autorisations du fichier ou du dossier à leur état d’origine (ce qu’elles étaient lors de la première installation de Windows ou lors de la création du fichier ou du dossier), vous pouvez éliminer tous les paramètres personnalisés susceptibles de bloquer l’accès ou les modifications au fichier, provoquant le ‘ L’accès est refusé. Erreur.
Pour réinitialiser les autorisations de fichier ou de dossier par défaut, ouvrez l’invite de commande à l’aide des privilèges d’administrateur et exécutez la commande suivante :
icacls "file_or_folder_path" /reset /T /C
Vous pouvez également utiliser un utilitaire graphique appelé Réinitialiser l’autorisation du fichier NTFS pour réinitialiser les autorisations du fichier NTFS dans Windows.
3]Activez le compte administrateur masqué
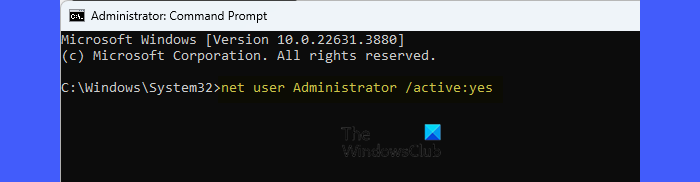
Le compte Administrateur masqué est un compte Windows intégré avec des privilèges de niveau supérieur qui permettent un contrôle total sur le système. Il peut forcer des modifications de propriété et d’autorisation sur des fichiers ou des dossiers qui peuvent être limités même aux administrateurs réguliers.
Pour activer le compte administrateur masqué, exécutez la commande suivante dans une invite de commande élevée :
net user administrator /active:yes
Une fois activé, connectez-vous à Windows en utilisant ce compte (il devient visible sur l’écran de connexion), puis essayez de modifier les autorisations du fichier.
Lire: Accès refusé, erreur lors de la suppression d’un fichier ou d’un dossier sous Windows.
Impossible d’enregistrer les modifications d’autorisation sur Wuauserv
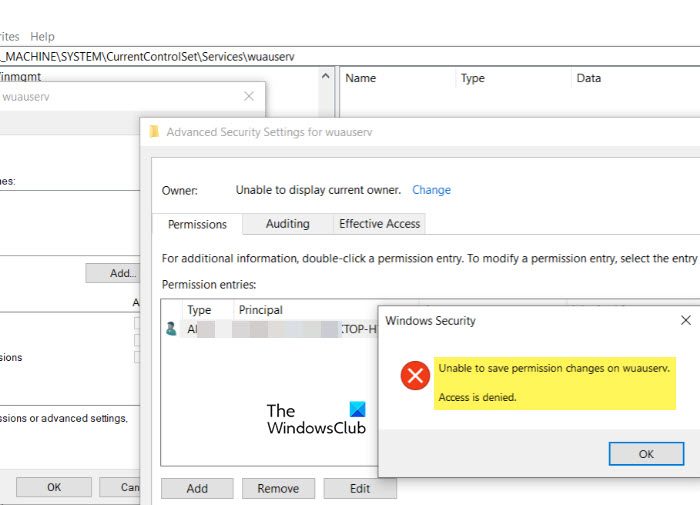
Le service Wuauserv gère les mises à jour Windows sur un PC Windows 11/10. Ce service est protégé par le système d’exploitation et modifier ses autorisations sans les privilèges appropriés peut entraîner l’erreur « L’accès est refusé ». Pour corriger l’erreur, devenez propriétaire du service Wuauserv, puis modifiez les autorisations. Veuillez noter que cela peut exposer votre système à des failles de sécurité, ne le faites donc qu’en cas d’absolue nécessité.
Presse Gagner + Rtaper services.mscet appuyez sur Entrer. Situer Mise à jour Windows dans la liste et arrêtez le service (clic droit > Arrêt).
Ensuite, appuyez sur Gagner + Rtaper regeditet appuyez sur Entrer. Accédez à la clé suivante :
HKEY_LOCAL_MACHINESYSTEMCurrentControlSetServiceswuauserv
Faites un clic droit sur le ‘wuauserv‘ dans le panneau de gauche et choisissez Autorisations. Dans la fenêtre Autorisations, cliquez sur Avancé. À côté du Propriétaire champ, cliquez sur Changement.
Dans le Sélectionnez un utilisateur ou un groupe fenêtre, saisissez votre nom d’utilisateur, cliquez sur Vérifier les nomspuis cliquez sur D’ACCORD.
De retour dans le Paramètres de sécurité avancés fenêtre, vérifiez Remplacer le propriétaire sur les sous-conteneurs et les objets. Cliquez D’ACCORD pour fermer la boîte de dialogue.
Après en avoir pris possession, vous pouvez modifier les autorisations. Une fois que vous avez terminé, redémarrez le service Windows Update.
Impossible d’enregistrer les modifications d’autorisation. Le support est protégé en écriture.
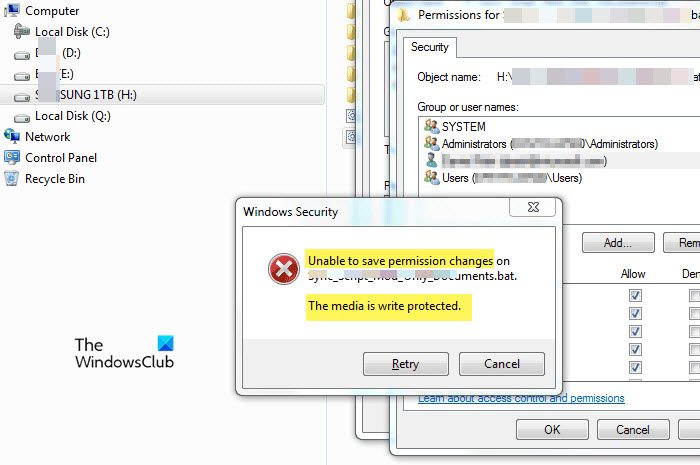
L’erreur « Impossible d’enregistrer les modifications d’autorisation sur [file/folder]. Le support est protégé en écriture » se produit lorsque vous essayez de modifier les autorisations de fichiers ou de dossiers existants sur un périphérique de stockage protégé en écriture. Il peut s’agir d’une clé USB, d’un disque dur externe, d’une carte SD ou parfois même d’un disque interne. Pour résoudre le problème, utilisez l’utilitaire Diskaprt pour supprimer la protection en écriture du lecteur.
Ouvrez l’invite de commande en tant qu’administrateur et exécutez la commande suivante dans la fenêtre d’invite de commande, l’une après l’autre :
diskpart
La commande ci-dessus lancera l’outil Diskpart. Ensuite, exécutez :
list disk
Vous verrez une liste de tous les disques connectés. Ensuite, exécutez :
select disk X
Dans la commande ci-dessus, remplacez « X » par le numéro correspondant au disque qui donne l’erreur. Ensuite, exécutez :
attributes disk clear readonly
Cela supprimera la protection en écriture du disque (si la protection en écriture est spécifiquement appliquée à un seul volume du disque, vous devrez peut-être également la supprimer au niveau du volume).
Enfin, exécutez exit pour quitter Diskpart.
Impossible d’enregistrer les modifications d’autorisation sur l’accès USB refusé
L’erreur « Impossible d’enregistrer les modifications d’autorisation sur USB. L’accès est refusé’ se produit lorsque vous essayez de modifier les autorisations de fichier ou de dossier sur une clé USB mais que vous ne disposez pas des privilèges nécessaires. Vérifiez si la clé USB est protégée en écriture via un commutateur physique ou des paramètres logiciels, et désactivez toute protection en écriture le cas échéant. Pensez à vous approprier la clé USB en accédant à ses propriétés et en ajustant les autorisations en conséquence. De plus, connectez la clé USB à un autre port USB ou à un autre ordinateur pour exclure tout problème matériel.
Comment obtenir l’autorisation d’accéder à un fichier sous Windows 11 ?
Pour obtenir l’autorisation d’accéder à un fichier dans Windows 11, vous devez utiliser un compte administrateur pour devenir propriétaire du fichier et vous accorder les autorisations requises (par exemple, un contrôle total). Ce compte dispose des privilèges nécessaires pour modifier la propriété et les autorisations des fichiers. Vous pouvez vérifier le statut administratif de votre compte en vous rendant sur la page Paramètres application et accédez à Comptes > Vos informations section.
Comment corriger l’autorisation refusée dans Windows 11 ?
Contactez votre administrateur système pour ajuster les politiques ou obtenir les droits d’accès appropriés si vous faites partie d’un groupe de travail ou d’un domaine. Si vous êtes l’administrateur, devenez propriétaire du fichier ou du dossier et ajustez les autorisations de sécurité. Pour éviter les conflits causés par des processus actifs ou un logiciel de sécurité, essayez de modifier les autorisations des fichiers en mode sans échec. Ce mode charge uniquement les fichiers système et les pilotes essentiels, réduisant ainsi les interférences et facilitant la modification des autorisations ou le dépannage des problèmes d’accès.
Lire ensuite : Fichier en cours d’utilisation, l’action ne peut pas être complétée car le fichier est ouvert dans un autre programme.