Pour obtenir les meilleures performances, il est nécessaire de maintenir les pilotes à jour. Cependant, certains utilisateurs ont commencé à rencontrer des problèmes de démarrage après avoir installé la dernière mise à jour du pilote de leur carte graphique. Si votre Le PC ne démarre pas après l’installation des pilotes graphiquesvous pouvez utiliser les suggestions fournies dans cet article.
Le PC Windows ne démarre pas après l’installation des pilotes graphiques
Appliquez les correctifs suivants si votre PC Windows 11/10 ne démarre pas après l’installation des pilotes graphiques.
- Déconnectez tous les appareils inutiles
- Effectuer une nouvelle installation du pilote GPU
- Réinitialiser le BIOS
- Exécuter une réparation de démarrage
- Restaurez votre système
Tous ces correctifs sont expliqués en détail ci-dessous.
1]Déconnectez tous les appareils inutiles
Tout d’abord, essayez d’allumer votre ordinateur en déconnectant tous les périphériques inutiles. Si cela fonctionne, ouvrez le Gestionnaire de périphériques après vous être connecté à votre système et vérifiez l’état du pilote de votre carte graphique.
Si le pilote affiche un panneau d’avertissement, il n’est pas mis à jour correctement.
Lisez le message d’erreur dans le Gestionnaire de périphériques pour votre pilote GPU et résolvez-le en conséquence.
Lire: Le PC Windows continue de redémarrer après l’installation d’un nouveau GPU
2]Effectuer une nouvelle installation du pilote GPU
Effectuez une nouvelle installation du pilote GPU. Pour ce faire, vous devez démarrer en mode sans échec. Étant donné que votre ordinateur ne démarre pas après l’installation du pilote graphique, vous devez utiliser l’environnement de récupération Windows pour passer en mode sans échec.
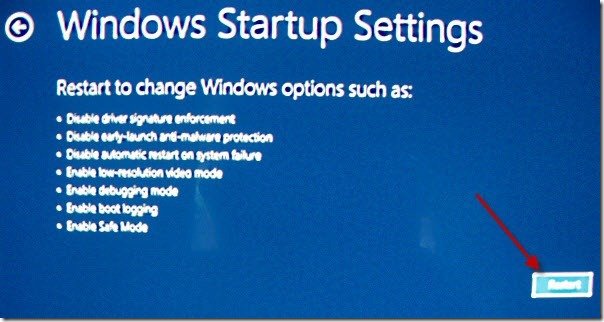
Pour accéder à l’environnement de récupération Windows, allumez votre ordinateur. Lorsque le logo Windows ou le logo du fabricant de votre ordinateur apparaît sur votre écran, maintenez immédiatement enfoncé le bouton d’alimentation pour forcer l’arrêt de votre ordinateur. Répétez ces étapes jusqu’à ce que votre système accède à l’écran Préparation de la réparation automatique. Maintenant, sélectionnez Options avancées > Dépannage > Options avancées > Paramètres de démarrage > Redémarrer. Après le redémarrage, appuyez sur la touche F5 touche pour accéder au mode sans échec.
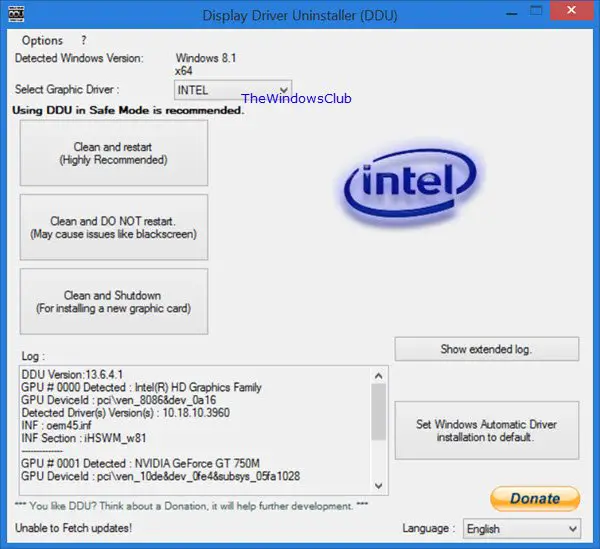
Vous pouvez également utiliser le support d’installation de Windows pour accéder à l’environnement de récupération Windows. Cependant, vous devez utiliser un autre ordinateur en état de marche pour créer un support d’installation Windows sur une clé USB.
Lorsque vous êtes en mode sans échec avec mise en réseau, téléchargez et installez l’utilitaire DDU. Votre connexion WIFi peut ne pas fonctionner en mode sans échec. Si tel est le cas, connectez votre ordinateur via le câble Ethernet. Si aucun câble Ethernet n’est disponible, vous pouvez télécharger le DDU sur un autre ordinateur en état de marche, puis le copier sur une clé USB. Maintenant, connectez la clé USB et utilisez-la pour installer DDU. Après avoir installé le programme de désinstallation du pilote d’affichage, lancez-le et supprimez complètement votre pilote GPU.
3]Réinitialiser le BIOS
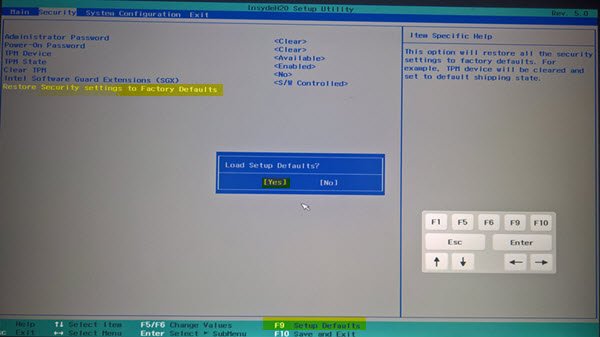
Réinitialisez le BIOS aux paramètres par défaut. Les ordinateurs de différentes marques ont des clés différentes pour accéder au BIOS. Utilisez la clé dédiée pour accéder au BIOS et le réinitialiser. Si cela ne fonctionne pas, effacez le CMOS. Pour ce faire, ouvrez le boîtier de votre ordinateur et localisez la batterie CMOS. Veuillez retirer la batterie de son support et attendre quelques minutes. Maintenant, insérez la batterie en respectant la bonne polarité et allumez votre ordinateur.
Si cela fonctionne, vous devez vérifier si la dernière mise à jour du BIOS est disponible sur le site officiel du fabricant de votre ordinateur. Si oui, téléchargez-le et installez-le. Vous pouvez vérifier la version actuelle du BIOS sur votre système via l’outil Informations système. Visitez le site officiel et recherchez le firmware du BIOS.
4]Exécutez une réparation de démarrage
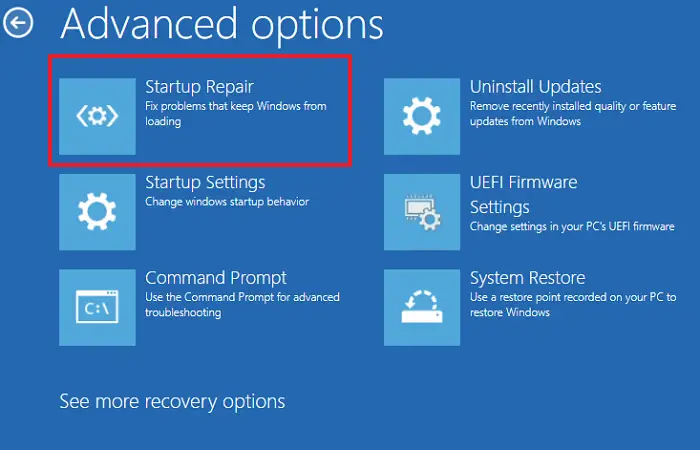
Utilisez l’outil Startup Repair pour effectuer les réparations nécessaires sur votre système. Vous pouvez lancer cet outil via l’environnement de récupération Windows. Si vous ne parvenez pas à démarrer dans l’environnement de récupération Windows, utilisez le support d’installation Windows pour cela. Une fois que vous êtes dans WinRE, sélectionnez Dépannage > Options avancées > Réparation de démarrage.
5]Restaurez votre système
La restauration du système restaure votre système à son état de fonctionnement précédent et désinstalle les derniers programmes installés et mises à jour de pilotes. Par conséquent, si le problème persiste, vous pouvez utiliser l’outil de restauration du système pour installer la version précédente de votre pilote graphique.
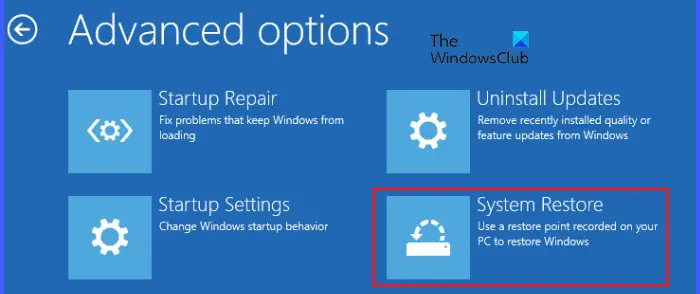
Pour restaurer votre système à son état de fonctionnement précédent, vous devez accéder à l’environnement de récupération Windows (WinRE). Lorsque vous êtes dans WinRE, cliquez sur Dépannage > Options avancées > Restauration du système. Maintenant, sélectionnez le point de restauration créé avant que le problème ne survienne.
J’espère que cela aide.
L’écran noir de la mort est-il réparable ?
L’écran noir de la mort est réparable dans la plupart des cas. Vous pouvez rencontrer une erreur d’écran noir de la mort sur votre ordinateur Windows dans différents scénarios, comme un écran noir au démarrage, après avoir sorti l’ordinateur du mode veille, lors de l’installation de programmes, etc. Les solutions pour corriger cette erreur sont différentes selon la cause. de l’erreur.
Le GPU peut-il causer des problèmes de démarrage ?
Oui, un GPU défectueux peut entraîner des problèmes de démarrage. Lorsqu’un GPU est sur le point de mourir, vous rencontrerez certains symptômes, tels que des problèmes visuels, un déchirement de l’écran, des couleurs étranges sur votre écran, etc. Parfois, l’ordinateur ne démarre pas ou une erreur d’écran bleu se produit en raison d’un GPU défectueux. Lorsque vous rencontrez ces symptômes, demandez l’aide d’un professionnel et remplacez le GPU (si nécessaire).
Lire ensuite: Erreur d’échec de l’installation dans le pilote graphique Intel.
