Ce tutoriel vous montre comment vérifiez l’ID du modèle utilisateur de l’application (AUMIDégalement connu sous le nom ID d’application ou ID de modèle d’utilisateur d’application) de applications installées dans Windows 11/10. Chaque application installée possède un ID de modèle utilisateur d’application unique et est indépendante de son nom d’affichage, de son répertoire d’installation ou de son chemin. Windows utilise les valeurs AUMID (ou AppID) pour identifier les applications et les différencier pour le lancement, la télémétrie, la commutation et d’autres fonctions. L’AUMID des applications est également nécessaire pour configurer l’accès attribué afin de créer un appareil dédié ou un kiosque. Ainsi, ce didacticiel étape par étape est sûrement utile pour ceux qui cherchent à trouver l’ID de modèle utilisateur d’application des applications installées. Vous n’aurez besoin d’aucun outil tiers pour obtenir l’AppID des applications installées.
Comment vérifier l’ID du modèle utilisateur de l’application (AppID) des applications installées dans Windows 11/10
Nous avons couvert quatre options natives de Windows 11/10 pour vérifier l’ID du modèle utilisateur de l’application (AUMID ou AppID) des applications installées. Ce sont :
- Vérifiez l’ID du modèle utilisateur de l’application des applications installées à l’aide de l’Explorateur de fichiers.
- Rechercher les ID de modèle utilisateur d’application des applications installées à l’aide de Windows PowerShell
- Rechercher l’AUMID ou l’AppID d’une application à l’aide de l’Éditeur du Registre
- Obtenez les AppID ou AUMID des applications installées à l’aide de l’invite de commande.
Vérifions ces options.
1]Vérifiez l’ID du modèle utilisateur de l’application des applications installées à l’aide de l’Explorateur de fichiers.
Il s’agit d’un moyen plus simple de trouver les ID de modèle utilisateur d’application des applications installées sur votre PC Windows 11/10. Les étapes sont les suivantes :
- Ouvrez la boîte Exécuter la commande en utilisant Gagner+R raccourci clavier
- Taper
shell:Appsfolderdans le champ de texte - Appuyez sur le Entrer clé. Cela ouvrira le Applications onglet de dossier dans l’Explorateur de fichiers où vous verrez une liste des programmes et applications installés
- Cliquez maintenant sur le Menu Trier > Regrouper par > AppUserModelID
- Les applications sont regroupées immédiatement et vous verrez le AppID de chaque application installée séparément avec le nom de l’application et son icône/logo
- Plus tard, lorsque vous aurez noté ou obtenu l’ID du modèle utilisateur de l’application de toutes les applications, vous pourrez à nouveau modifier le Regrouper par mode des applications installées par Nom, Nom d’affichage longou Aucun.
Il existe un autre moyen de rechercher les AUMID des applications installées à l’aide de l’Explorateur de fichiers.
Une fois que vous avez ouvert le Applications dossier dans l’explorateur de fichiers, faites un clic droit sur une zone vide > Regrouper par > et sélectionnez Plus… option. Cela ouvrira un Choisissez les détails boîte. Dans cette case, sélectionnez le ID de modèle d’utilisateur d’application et appuyez sur OK.
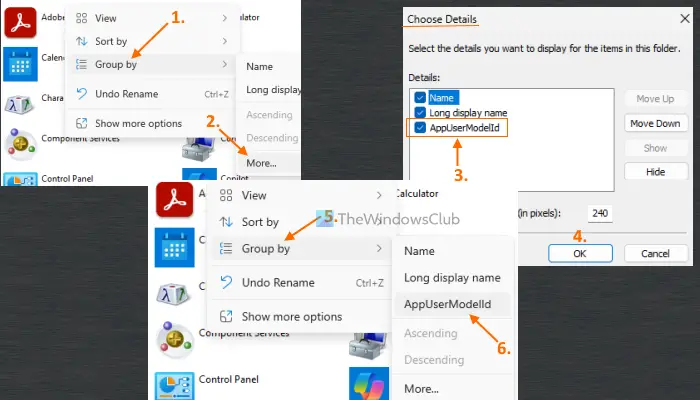
Maintenant, faites à nouveau un clic droit sur une zone vide et accédez au Regrouper par section. Cette fois, vous verrez le ID de modèle d’utilisateur d’application option là-bas. Sélectionnez-le. Les AppID regrouperont les applications. Une fois votre travail terminé, vous pouvez rétablir le Regrouper par mode pour Aucun.
2]Rechercher les ID de modèle utilisateur d’application des applications installées à l’aide de Windows PowerShell
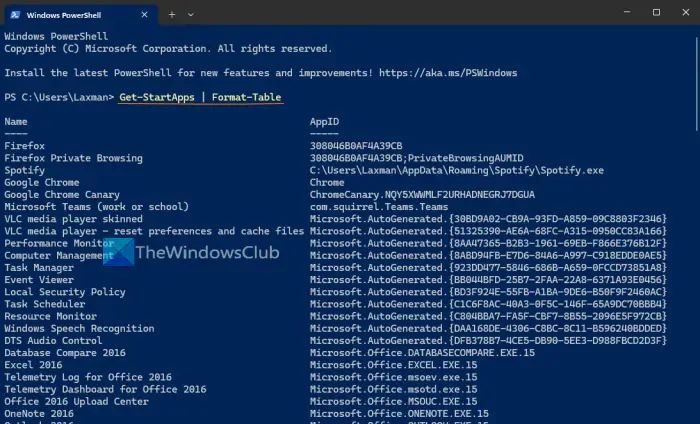
À l’aide de l’option Windows PowerShell, vous pouvez obtenir les ID de modèle utilisateur d’application de toutes les applications installées disponibles dans le Menu Démarrer. Les applications non répertoriées dans le menu Démarrer n’apparaîtront pas dans le résultat.
Ouvrez le terminal Windows et lancez le profil PowerShell dans un onglet. Ou bien, vous pouvez ouvrir directement Windows PowerShell à l’aide du champ de recherche ou d’une autre manière préférée. Après avoir ouvert PowerShell, exécutez la commande suivante :
Get-StartApps | Format-Table
Ici Get-StartApps La cmdlet génère une liste de toutes les applications installées disponibles dans le menu Démarrer avec leurs AppID et Format-Table L’applet de commande formate la sortie sous forme de tableau.
Vous pouvez également utiliser le script suivant pour obtenir le résultat. Copiez simplement le script ci-dessous et collez-le dans Windows PowerShell. Vous devrez peut-être appuyer sur le Entrer touchez deux fois pour générer le résultat.
$installedapps = Get-AppxPackage
$aumidList = @()
foreach ($app in $installedapps)
{
foreach ($id in (Get-AppxPackageManifest $app).package.applications.application.id)
{
$aumidList += $app.packagefamilyname + "!" + $id
}
}
$aumidList
Le script ci-dessus ne fournit pas les noms des applications installées. Seule une liste d’AUMID est générée pour les applications installées. Vous pouvez facilement savoir quel AUMID est associé à quelle application, car l’AUMID ou l’AppID inclut également le nom de l’application associée.
Lire: Comment trouver la date d’installation des applications et des programmes sur un PC Windows
3]Recherchez l’AUMID ou l’AppID d’une application à l’aide de l’Éditeur du Registre
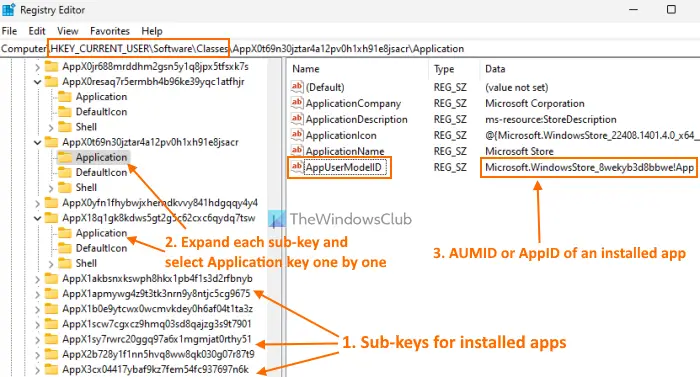
Il s’agit d’une option longue, mais vous trouverez sûrement l’AUMID ou l’AppID de chaque application installée à l’aide de l’Éditeur du Registre pour l’utilisateur actuel. Les étapes sont les suivantes :
HKEY_CURRENT_USERSoftwareClasses
- Développez le Cours Clé de registre. Vous verrez de nombreuses sous-clés. Faites défiler vers le bas et recherchez des sous-clés avec des noms longs comme AppX0t69n30jztar4a12pv0h1xh91e8jsacr, AppX0resaq7r5ermbh4b96ke39yqc1atfhjretc. Ces sous-clés sont associées aux applications installées. Cette option est désormais compliquée car les clés de registre n’incluent pas les noms d’applications. Vous devez donc les vérifier un par un manuellement
- Développez ces sous-clés une par une. Chaque sous-clé contient un Application nommé Clé de registre (comme visible dans l’image ci-dessus). Sélectionnez la clé de registre des applications et vous verrez Nom (AppUserModelID) et ses données qui sont l’AppID ou l’AUMID de cette application particulière.
Il existe un moyen plus simple de bénéficier de cette méthode, abordé dans la solution suivante. Vérifions ça.
4]Obtenez les AppID ou AUMID des applications installées à l’aide de l’invite de commande
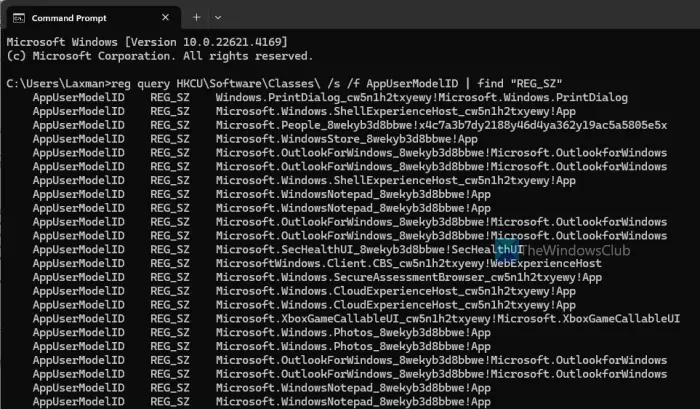
Cette option utilise l’aide du registre Windows pour obtenir l’ID du modèle utilisateur de l’application de chaque application installée pour l’utilisateur actuel. Il récupère les données des applications installées depuis le HKEY_CURRENT_USER clé racine du registre Windows où AppID ou AppUserModelID pour chaque application est présent. Trouver de telles données directement à partir du registre Windows est compliqué et prend du temps. Mais cette option facilite la tâche et permet d’effectuer le travail en quelques secondes.
Pour obtenir les AppID ou AUMID des applications installées pour l’utilisateur actuel à l’aide de la commande, ouvrez la fenêtre d’invite de commande et exécutez cette commande :
reg query HKCUSoftwareClasses /s /f AppUserModelID | find "REG_SZ"
Une liste d’AppUserModelID sera devant vous.
Lire: Où sont installées les applications du Microsoft Store et comment accéder au dossier
Comment trouver le GUID d’une application sous Windows ?
Un GUID (Globally Unique Identifier) est une valeur de 128 bits et comprend un groupe de 8 chiffres hexadécimaux, 3 groupes de 4 chiffres hexadécimaux et un groupe de 12 chiffres hexadécimaux. On dirait 7D29FB40-AV72-1067-D91D-00AA030663RA. Si vous souhaitez trouver le GUID des packages MSI installés sur votre PC, le moyen le plus simple consiste à utiliser Windows PowerShell élevé. Entrez la commande suivante et vous obtiendrez une liste de Numéro d’identification avec Nom et LocalPackage (Chemin MSI) :
get-wmiobject Win32_Product | Sort-Object -Property Name |Format-Table IdentifyingNumber, Name, LocalPackage –AutoSize
Vous pouvez également utiliser le registre Windows pour rechercher le GUID sur un PC Windows.
Comment trouver l’ID de l’application sous Windows ?
Si vous souhaitez trouver l’ID du processus de candidature dans Windows 11/10, ouvrez le Gestionnaire des tâches. Accédez au Processus languette. Faites un clic droit sur le Nom, Statutou toute autre colonne, et sélectionnez le PID option. Cela ajoutera une colonne PID qui affichera un ID de processus unique pour chaque application et processus en cours d’exécution sur votre système Windows. Vous pouvez également utiliser l’Éditeur du Registre, PowerShell ou l’outil Resource Monitor pour rechercher l’ID de processus des applications.
Lire ensuite : Comment ouvrir plusieurs instances d’applications Microsoft Store sur un PC Windows.
