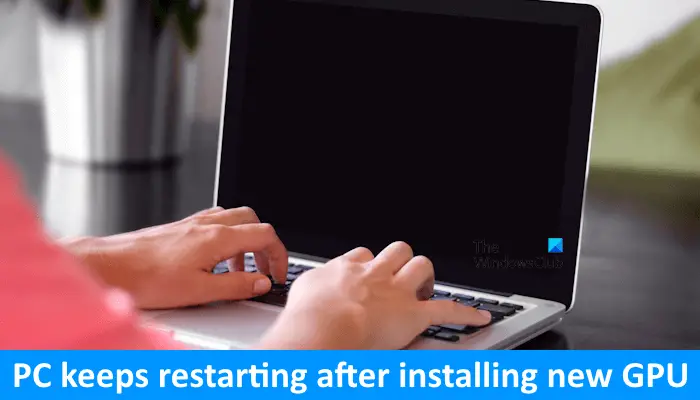Si vous êtes un joueur ou que votre travail nécessite l’utilisation de graphiques lourds, tels que la conception graphique, la mise à niveau de votre carte graphique vous offrira les meilleures performances. Cependant, certains utilisateurs rencontrent des problèmes après la mise à niveau de leur carte graphique. Selon eux, le Le PC continue de redémarrer après l’installation d’un nouveau GPU. Si un tel problème vous arrive, utilisez les solutions proposées dans cet article pour le résoudre.
Le PC Windows continue de redémarrer après l’installation d’un nouveau GPU
Les correctifs suivants vous aideront si votre PC Windows continue de redémarrer après l’installation d’un nouveau GPU.
- Réinstallez le GPU et le matériel requis
- Effacer le CMOS
- Installez le GPU sur un autre emplacement PCIe disponible
- Réinitialiser ou mettre à jour le BIOS
- Utilisez l’utilitaire DDU
- Défaut matériel
Tous ces correctifs sont expliqués en détail ci-dessous. Avant de continuer, assurez-vous que le GPU que vous avez installé est compatible avec la carte mère de votre ordinateur.
1]Réinstallez le GPU et le matériel requis

La première étape consiste à réinstaller le GPU et tout autre matériel requis. Vérifiez tous les câbles connectés à votre carte graphique et assurez-vous qu’elle est correctement insérée dans l’emplacement. Si vous avez construit votre ordinateur et que le problème a commencé après cela, réinstallez les clés CPU, GPU et RAM. Déconnectez tous ces composants matériels de leurs emplacements respectifs et réinstallez-les. Vérifiez également les broches du processeur. Ce problème peut également survenir si les broches de votre processeur sont pliées.
2]Effacer le CMOS

L’étape suivante consiste à effacer le CMOS. Effacer le CMOS est une solution efficace pour résoudre ce type de problèmes liés au matériel. Vous devez ouvrir le boîtier de votre ordinateur, puis localiser la batterie CMOS. C’est une petite pile en forme de pièce. Retirez délicatement la batterie de son support, attendez quelques minutes et réinstallez la batterie en respectant la bonne polarité. Maintenant, allumez votre ordinateur et voyez ce qui se passe.
3]Installez le GPU sur un autre emplacement PCIe disponible

Le problème peut également être associé au slot PCIe auquel vous avez connecté votre carte graphique. Peut-être que la fente est défectueuse. Si la carte mère de votre ordinateur dispose de plusieurs emplacements PCIe et que d’autres emplacements PCIe sont vides, vous pouvez connecter le GPU à d’autres emplacements PCIe disponibles. Faites ceci et voyez si cela aide. Si cela fonctionne, le port que vous avez utilisé précédemment pour connecter votre carte graphique est défectueux. Si votre ordinateur est sous garantie, vous pouvez contacter le support pour le remplacement de la carte mère, sinon vous devrez l’emmener dans un atelier de réparation pour le remplacement du slot PCIe défectueux.
4]Réinitialiser ou mettre à jour le BIOS
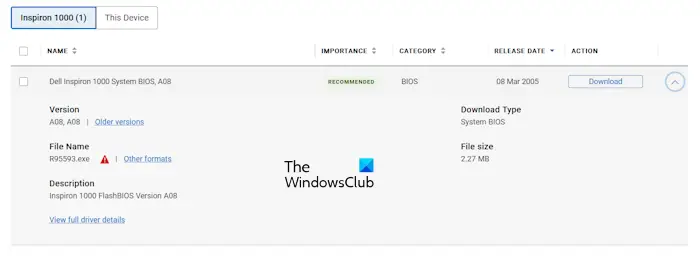
Si vous avez déjà effacé le CMOS, vous n’avez pas besoin de réinitialiser votre BIOS car l’effacement du CMOS réinitialise également le BIOS. Réinitialisez votre BIOS si vous n’avez pas effacé le CMOS. Si cela ne résout pas le problème, mettez à jour votre BIOS avec la dernière version. Vous pouvez télécharger la dernière version du BIOS sur le site officiel du fabricant de votre ordinateur.
5]Utilisez l’utilitaire DDU
Si le problème persiste, vous pouvez utiliser l’utilitaire DDU. Cependant, dans ce correctif, vous devez installer la carte graphique précédente. Si l’ancienne carte graphique est disponible, éteignez votre ordinateur, déconnectez la nouvelle carte graphique et installez l’ancienne carte graphique. Maintenant, allumez votre ordinateur. Le problème ne devrait pas survenir avec l’ancienne carte graphique.
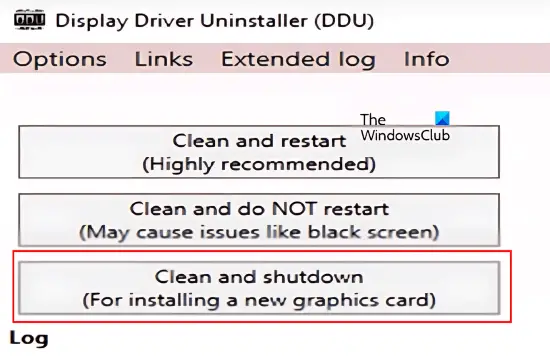
Téléchargez et installez le logiciel Display Driver Uninstaller. Maintenant, démarrez votre ordinateur en mode sans échec et supprimez complètement le pilote de votre ancienne carte graphique. Cette action effacera complètement toutes les traces de votre ancien pilote de carte graphique de votre ordinateur. Réglez le DDU sur Nettoyage et arrêt. La sélection de cette option éteindra automatiquement votre ordinateur une fois le processus de suppression du pilote GPU terminé.
Lorsque votre ordinateur s’éteint, retirez l’ancien GPU et installez le nouveau GPU. Allumez votre ordinateur. Après l’avoir allumé, Windows installera automatiquement le pilote compatible pour votre nouveau GPU.
Si vous ne possédez pas l’ancien GPU ou si vous avez construit un nouvel ordinateur, vous pouvez utiliser l’utilitaire DDU pour désinstaller complètement le pilote GPU actuel, puis effectuer sa nouvelle installation.
6]Défaut matériel
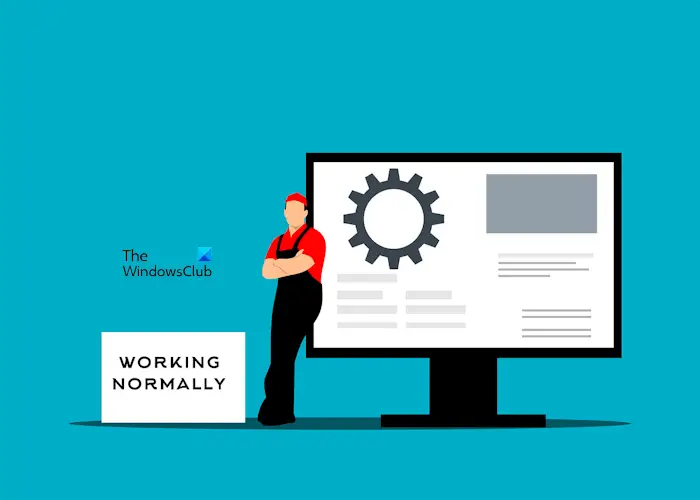
Le problème peut provenir du bloc d’alimentation. Votre alimentation est-elle capable de fournir la puissance requise à votre carte graphique ? Sinon, vous devez remplacer votre bloc d’alimentation. Une autre cause de ce problème est une carte mère défectueuse ou la carte graphique défectueuse elle-même. Contactez un technicien professionnel en réparation d’ordinateurs pour dépanner et résoudre ce problème.
J’espère que cela aide.
Pourquoi mon ordinateur continue-t-il de s’éteindre après avoir reçu un nouveau GPU ?
Les causes de ce problème peuvent être multiples, comme des problèmes de compatibilité, une alimentation insuffisante de la carte graphique, etc. Tout d’abord, vérifiez si votre carte graphique est compatible avec votre carte mère. Sinon, remplacez-le. La surchauffe est une autre cause possible de ce problème. Assurez-vous que votre carte graphique bénéficie d’un refroidissement suffisant.
Un GPU défectueux peut-il provoquer le crash d’un PC ?
Oui, un GPU défectueux peut provoquer le crash d’un PC. Outre le GPU défectueux, tout autre matériel défectueux peut faire planter un ordinateur. Si votre GPU va mourir, vous commencerez à rencontrer des plantages fréquents et des problèmes de performances.
Lire ensuite: Le GPU n’est pas détecté ou ne s’affiche pas dans le BIOS sur l’ordinateur Windows.