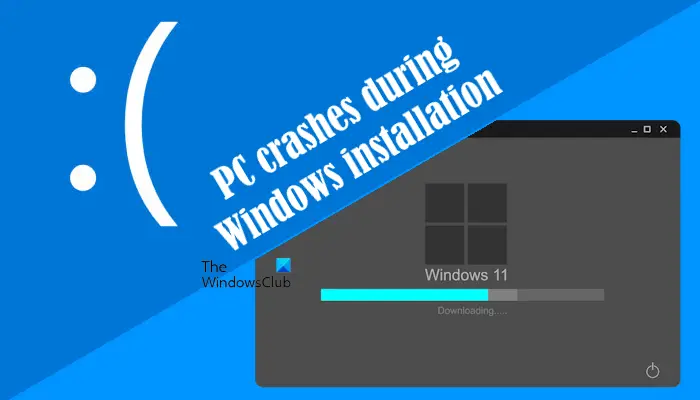Si votre Le PC plante lors de l’installation ou de la configuration de Windowsvous pouvez utiliser les correctifs fournis dans cet article. Certains utilisateurs ont rencontré ce problème lors de l’installation de Windows Update, tandis que d’autres l’ont rencontré lors d’une nouvelle installation de Windows. Un support d’installation Windows corrompu peut être à l’origine de ce problème. Une autre cause est un matériel défectueux, tel qu’une RAM, des paramètres du BIOS défectueux, etc.
Le PC plante lors de l’installation de Windows
Utilisez les solutions si votre PC plante lors de l’installation de Windows :
- Téléchargez à nouveau le fichier ISO
- Déconnectez le GPU dédié
- Nettoyez votre partition de disque dur
- Désactivez XMP ou le profil associé dans le BIOS
- Réinitialiser le BIOS aux paramètres par défaut
- Mettre à jour le BIOS
- Défaut matériel
Tous ces correctifs sont expliqués ci-dessous. Avant de continuer, je vous suggère de déconnecter tous les périphériques inutiles connectés à votre ordinateur et de réessayer.
1]Téléchargez à nouveau le fichier ISO
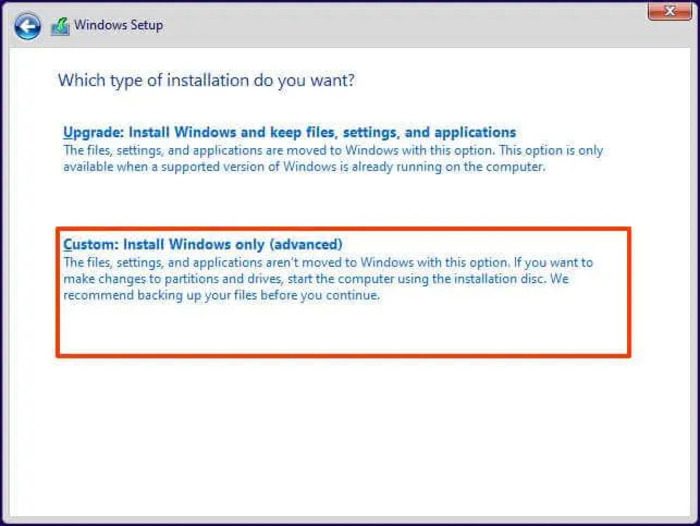
Si votre PC plante lors de l’exécution d’une nouvelle installation de Windows, le fichier ISO est peut-être corrompu. Je vous suggère de télécharger à nouveau le fichier ISO et de préparer la clé USB amorçable à l’aide du fichier ISO nouvellement téléchargé. Maintenant, utilisez cette clé USB pour installer Windows. Vous pouvez également essayer d’utiliser une autre clé USB pour créer un support d’installation Windows amorçable.
2]Déconnectez le GPU dédié

Si votre ordinateur dispose de cartes graphiques dédiées et intégrées, déconnectez la carte graphique dédiée puis procédez à l’installation de Windows. Si cela fonctionne, vous pouvez connecter la carte graphique dédiée une fois l’installation terminée.
3]Nettoyez votre partition de disque dur
Nettoyez la partition du disque dur sur laquelle vous installez Windows. Cela effacera toutes les données de la partition du disque dur sélectionnée. Soyez donc prudent lorsque vous sélectionnez une partition de disque dur.
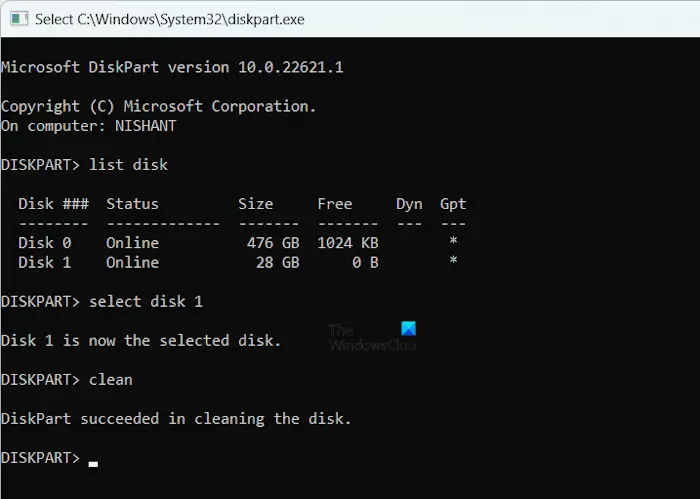
Sur le premier écran de l’installation de Windows, appuyez sur la touche Maj + F10 touches pour lancer l’invite de commande. Lorsque l’invite de commande apparaît, tapez les commandes suivantes une par une et appuyez sur Entrée après avoir tapé chaque commande :
diskpart list disk select disk # clean exit
Dans la commande ci-dessus, remplacez # par la partition correcte du disque dur. Après avoir nettoyé la partition du disque dur, procédez à l’installation de Windows et voyez si votre PC plante cette fois.
4]Désactivez XMP ou le profil associé dans le BIOS
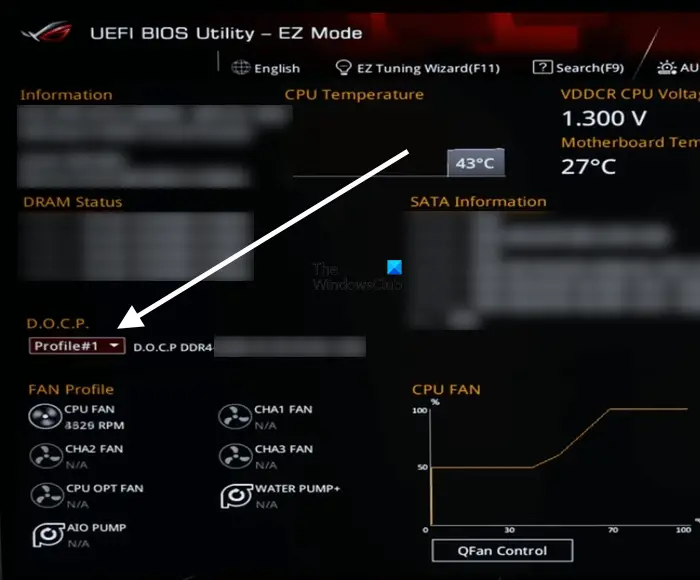
Si le profil XMP est activé sur votre système, désactivez-le dans le BIOS, puis poursuivez l’installation de Windows. Les ordinateurs de différentes marques utilisent des termes différents pour le profil XMP. Par exemple, ce profil est nommé DOCP pour les ordinateurs équipés de cartes mères AMD.
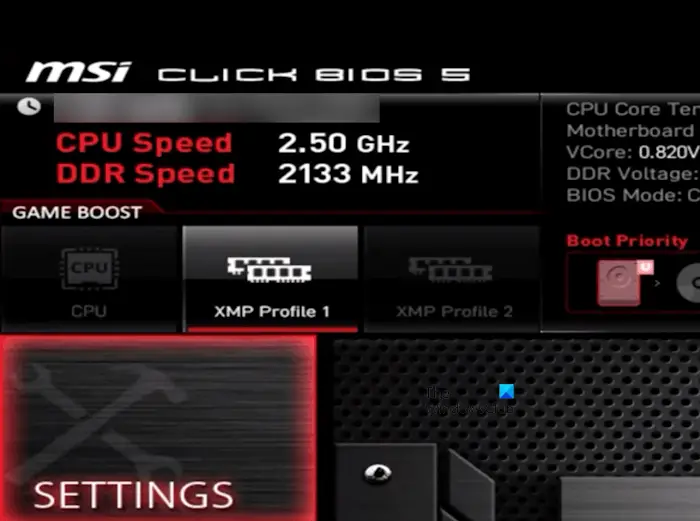
Si vous possédez une carte mère MSI, vous pouvez facilement activer et désactiver le profil XMP. Lorsque vous entrez dans votre BIOS MSI, vous verrez les options du profil XMP sur l’écran principal. S’il est blanc, le profil XMP est désactivé. S’il est rouge, il est activé. Cliquez dessus ou sélectionnez-le avec les touches fléchées de votre clavier pour l’activer et le désactiver. Après cela, enregistrez les paramètres et quittez.
Les cartes mères prises en charge de différentes marques ont un processus différent pour activer et désactiver le profil XMP. Reportez-vous au site Web d’assistance du fabricant de votre ordinateur pour obtenir des instructions sur la façon de désactiver le XMP ou un profil associé dans le BIOS de votre système.
5]Réinitialiser le BIOS aux paramètres par défaut
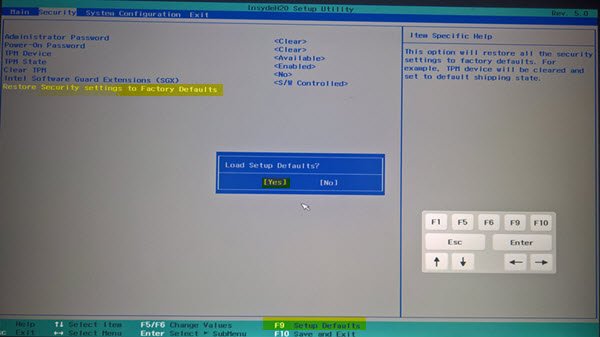
Certains paramètres incorrects du BIOS peuvent être à l’origine de ce problème. Dans ce cas, la réinitialisation des paramètres du BIOS par défaut peut aider.
6]Mettre à jour le BIOS
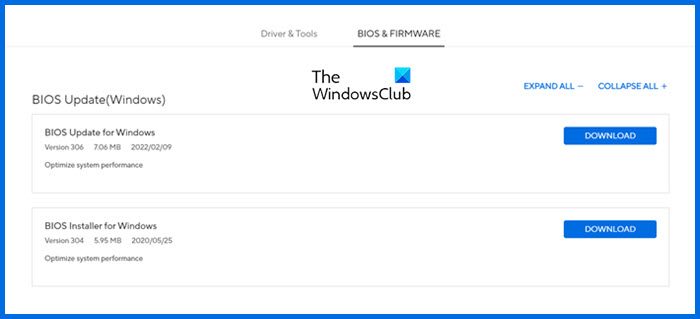
Si la réinitialisation des paramètres du BIOS par défaut ne vous aide pas, mettez à jour votre BIOS. Vous pouvez télécharger la dernière version du BIOS sur le site officiel du fabricant de votre ordinateur.
7]Défaut matériel
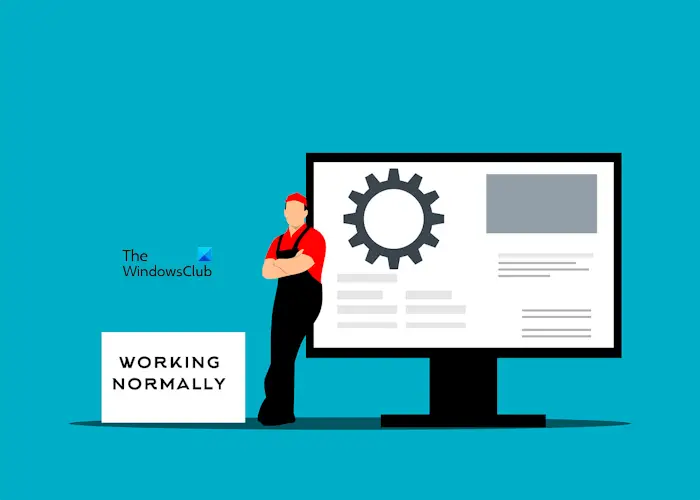
Outre les problèmes logiciels, un matériel défectueux peut également être à l’origine de ce problème. Votre RAM est peut-être défectueuse. Windows 11 nécessite au moins 4 Go de RAM. Si votre système dispose de plusieurs clés RAM, vous pouvez essayer de retirer une clé RAM, puis procéder à l’installation de Windows. Si votre ordinateur tombe en panne, retirez une autre clé RAM et insérez la précédente. Cela vous permettra de savoir si vos clés RAM sont défectueuses.
Une autre cause possible est la carte mère défectueuse. En dehors de cela, vous pouvez également avoir d’autres matériels défectueux. Peut-être que le SSD sur lequel vous essayez d’installer Windows est défectueux. Emmenez votre ordinateur en réparation.
C’est ça. J’espère que cela aide.
Pourquoi mon ordinateur continue-t-il de planter lors de l’installation de Windows 11 ?
Lors de l’installation de Windows 11, si votre ordinateur tombe en panne, votre disque dur ou SSD peut être défectueux ou comporter des secteurs défectueux. Vous pouvez exécuter une commande pour nettoyer la partition du disque dur et voir si cela aide. Une autre cause de ce problème est un matériel défectueux. Le problème peut provenir de votre carte mère, de votre RAM, de votre SSD ou de tout autre élément matériel.
Un mauvais bloc d’alimentation peut-il provoquer des pannes de PC ?
Oui, un mauvais bloc d’alimentation peut provoquer le crash d’un PC. Le travail d’une unité d’alimentation consiste à fournir la puissance et la tension correctes à la carte mère et à ses composants matériels. Si le bloc d’alimentation est défectueux, il fournira une tension incorrecte, ce qui entraînera des dommages aux composants matériels. Cela entraînera le crash d’un PC.
Lire ensuite: Windows 11 bloqué sur Prêt à installer.