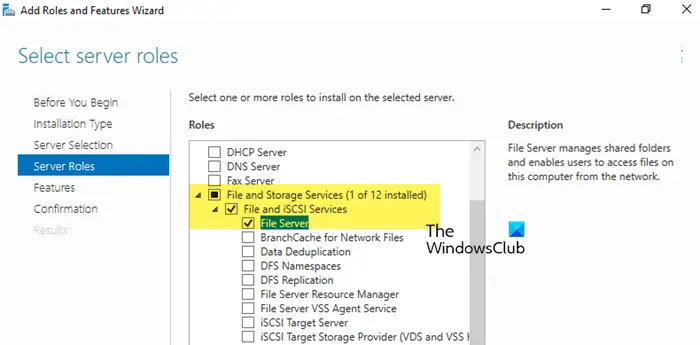Dans cet article, nous explorerons comment installer et configurer le serveur de fichiers sur Windows Server et installez les rôles nécessaires, configurez les dossiers partagés, gérez les autorisations et assurez la sécurité.
Supposons que votre entreprise gère plusieurs fichiers numériques qui doivent être partagés entre les départements et les sites et que vous utilisiez le partage de fichiers sur le réseau de votre entreprise. Dans ce cas, vous devez configurer un serveur de fichiers Windows. L’installation et la configuration d’un serveur de fichiers sur un serveur Windows est un processus simple, et si cela vous intéresse, nous avons ce qu’il vous faut ici.
Qu’est-ce que le système de serveur de fichiers ?
Un système de serveur de fichiers est un ordinateur ou un serveur qui stocke et gère des fichiers, permettant aux utilisateurs des réseaux d’accéder, de partager et de stocker efficacement des données. Il fournit un emplacement central où les utilisateurs peuvent télécharger, télécharger, modifier et organiser des fichiers sans avoir besoin de les stocker localement sur des appareils individuels.
Lire: Différence entre les systèmes de fichiers NTFS, FAT, FAT32 et exFAT
Installer et configurer le serveur de fichiers sur Windows Server ?
Si vous souhaitez installer et configurer le serveur de fichiers sur Windows Server, suivez les étapes mentionnées ci-dessous :
- Installer le serveur de fichiers
- Définir le partage de fichiers réseau
- Configurer Avancé Paramètres de partage de fichiers réseau
- Mappez le dossier réseau et accédez-y
Commençons.
1]Installer le serveur de fichiers
Tout d’abord, nous devons installer le rôle de serveur de fichiers sur votre ordinateur. Le rôle nous permet de gérer les dossiers partagés et de permettre aux utilisateurs d’accéder aux fichiers sur le réseau. Suivez les étapes mentionnées ci-dessous pour faire de même.
- Lancez le Gestionnaire de serveur, sélectionnez Ajouter des rôles et des fonctionnalitéspuis sur le bouton Suivant.
- Cliquez sur Installation basée sur des rôles ou des fonctionnalitéspuis cliquez sur Sélectionnez un serveur dans le pool de serveurs et sélectionnez un hôte auquel nous ajouterons les services, puis cliquez sur le bouton Suivant bouton.
- Cliquez sur Services de fichiers et de stockage > Fichiers et services iSCSIpuis cliquez sur le Serveur de fichiers option. Continuez à frapper le Suivant bouton après chaque étape.
- Maintenant, sélectionnez une ou plusieurs fonctionnalités à ajouter à l’installation sur le serveur sélectionné, telles que les fonctionnalités de .NET Framework 4.7, si nécessaire.
- Enfin, appuyez sur le Installer bouton, et une fois terminé, cliquez sur le Fermer bouton.
Attendez un peu et laissez votre système installer ces fonctionnalités.
Lire: Comment configurer un serveur FTP sur Windows 11
2]Définir le partage de fichiers réseau
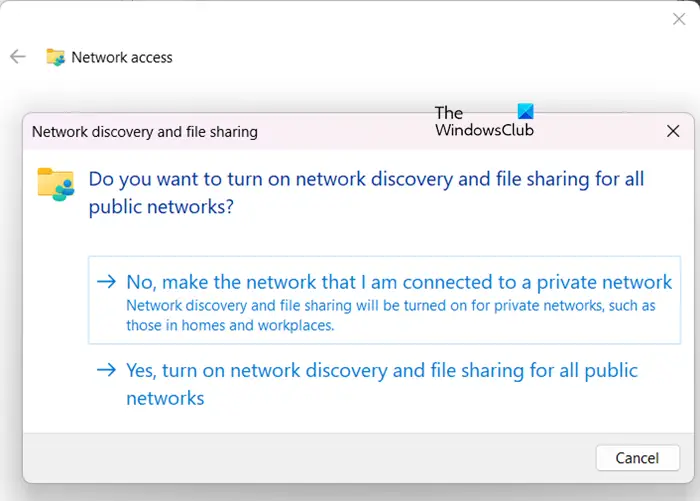
Une fois le fichier serveur installé, l’étape suivante consiste à configurer le partage de fichiers réseau de base. Cela rend le dossier disponible aux utilisateurs du réseau, leur permettant d’accéder aux fichiers partagés et de collaborer sur ceux-ci.
- Accédez au dossier qui doit être partagé, cliquez dessus avec le bouton droit et sélectionnez le Propriétés option.
- Accédez à l’onglet Partage, cliquez sur le Partager et sélectionnez les utilisateurs ou les groupes avec lesquels vous souhaitez partager l’accès.
- Pour définir l’autorisation d’accès, sélectionnez une option dans la fenêtre Découverte du réseau et partage de fichiers et appuyez sur le bouton Fait bouton.
Si vous souhaitez donner la permission à tout le monde, vous pouvez utiliser la clause « Tout le monde » lorsqu’on lui a demandé de Choisissez des personnes avec qui partager.
3]Configurer Avancé Paramètres de partage de fichiers réseau
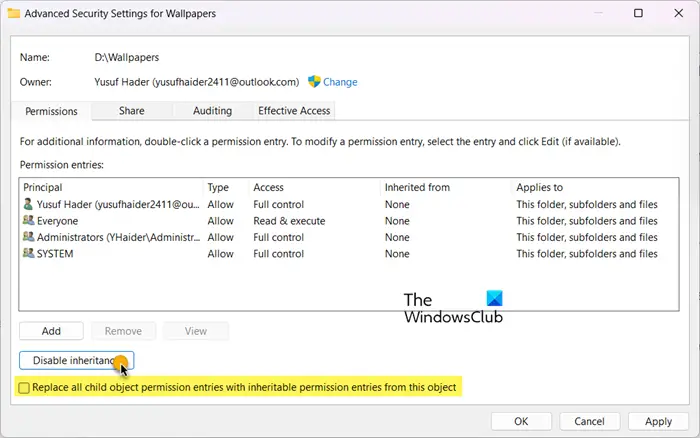
Pour un contrôle plus granulaire sur les fichiers, les utilisateurs peuvent optimiser les paramètres avancés pour affiner les autorisations et l’accès. Cette configuration garantit un contrôle précis sur qui peut accéder et modifier les fichiers, améliorant ainsi la sécurité et la convivialité.
- Faites un clic droit sur le dossier, sélectionnez Propriétés et accédez à l’onglet Partage.
- Cliquez sur le Partage avancé bouton, cochez la case Partager ce dossier et indiquez un nom pour le partage dans le champ Nom du partage.
- Sélectionnez le Autorisation et cliquez sur le bouton Supprimer pour supprimer l’option par défaut si vous ne souhaitez pas ajouter Tout le monde.
- Maintenant, cliquez sur le Ajouter bouton, entrez les noms d’utilisateur et cliquez sur D’accord.
- Définissez les autorisations nécessaires pour les utilisateurs ajoutés, puis appuyez sur le bouton Fait bouton.
- Encore une fois, faites un clic droit sur le dossier, sélectionnez Propriétés, et accédez à l’onglet Sécurité pour ajouter une autorisation d’accès NTFS.
- Cliquez sur Partage avancésuivez-le en cliquant Désactiver l’héritage (si nécessaire), puis sélectionnez Convertir les autorisations héritées en autorisations explicites sur cet objet.
- Cliquez ensuite sur le Retirer bouton pour supprimer les autorisations inutiles. Une fois terminé, sélectionnez Ajouter pour ajouter les utilisateurs ou groupes appropriés.
- Dans la fenêtre suivante, cliquez sur Sélectionnez un principal et saisissez l’utilisateur ou le groupe.
- Définissez des autorisations spécifiques et enfin, sélectionnez le bouton OK pour enregistrer les modifications.
Après ces étapes, les autorisations de partage et NTFS sont définies.
4]Mappez le dossier réseau et accédez-y
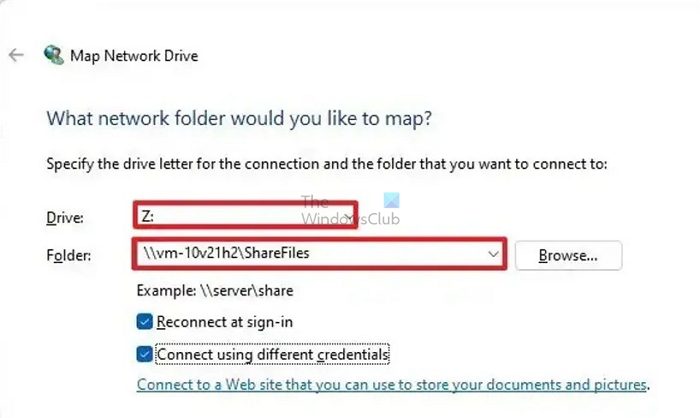
Pour accéder aux dossiers partagés sur le réseau, les utilisateurs peuvent mapper le dossier partagé à une lettre de lecteur via l’Explorateur de fichiers. Cela permet un accès facile et persistant au dossier comme s’il s’agissait d’un lecteur local. Voici comment procéder.
- Cliquez sur Win + E pour ouvrir l’Explorateur de fichiers, faites un clic droit sur Réseau et cliquez sur Mapper le lecteur réseau option.
- Dans le champ Lecteur, choisissez la lettre de lecteur souhaitée, entrez le chemin d’accès au dossier partagé au format, puis appuyez sur le bouton Finition bouton.
- Enfin, saisissez les informations d’identification lorsque l’invite d’authentification de l’utilisateur apparaît à l’écran.
Une fois authentifié, le dossier partagé sera accessible.
Alternativement, les utilisateurs peuvent également attribuer un accès direct aux dossiers partagés sans attribuer de lettre de lecteur. Voici comment faire de même :
- Cliquez sur Win + R pour ouvrir la boîte de dialogue Exécuter, puis saisissez le chemin réseau et le dossier de partage au format suivant :
\nom du serveur(Nom de partage) - Cliquez sur Entrée et, si nécessaire, saisissez les informations d’identification lorsque l’invite d’authentification de l’utilisateur apparaît.
- Une fois authentifié, le dossier partagé peut maintenant être ouvert.
Les utilisateurs peuvent désormais lire, écrire ou modifier des fichiers dans le dossier partagé en fonction des autorisations qui leur ont été accordées.
Lire: Explication du système de fichiers de chiffrement (EFS) sous Windows
Comment installer et configurer un serveur de fichiers ?
Pour installer et configurer un serveur de fichiers, les utilisateurs doivent d’abord installer un serveur Windows en l’installant à partir d’un ISO ou d’un support d’installation. Les étapes suivantes incluent l’ajout de rôles de serveur de fichiers, la création et la configuration de dossiers partagés et la définition de l’autorisation NTFS. Pour apprendre les instructions étape par étape sur la façon de configurer un serveur de fichiers sur un serveur Windows, consultez le guide mentionné ci-dessus.
Lire: Comment activer ou désactiver la compression de fichiers NTFS dans Windows 11
Comment installer un serveur de fichiers dans Windows Server ?
Pour installer un serveur de fichiers dans Windows Server, vous devez d’abord installer le Serveur de fichiers à partir du gestionnaire de serveur, configurez les propriétés du dossier que vous souhaitez partager, accordez l’accès aux utilisateurs requis et mappez le lecteur réseau. Nous vous recommandons de suivre les étapes mentionnées précédemment pour faire de même.
Lire aussi : Configurer le cache de branche dans Windows Server.