L’année dernière, Logitech s’est lancée sur le marché des créateurs de contenu en rachetant Loupedeck, fabricant de surfaces de contrôle pour des applications comme Adobe Lightroom. Aujourd’hui, la société a dévoilé son premier panneau de contrôle de marque Logitech, la MX Creative Console, un appareil à 200 $ qui comprend un clavier, un pavé numérique et des plugins pour les applications Adobe populaires comme Premiere Pro.
Logitech se bat contre des concurrents comme le contrôleur TourBox Elite et même son propre Loupedeck CT, mais sa nouvelle offre est moins chère que ce dernier et plus élégante que le premier. La console MX Creative présente un design moderne et une paire de molettes de commande astucieuses, ainsi que des touches d’affichage dynamiques qui changent en fonction de l’application et de la page que vous consultez.

Logitech
La console MX Creative de Logitech est une console bien conçue pour les créateurs avec des commandes fluides et une personnalisation facile.
- Bonne qualité et design
- Fonctionnement fluide
- Personnalisation facile
- Pas assez de contrôles pour certaines applications
200 $ sur Amazon
J’ai testé un certain nombre de panneaux de contrôle depuis le Loupedeck original en 2017. Pour moi, cela se résume toujours à une chose principale : est-ce plus facile et plus rapide que d’utiliser simplement un clavier et une souris ? Après plus d’une semaine avec la console MX Creative, je l’ai trouvée puissante dans certains cas et trop limitée dans d’autres.
Matériel
La console est disponible en gris pâle ou en graphite plus foncé et prend très peu de place sur votre bureau (3,8 x 3,1 pouces pour le clavier et 3,6 x 3,7 pouces pour le clavier numérique). Un support qui incline le clavier ou le clavier numérique d’environ 45 degrés vers vous est également inclus. Je le préfère à plat sur la table pour plus de rapidité, mais le support permet de voir plus facilement les commandes. Le clavier dispose de neuf touches d’affichage, dont le contenu change en fonction de la page et de l’application que vous utilisez. Il y a deux boutons réguliers en dessous pour changer de page et un port USB-C en bas.


La pièce maîtresse du clavier est un grand « cadran contextuel », dont la fonction change en fonction de l’action sélectionnée. De plus, il y a une molette de défilement dans le coin supérieur droit, deux boutons en haut à gauche et deux boutons en bas dans chaque coin. Le bouton en bas à droite active la « bague d’actions » du clavier, un affichage circulaire à l’écran qui vous offre un autre moyen de modifier des éléments tels que les couleurs et le texte.
Les touches nécessitent un toucher léger et offrent une sensation douce et sans clic. La molette du pavé numérique offre une bonne friction pour un travail précis et vous permet de vous déplacer facilement image par image dans Premiere Pro ou de naviguer rapidement dans une timeline. Cependant, il n’a pas de retour haptique, comme le TourBox Elite. Il y a un commutateur de couplage Bluetooth en bas et un interrupteur d’alimentation à l’arrière. Il peut se connecter à votre ordinateur via Bluetooth LT ou via le dongle Bolt de Logitech également utilisé sur ses souris et claviers (non inclus).
Logitech affirme que ses produits sont fabriqués à partir de 72 % de plastique recyclé post-consommation, d’aluminium à faible teneur en carbone, de micro-textures au lieu de peinture et d’emballages responsables certifiés FSC. Cependant, le clavier numérique utilise des piles AAA, jetables ou rechargeables. Elles dureront quelques mois, selon Logitech, mais c’est un choix étrange pour un produit censé être respectueux de l’environnement.
Installation
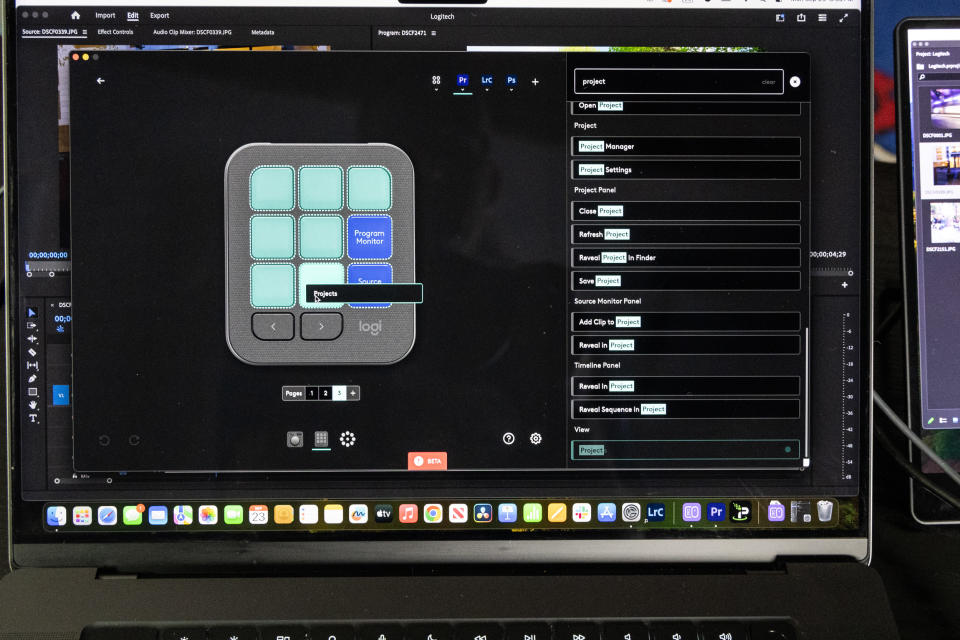
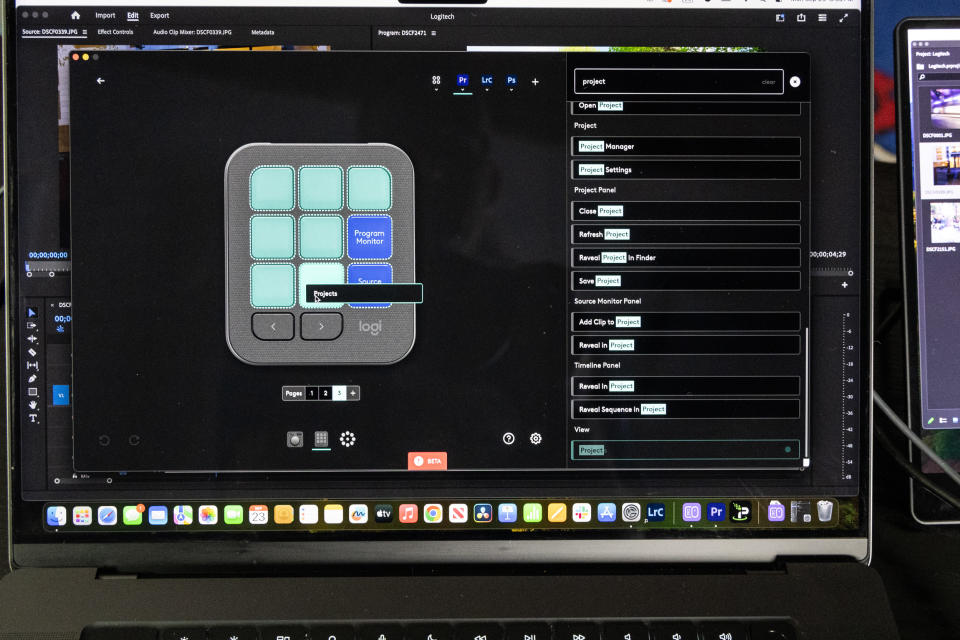
La console MX Creative est prête à l’emploi pour les applications Adobe, ce qui vous permet de commencer à manipuler les boutons dès la sortie de la boîte. Elle est également personnalisable, ce qui vous permet de modifier les paramètres des applications, de créer des profils personnalisés et bien plus encore. Pour la configurer, j’ai installé l’application Logi Options+ sur mon PC (et mon Mac, je l’ai testée avec les deux), puis j’ai connecté le clavier via USB-C. J’ai installé le clavier séparément en le connectant à mes ordinateurs via Bluetooth.
Une fois les appareils reconnus, cliquez sur « Toutes les actions » pour installer les plugins Adobe. Il prend également en charge directement des applications telles que le lecteur multimédia VLC, Spotify Premium, Capture One et Ableton. Vous pouvez même l’utiliser pour contrôler des applications sans plugins comme votre navigateur pour le volume du système, les vidéos YouTube, les émojis, les captures d’écran et plus encore. J’ai trouvé cela utile uniquement pour le volume du système (bonjour, terrible contrôle audio de Windows 11).
La modification des paramètres par défaut est très simple. Lorsque vous ouvrez la page de personnalisation, les appareils sont affichés à gauche (clavier, clavier numérique et Actions Ring), tandis que tous les paramètres possibles sont à droite. Pour modifier ou ajouter un nouveau paramètre, il suffit de sélectionner celui que vous souhaitez dans la liste et de le faire glisser vers le clavier virtuel à gauche. Les touches peuvent être réorganisées sur la même page, mais il n’est pas facile de déplacer un paramètre d’une page à une autre.
En tant qu’utilisateur de Premiere Pro, la première chose que j’ai faite a été de créer une nouvelle page de clavier et d’ajouter des boutons pour basculer entre la source, le programme et les timelines afin d’éviter un clic de souris pour ces actions. C’était relativement facile à faire, grâce à la fonction de recherche et à l’interface intuitive par glisser-déposer. Si vous préférez ne pas vous embêter avec la personnalisation, Logitech dispose d’une boutique de plugins dans l’application Logi Options+. Je n’ai pas pu l’utiliser avant le lancement, mais elle est censée permettre aux utilisateurs d’acheter ou de partager des plugins, des profils et des packs d’icônes.
Opération


Je travaille principalement sur Lightroom Classic et Premiere Pro, tout en utilisant occasionnellement Photoshop et After Effects. Toutes ces applications sont prises en charge nativement par la console MX Creative sur Mac et PC.
J’ai commencé avec Premiere Pro, en le testant à la fois sur Windows et sur Mac. Après réflexion, j’ai placé le pavé numérique à gauche du clavier et le pavé numérique à droite, entre le clavier et la souris. Cela a bien fonctionné visuellement et m’a permis d’affiner les modifications et de faire des ajustements avec ma main droite et d’appuyer sur les boutons avec ma main gauche, comme je le fais déjà avec un clavier et une souris.
Au début, je ne pensais pas que la console accélérerait mon flux de travail en mode montage, car j’avais mémorisé la plupart des raccourcis clavier de Premiere. J’avais également peur de devoir constamment jongler entre la molette et la souris. Après avoir joué un peu, j’ai remarqué que parcourir la timeline avec la molette offrait un contrôle plus précis et plus rapide que le clavier et la souris, en particulier lorsque j’utilisais la molette de défilement pour mettre à l’échelle la timeline (j’aimerais voir un défilement plus rapide lorsque je suis en mode zoom arrière, Logitech).
Sur cette base, j’ai ajouté la fonction de division et d’autres outils de souris sans clic que je n’avais pas touchés depuis un certain temps. Grâce à cela, j’ai pu travailler presque aussi rapidement qu’avec un clavier et une souris en fonction de la tâche, malgré mes craintes précédentes. Bien que j’hésite à l’utiliser moi-même pour le montage, je pense que cela pourrait être un bon flux de travail pour les nouveaux utilisateurs de Premiere Pro, car il montre visuellement les actions afin que les débutants n’aient pas besoin de mémoriser les raccourcis.
La console MX est particulièrement utile pour la correction des couleurs dans Premiere. Une fois un clip sélectionné, vous pouvez cliquer sur le bouton du pavé numérique en bas à droite pour activer l’anneau d’actions, déplacer votre souris sur l’une des actions (exposition, contraste, blancs, saturation, etc.) et tourner la molette pour régler ce paramètre. Pour éviter la souris, vous pouvez également programmer des ajustements de couleur majeurs dans le pavé numérique. Ensuite, maintenez simplement le bouton de ce paramètre tout en tournant la molette.


Ensuite, nous avons passé à Lightroom Classic. Cette application est la plus adaptée à la console, car vous effectuez principalement des actions (correction des couleurs, recadrage, etc.) sur une seule image. Les touches rapides incluent le mode Développement, le sélecteur de balance des blancs, la balance des blancs automatique, la mise à niveau automatique et les outils de notation. Une fois que vous avez importé des images dans votre bibliothèque, vous pouvez passer à l’option Développement, passer d’une image à l’autre à l’aide de la molette, puis modifier les couleurs à l’aide de l’anneau d’actions comme avec Premiere. Là encore, si vous préférez garder les mains sur la console MX, vous pouvez programmer des fonctions courantes (température, saturation, hautes lumières, etc.) sur le clavier.
La console MX dispose également de touches permettant de copier et de coller les paramètres de développement, les vues avant et après, ainsi que de recadrer et d’ouvrir des images dans Photoshop. Un utilisateur expérimenté de Lightroom pourrait ajouter davantage de raccourcis pour améliorer encore l’efficacité. Cela le rend presque aussi rapide que le panneau Loupedeck+, mais le passage d’une page à l’autre dans le clavier peut vous ralentir un peu.
Malheureusement, j’ai trouvé que la console MX Creative était la moins utile pour Photoshop. Les panneaux de contrôle sont mieux adaptés aux tâches à usage unique comme la correction des couleurs et les réglages audio, mais Photoshop est conçu pour des opérations plus complexes. Cela signifiait que je retirais sans cesse mes mains du clavier et du pavé numérique pour les poser sur la souris et le clavier, ce qui me rendait moins efficace, voire moins efficace. Elle aurait pu être utile dans l’utilitaire Camera RAW de Photoshop (qui possède des commandes de type Lightroom), mais Logitech a déclaré que cet outil n’avait pas d’API et ne prenait pas en charge les plugins.
Conclure


Le principal concurrent de la MX Creative Console est la TourBox Elite à 268 $, qui possède trois molettes et dix boutons. Conçue pour fonctionner de concert avec votre clavier et votre souris, elle est puissante pour les monteurs expérimentés, mais a l’air un peu bon marché. En revanche, la MX Creative Console de Logitech est plus soignée et l’interface visuelle fournie par son clavier la rend plus adaptée aux novices. Il convient également de noter que la Stream Deck+ d’Elgato, au prix similaire, a récemment ajouté un plug-in Adobe Photoshop, bien qu’elle soit principalement conçue pour la diffusion en direct. Elle promet un accès facile aux outils et réglages Photoshop via quatre molettes et huit touches d’affichage.
D’autres options sont plus chères, comme le Loupedeck CT à 529 $, le DaVinci Resolve Speed Editor à 395 $, le DaVinci Resolve Mini Panel à 499 $ et le Blackmagic Design DaVinci Resolve Editor Keyboard à 595 $. Ces modèles sont plus puissants et ont un aspect plus professionnel, mais ils vous coûteront évidemment plus cher.
La console MX Creative de Logitech est un appareil de qualité qui offre une bonne dose d’utilité pour des applications comme Premiere Pro et Lightroom Classic. Son utilité augmentera sans aucun doute à mesure qu’Adobe ajoutera davantage d’applications prises en charge et que la place de marché Logi se développera. Cependant, elle n’a tout simplement pas assez de boutons et de molettes pour effectuer des tâches dans de nombreuses applications Adobe sans avoir recours au clavier et à la souris. Si vous utilisez des applications où elle fonctionne bien, comme Lightroom, elle pourrait vous donner un coup de pouce en termes de productivité et de style. Elle sera disponible le mois prochain pour 200 $ et Logitech inclut un abonnement gratuit de trois mois au Creative Cloud d’Adobe.
