Si votre L’ordinateur Windows reste bloqué sur le bureau sans icônes ni barre des tâchesles suggestions fournies dans cet article vous aideront. Selon les utilisateurs, leurs ordinateurs se bloquent sur le bureau après la connexion. Ils ne peuvent pas utiliser les clics gauche ou droit de la souris ni les raccourcis clavier. Même la touche Windows cesse de fonctionner. En bref, l’ordinateur n’est pas dans un état fonctionnel pour fonctionner.
Ce problème est différent des problèmes tels que les icônes manquantes sur le bureau ou sur la barre des tâches, car ici, l’ordinateur est entièrement fonctionnel et vous pouvez résoudre ces problèmes.
Windows bloqué sur le bureau sans icônes ni barre des tâches
Si votre L’ordinateur Windows 11/10 reste bloqué sur le bureau sans icônes ni barre des tâchessuivez les solutions fournies ci-dessous :
- Redémarrer le pilote d’affichage
- Redémarrer l’explorateur
- Créer une nouvelle tâche pour redémarrer le PC en mode Clean Boot
- Démarrer en mode sans échec
- Exécuter la réparation du démarrage
- Vérifiez vos barrettes de RAM
- Réinitialisez votre PC
Avant de commencer, appuyez sur F5 sur votre bureau pour Rafraîchir et voyez si cela aide.
1]Redémarrez le pilote d’affichage
Pour redémarrer ou réinitialiser le pilote graphique sous Windows, utilisez la combinaison de touches Win+Ctrl+Maj+B sur votre clavier. L’écran clignote et devient noir pendant une seconde, puis revient en moins d’une seconde. Voyez si cela vous aide.
2]Redémarrez l’Explorateur
Parce que votre ordinateur est bloqué et que vous ne pouvez pas l’utiliser, vous ne pouvez pas appliquer les correctifs normalement.
Appuyez sur le Ctrl + Alt + Suppr et voyez si cela fonctionne. Si oui, sélectionnez le Gestionnaire de tâches dans la liste des options. Lorsque le Gestionnaire des tâches apparaît sur votre écran, faites un clic droit sur l’Explorateur Windows et sélectionnez Redémarrage.
3]Créer une nouvelle tâche pour redémarrer le PC en mode Clean Boot
![]()
Utilisez le Gestionnaire des tâches pour désactiver toutes les applications de démarrage. Créez maintenant une nouvelle tâche. Cliquez sur Exécuter une nouvelle tâche dans le gestionnaire des tâches, tapez MSConfiget cliquez sur D’ACCORD. Lorsque la fenêtre de configuration du système apparaît, accédez à l’onglet Services et cochez la case indiquant «Masquer tous les services Microsoft.”
Maintenant, cliquez Désactiver tout pour désactiver tous les services tiers. Cliquez sur Appliquer et puis cliquez sur D’ACCORD. Redémarrez votre ordinateur.
Après le redémarrage, vous serez dans un état de démarrage propre. Vérifiez si le problème persiste. Si le problème ne se produit pas dans l’état de démarrage propre, une application de démarrage ou un service tiers est responsable de ce problème et vous devez résoudre le problème manuellement.
4]Démarrez en mode sans échec
Si le correctif ci-dessus ne fonctionne pas, je vous suggère de démarrer en mode sans échec et de réparer vos fichiers image système à cet endroit. Pour démarrer en mode sans échec, vous devez utiliser l’environnement de récupération Windows. Vous pouvez accéder à l’environnement de récupération Windows via les paramètres Windows 11/10 ou en appuyant longuement sur la touche Changement pendant le redémarrage. Cependant, cette méthode ne fonctionnera pas dans votre cas car votre ordinateur est bloqué. Par conséquent, vous devez interrompre le processus de démarrage normal de Windows pour accéder à l’environnement de récupération Windows.
Si vous pouvez ouvrir CMD, en utilisant le Gestionnaire des tâches > nouvelle tâche > cmd.exe > OK, effectuez l’une des opérations suivantes :
- Exécuter
reagentc /boottoredans une invite de commande élevée et redémarrez l’appareil pour démarrer dans WinRE. - Exécuter
shutdown /r /odans une invite de commande élevée et redémarrez l’appareil pour démarrer dans WinRE
Vous pouvez également appuyer sur le bouton d’alimentation et le maintenir enfoncé pour forcer l’arrêt de votre ordinateur. Appuyez ensuite sur le bouton d’alimentation pour l’allumer. Lorsque le logo Windows ou le logo du fabricant de l’ordinateur apparaît à l’écran, appuyez immédiatement sur le bouton d’alimentation et le maintenir enfoncé pour forcer l’arrêt de votre ordinateur. Répétez ces étapes jusqu’à ce que l’écran de récupération avancée ou de préparation de la réparation automatique s’affiche. Deux tentatives infructueuses consécutives de démarrage de Windows forceront l’écran de démarrage avancé à apparaître la troisième fois.
Lorsque vous êtes dans l’environnement de récupération Windows, sélectionnez Options avancées > Dépannage > Options avancées > Paramètres de démarrage > Redémarrer. Une fois que vous êtes dans les paramètres de démarrage, appuyez sur la touche F requise pour démarrer en mode sans échec.
![]()
Dans l’image ci-dessus, vous devez appuyer sur F4.
Maintenant, lorsque vous êtes en mode sans échec, exécutez les outils de réparation Windows tels que l’analyse SFC et l’analyse DISM, le support d’installation, etc. pour réparer les fichiers image système corrompus.
5]Exécutez la réparation du démarrage
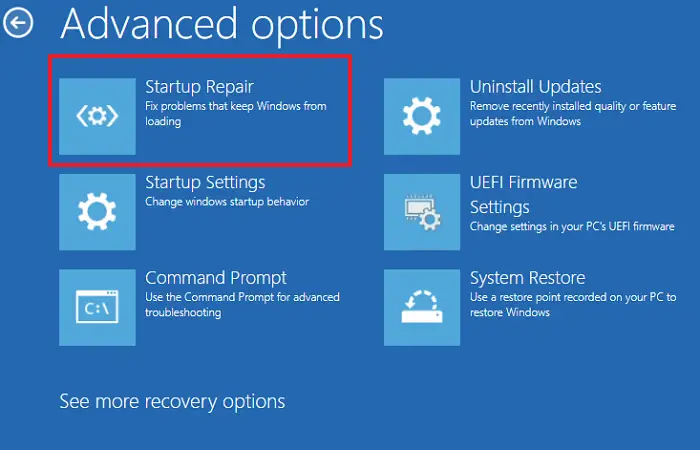
Vous pouvez également essayer d’exécuter la réparation automatique du démarrage et voir si cela vous aide. Il s’agit d’un outil automatisé utilisé pour résoudre les problèmes critiques sur un ordinateur Windows. Pour exécuter cet outil, vous devez accéder à l’environnement de récupération Windows. Une fois dans WinRE, sélectionnez Options avancées > Dépannage > Options avancées > Réparation du démarrage.
Une fois le processus de réparation de démarrage terminé, redémarrez votre système et voyez si le problème persiste.
6]Vérifiez vos barrettes de RAM
![]()
Les barrettes de RAM défectueuses peuvent également être la cause de ce problème. Si votre système est équipé de plusieurs barrettes de RAM, l’une d’entre elles peut être défectueuse. Éteignez complètement votre ordinateur et ouvrez le boîtier de l’ordinateur. Retirez maintenant une barrette de RAM. Allumez votre ordinateur et voyez ce qui se passe. Testez les autres barrettes de RAM disponibles en utilisant la même méthode.
7]Réinitialisez votre PC
![]()
Si aucune des solutions ci-dessus ne vous a aidé, vous pouvez réinitialiser votre PC aux paramètres d’usine par défaut. Lors de l’exécution de cette action, sélectionnez l’option Conserver mes fichiers afin que vos données ne soient pas supprimées. Pour réinitialiser votre PC, vous devez accéder à l’environnement de récupération Windows, car votre système est bloqué sur le bureau.
J’espère que cela aide.
Comment réparer la touche Windows et la barre des tâches qui ne fonctionnent pas ?
Si la touche Windows et la barre des tâches ne fonctionnent pas, vous pouvez lancer le Gestionnaire des tâches en appuyant sur les touches Ctrl + Alt + Suppr et redémarrer l’Explorateur Windows à partir de là. Si tout votre ordinateur est bloqué, vous devez accéder à l’environnement de récupération Windows pour un dépannage plus approfondi.
Comment résoudre le problème d’absence de barre des tâches ?
S’il n’y a pas de barre des tâches sur votre bureau, passez le curseur de votre souris au bas de l’écran et voyez si la barre des tâches apparaît. Si oui, vous devez modifier le paramètre Comportements de la barre des tâches. De plus, vous pouvez essayer de réparer les fichiers d’image système corrompus, de redémarrer l’Explorateur Windows, etc.
Lire la suite:Les icônes du bureau ne fonctionnent pas ou ne sont pas cliquables sous Windows.