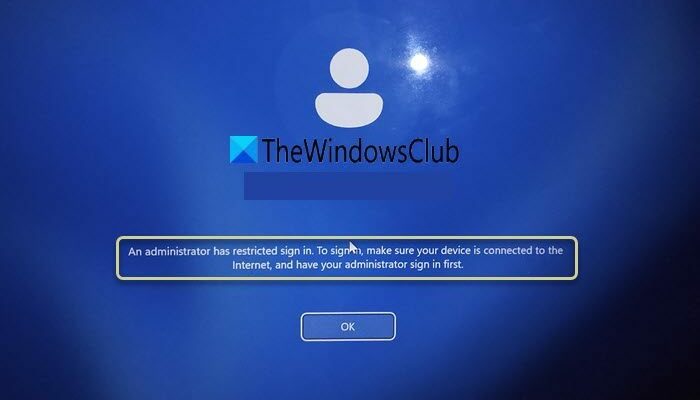Si vous voyez le message Un administrateur a restreint la connexion Lorsque vous essayez de vous connecter à votre ordinateur Windows 11/10, cet article vous aidera à résoudre le problème. Cela peut se produire si votre ordinateur n’est pas connecté à Internet. Cela peut également se produire si les utilisateurs ont verrouillé leur appareil à l’aide de Trouver mon appareil et ne peut pas la déverrouiller maintenant. Cela se produit généralement lorsqu’un appareil est perdu ou volé, permettant au propriétaire ou à l’administrateur de sécuriser l’appareil en limitant l’accès jusqu’à ce qu’il soit récupéré. Le message d’erreur complet est le suivant :
Un administrateur a restreint la connexion. Pour vous connecter, assurez-vous que votre appareil est connecté à Internet et demandez à votre administrateur de se connecter en premier.
Un administrateur a restreint la connexion dans Windows 11
Nous vous recommandons de redémarrer votre ordinateur et votre routeur, de vous assurer que l’ordinateur est connecté à Internet, puis de saisir le mot de passe correct. Si vous n’êtes pas l’administrateur, demandez-lui de se connecter en premier, puis vous pourrez essayer de vous connecter. Si cela vous aide, tant mieux. Si ce n’est pas le cas, suivez ces suggestions.
- Utiliser la réparation du démarrage de Windows
- Modifier le registre
- Modifiez le mot de passe de votre compte Microsoft en ligne
- Activer le compte Super Administrateur
Voyons cela en détail.
1]Utiliser l’outil de réparation du démarrage de Windows
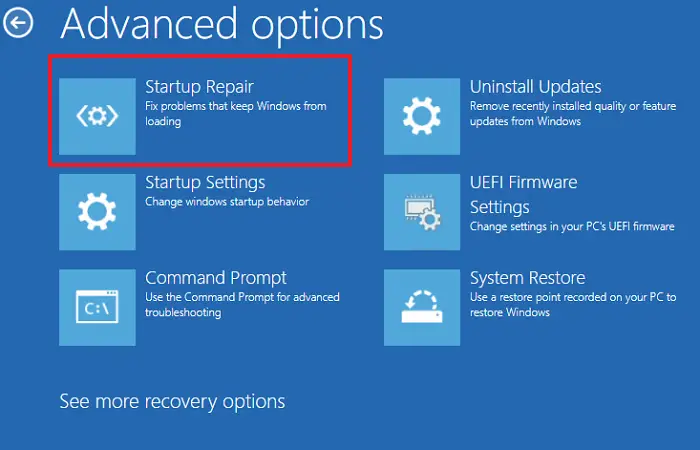
Si l’erreur s’est produite en raison de fichiers système corrompus ou de problèmes avec les composants de démarrage, Startup Repair peut analyser et résoudre ces problèmes, résolvant potentiellement la restriction de connexion.
Pour accéder à la réparation automatique et l’exécuter manuellement, vous devez démarrer dans les options de démarrage avancées. Une fois là-bas, sélectionnez Dépannage > Options avancées > Réparation automatique/au démarrage.
Vous serez invité à sélectionner un compte utilisateur pour continuer. Choisissez le compte approprié, entrez le mot de passe si vous y êtes invité, puis cliquez sur ContinuerLa réparation automatique de Windows commencera à diagnostiquer les problèmes liés au processus de démarrage et tentera de les réparer automatiquement.
Une fois la réparation de démarrage terminée, redémarrez votre appareil et vérifiez si le problème de connexion est résolu.
2]Modifier le registre
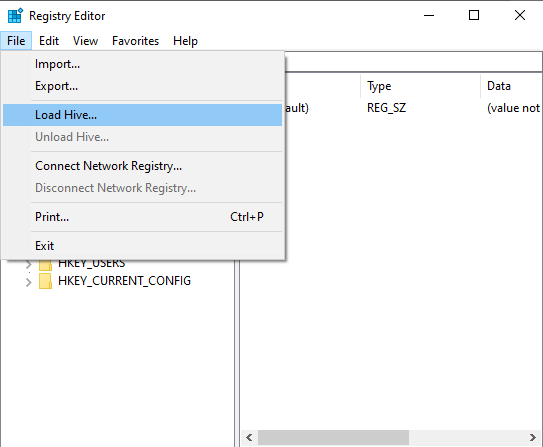
Sur l’écran de connexion où vous êtes bloqué, cliquez sur l’icône d’alimentation dans le coin inférieur droit, maintenez la touche Changement touche et sélectionnez le Redémarrage option. Cela redémarrera votre ordinateur dans l’environnement de récupération Windows.
Dans le menu WinRE, sélectionnez Dépannage. Ensuite, sélectionnez Options avancéesalors Invite de commandeVotre système redémarrera et démarrera en mode invite de commande.
Une fois la fenêtre d’invite de commande ouverte, tapez regedit et appuyez sur Entrer pour ouvrir l’éditeur de registre. Dans le Éditeur du registresélectionner HKEY_LOCAL_MACHINE sur le côté gauche. Allez maintenant dans la barre de menu et cliquez sur Déposerpuis sélectionnez Charger la ruche.
Dans la fenêtre contextuelle de l’Explorateur, accédez à l’emplacement suivant :
Ce PC > lecteur C: > Windows > System32 > Config > Logiciel
Lorsque vous y êtes invité, saisissez « 1234 » pour le Nom de la clé et cliquez D’ACCORD.
Ensuite, dans l’éditeur de registre, accédez au chemin suivant :
HKEY_LOCAL_MACHINE1234MicrosoftWindowsNTCurrentVersionPasswordLessDevice
Dans le volet de droite, recherchez l’entrée intitulée DevicePasswordBuildVersionDouble-cliquez DevicePasswordBuildVersion et change son Données de valeur à 0.
Fermez l’éditeur de registre. Revenez à la fenêtre d’invite de commandes, tapez exitpuis redémarrez votre système.
Une fois l’ordinateur redémarré, vous devriez voir les options de connexion disponibles. Sélectionnez l’option permettant de vous connecter avec votre compte Microsoft et saisissez les informations d’identification du compte Microsoft que vous utilisiez précédemment sur l’appareil. Vous devriez retrouver l’accès à votre compte et vous connecter à Windows normalement.
3]Modifiez le mot de passe de votre compte Microsoft en ligne
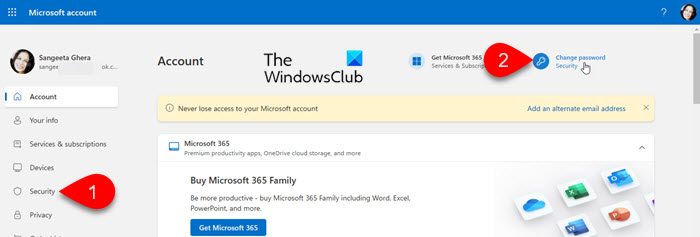
Lorsque vous verrouillez votre appareil à distance à l’aide de la fonction « Localiser mon appareil », vous devriez normalement pouvoir le déverrouiller en vous connectant avec les informations d’identification de votre compte Microsoft (le même compte que celui utilisé pour verrouiller l’appareil). Toutefois, si vous rencontrez des difficultés pour vous connecter même après avoir saisi les informations d’identification correctes, essayez de modifier le mot de passe de votre compte Microsoft.
Pour modifier votre mot de passe, vous devez accéder à votre compte Microsoft en ligne. Vous ne pouvez pas modifier le mot de passe de votre compte Microsoft directement à partir de l’écran de connexion d’un appareil Windows verrouillé.
Utilisez un autre appareil pour visiter compte.microsoft.com et connectez-vous en utilisant vos identifiants existants. Accédez à la Sécurité appuyez sur l’onglet et sélectionnez Changer mon mot de passeSuivez les instructions pour réinitialiser votre mot de passe à l’aide de l’adresse e-mail ou du numéro de téléphone associé à votre compte Microsoft.
Après avoir réinitialisé le mot de passe, attendez quelques minutes pour vous assurer que le changement a été appliqué. Ensuite, essayez de vous connecter à votre appareil verrouillé à l’aide du nouveau mot de passe (assurez-vous que l’appareil dispose d’une connexion Internet stable, car il doit communiquer avec les serveurs de Microsoft pour authentifier vos informations d’identification).
4]Activer le compte Super Administrateur
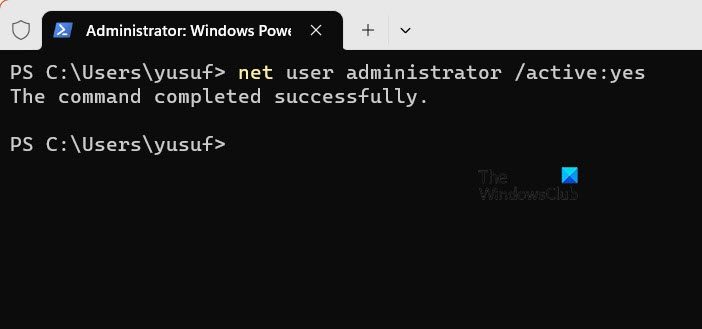
Ensuite, activez le compte Super administrateur intégré en démarrant dans l’environnement de récupération Windows. Le compte Super administrateur vous donne un accès illimité à votre système, ce qui peut aider à résoudre les problèmes empêchant la connexion normale. De plus, ce compte n’a généralement pas de mot de passe (sauf si un mot de passe a été défini), ce qui facilite l’accès au système même si d’autres comptes sont verrouillés ou inaccessibles.
Redémarrez dans WinRE à partir de l’écran de connexion comme expliqué dans la solution 2. Dans le menu WinRE, sélectionnez Dépannage > Options avancées > Invite de commandes.
Une fois dans la fenêtre d’invite de commande, tapez la commande suivante et appuyez sur Entrer:
net user administrator /active:yes
Vous devriez voir un message indiquant «La commande a été exécutée avec succès‘.
Fermez l’invite de commande en tapant exit et en appuyant sur Entrer. Choisir Continuer pour redémarrer votre ordinateur. Vous devriez maintenant voir le compte Administrateur disponible sur l’écran de connexion.
Connectez-vous avec ce compte pour résoudre les problèmes de verrouillage ou d’accès.
J’espère que cela aide.
Lire: Page non disponible, votre administrateur informatique a un accès limité.
Comment supprimer les restrictions d’administrateur dans Windows 11 ?
Si vous avez accès à un autre compte avec des privilèges administratifs, connectez-vous avec ce compte. Accédez à Paramètres > Comptes > Autres utilisateurs. Localisez et cliquez sur le compte que vous souhaitez modifier et sélectionnez Changer le type de compte. Choisir Administrateur dans le menu déroulant et cliquez sur D’ACCORD. Le compte disposera désormais de privilèges administratifs. Connectez-vous à ce compte pour vérifier les modifications. Si vous ne pouvez accéder à aucun compte administrateur, démarrez en mode sans échec avec l’invite de commande et activez le compte administrateur masqué.
Comment supprimer le compte administrateur de l’écran de connexion Windows 11 ?
Connectez-vous avec un compte disposant de privilèges administratifs. Appuyez sur Gagner + X et sélectionnez Gestion de l’ordinateur. Accédez à Utilisateurs et groupes locaux > Utilisateurslocalisez et cliquez avec le bouton droit de la souris sur Administrateur compte et sélectionnez Propriétés. Cochez la case pour ‘Le compte est désactivé‘, puis cliquez sur Appliquer et D’ACCORDRedémarrez votre ordinateur pour appliquer les modifications et le compte Administrateur n’apparaîtra plus sur l’écran de connexion.
Lire la suite : L’administrateur système a limité les ordinateurs avec lesquels vous pouvez vous connecter.