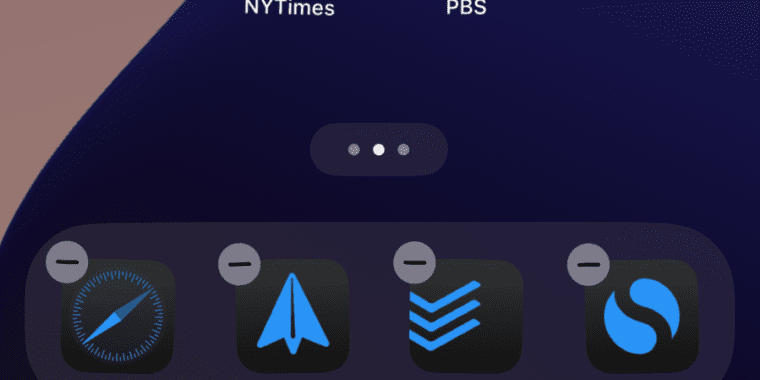Samuel Axon
Outre l’Apple Intelligence très vantée (et retardée), un changement important dans la personnalisation de l’écran d’accueil et le placement des icônes d’application est l’une des fonctionnalités phares d’iOS 18, aux côtés d’un centre de contrôle remanié.
Avec le lancement public d’iOS 18 cette semaine, nous allons nous pencher sur ces fonctionnalités phares une par une, et je commence par l’écran d’accueil car j’ai souvent critiqué l’expérience de l’écran d’accueil de l’iPhone dans le passé. iOS 18 promet la plus grande mise à jour de personnalisation de l’écran d’accueil depuis, eh bien, jamais.
Voyons comment utiliser les nouvelles fonctionnalités, explorons leur fonctionnement et essayons de répondre à la question la plus importante : l’iPhone offre-t-il enfin le type de flexibilité d’écran d’accueil que les utilisateurs demandent ?
Comment personnaliser l’écran d’accueil et de verrouillage dans iOS 18
Tout d’abord, parlons de la manière dont vous accédez aux nouvelles fonctionnalités.
Pour l’écran d’accueil, vous accédez toujours aux options de personnalisation en appuyant longuement sur l’espace libre entre les icônes de n’importe quelle page de l’écran d’accueil. Cela lance le mode de déplacement. Dans le passé, vous pouviez simplement déplacer les applications à partir d’ici, ou vous pouviez appuyer sur un bouton « + » dans le coin supérieur gauche pour choisir un widget à ajouter.
Le bouton + a désormais été remplacé par un bouton « Modifier ». Appuyez dessus pour afficher un menu déroulant avec trois options : Ajouter un widget, Personnaliser et Modifier les pages. Ajouter un widget fait ce que le bouton + faisait auparavant.
Modifier les pages affiche une vue de toutes les pages de votre écran d’accueil, vous permettant de cocher ou de décocher chacune d’elles pour voir si elle est incluse lorsque vous faites défiler l’écran ou non. (Il s’agit du même écran que celui que vous obteniez en appuyant sur les points représentant les pages en bas de l’écran d’accueil en mode glisser avant, et vous pouvez toujours y accéder de cette façon également.)
Personnaliser, en revanche, fait apparaître un panneau dans le tiers inférieur de l’écran que nous n’avions pas sous cette forme dans iOS 17. Il vous permet de basculer entre les modes sombre et clair et de modifier la taille des icônes de petite à grande (plus d’informations à ce sujet bientôt).
-
Pour accéder aux nouvelles options de personnalisation, commencez par appuyer longuement sur l’écran d’accueil jusqu’à obtenir ce mode de déplacement…
Samuel Axon
-
Ensuite, appuyez sur le bouton « Modifier » dans le coin supérieur gauche…
Samuel Axon
-
…et cela fait apparaître ce panneau de personnalisation dans la partie inférieure de l’écran.
Samuel Axon
De plus, il y a quatre icônes au milieu du panneau : Clair, Sombre, Automatique et Teinté. Le basculement entre Clair et Sombre modifie les icônes intégrées d’Apple (et toutes les icônes d’applications tierces qui ont ajouté la prise en charge de cette fonction) en différents schémas de couleurs, de sorte qu’une icône qui était toujours blanche auparavant est désormais simplement blanche dans le paramètre Clair, mais elle est gris foncé dans le paramètre Noir. (Le basculement entre les paramètres Automatique dépend de l’activation du mode Clair ou Sombre à l’échelle du système.)
C’est sympa, mais les choses deviennent vraiment folles avec l’option Teinté. Cela va teinter chaque icône de l’écran d’une seule couleur, un peu comme vous pouviez le faire avec le fond d’écran de votre écran d’accueil auparavant. Ces icônes ont tendance à ressembler aux versions en mode sombre, j’ai trouvé, mais la teinte est forte. Cela s’applique à toutes les icônes, pas seulement à celles des applications qui ont été programmées pour le prendre en charge.
-
C’est le mode clair…
Samuel Axon
-
…et c’est le mode sombre. Notez que certaines icônes ont changé, mais pas d’autres ; les développeurs doivent prendre cela en charge.
Samuel Axon
-
Il s’agit du mode teinté, qui fonctionne que les développeurs aient ajouté un support ou non. Dans ce cas, la couleur correspond à l’arrière-plan, mais vous pouvez emprunter une autre voie si vous le souhaitez.
Samuel Axon
Il existe également un sélecteur de couleurs, ce qui vous permet de choisir une couleur de votre fond d’écran pour l’appliquer aux icônes, ce qui est pratique.
Cette touche de couleur uniforme ne sera pas du goût de tout le monde, mais elle insuffle un peu de vie et d’uniformité au chaos qu’était l’ancien écran d’accueil des applications.
La meilleure réponse à ce chaos se présente sous la forme d’icônes d’applications librement positionnables.
Le redoutable mode wiggle devient un peu moins redouté
Je ne suis pas fan du mode wiggle, cette situation où toutes vos icônes tremblent et vous les faites glisser sur votre écran d’accueil alors qu’elles se déplacent les unes les autres en rangées.
C’est visuellement chaotique, et il est facile de créer accidentellement un dossier ou de déposer une icône au mauvais endroit. Lorsque des widgets sont impliqués, vous pouvez briser toute votre mise en page car un faux pas se répercute sur les pages des applications, renversant les icônes sur des pages qu’elles ne sont pas censées occuper. J’ai trouvé cela pointilleux et inefficace.
Que tout le monde soit du même avis ou non, je dirais que la plupart d’entre nous aimeraient au moins pouvoir placer des icônes où nous le souhaitons sur l’écran, comme vous pouvez le faire depuis longtemps avec Android ou un bureau Windows (ou Mac).
-
Voici, vous pouvez placer des icônes où vous le souhaitez sur la grille !
Samuel Axon
-
J’ai essayé de faire un smiley, mais il aurait fallu une rangée horizontale supplémentaire. Tant pis !
Samuel Axon
Malheureusement, vous utilisez toujours l’ancienne interface en mode wiggle pour effectuer cette opération. Mais comme il est désormais possible de placer une icône sur la grille de l’écran d’accueil sans qu’une autre icône ne se trouve dans l’espace à sa gauche ou au-dessus, vous pouvez éviter une grande partie des problèmes auxquels nous devions faire face auparavant.
Faire glisser une icône d’application au milieu d’autres icônes d’application positionnées à proximité sur la grille suit toujours les mêmes règles que l’ancien mode de déplacement : cela déplacera tout ce qui s’y trouve et déplacera légèrement les éléments. Vous devrez toujours gérer ce comportement si vous souhaitez avoir un écran de page d’accueil rempli d’icônes.
Mais placer une icône à un endroit qui n’est pas déjà occupé la place simplement à cet endroit, sans affecter les autres icônes. Vous pouvez placer toutes vos icônes le long d’un bord de l’écran ou à des endroits alternés ou créer des formes étranges. Vous pouvez faire ce que vous voulez !
Oui, chaque icône doit toujours tomber dans un emplacement de la grille, donc ce n’est pas totalement libre, mais c’est bien plus avancé que ce que nous avions auparavant.