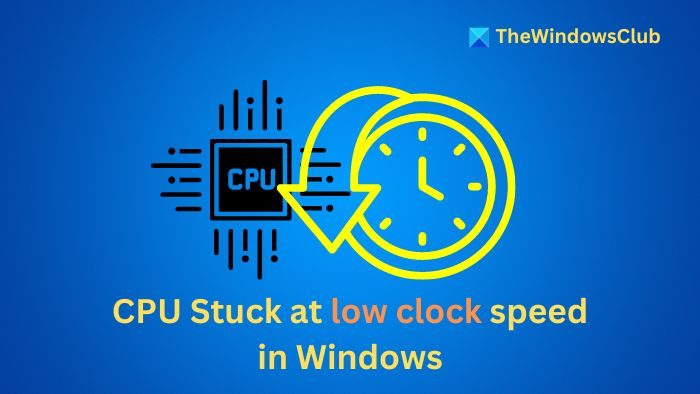Vitesse d’horloge du processeurou la vitesse de traitement des instructions d’un système, peut être basée sur les spécifications matérielles. Une vitesse inférieure peut avoir un impact sur les performances du système, c’est pourquoi les étapes ci-dessous peuvent être appliquées pour résoudre le problème.
Résoudre le problème de blocage du processeur à une vitesse d’horloge faible sous Windows 11/10
La résolution du problème du processeur bloqué à une vitesse d’horloge faible dans Windows nécessite des modifications des paramètres de gestion de l’alimentation et d’état du processeur, ainsi que l’identification des conflits logiciels comme indiqué ci-dessous :
- Désactiver LLPPM à partir du registre Windows
- Désactiver le pilote Intel PM
- Changer l’état du processeur
- Dépannage en mode démarrage minimal
1]Désactiver LLPPM à partir du registre Windows
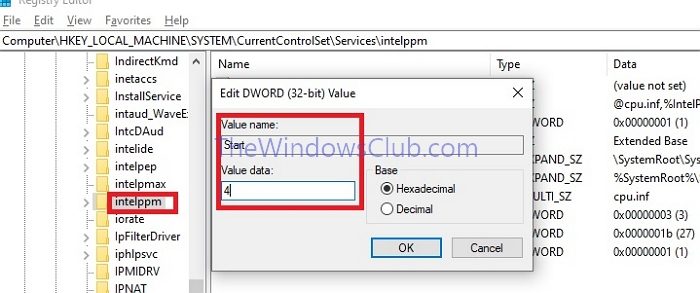
Dans Profil de gestion de l’alimentation à faible latence (LLPPM), le système passe en mode d’économie d’énergie lorsqu’il est inactif pendant un certain temps. De tels états d’économie d’énergie ont généralement tendance à réduire ou à limiter la vitesse d’horloge du processeur. Par conséquent, la désactiver peut empêcher le système de réduire considérablement la consommation d’énergie :
- Ouvrez le Éditeur du registre en tapant regedit dans la boîte de dialogue Exécuter et en appuyant sur Entrée.
- Accéder à
HKEY_LOCAL_MACHINESYSTEMCurrentControlSetServicesintelppm
- Double-cliquez sur le Commencer touche et changez sa valeur à 4.
- Fermer le Éditeur du registre et redémarrez le système pour appliquer les modifications.
2]Désactiver le pilote Intel PM
Les systèmes équipés de processeurs Intel disposent généralement d’un logiciel qui contrôle le processeur et la vitesse du ventilateur pour économiser de l’énergie. Cependant, des conflits peuvent survenir avec les composants du système ou leurs paramètres, ce qui peut limiter la vitesse de l’horloge du processeur. Par conséquent, la désactivation de cette fonction peut nous aider à éviter tout conflit potentiel avec le système. Pour ce faire :
- Redémarrez le système en maintenant le bouton CHANGEMENT clé pour démarrer Démarrage avancé options.
- Dans l’écran de démarrage avancé, accédez à Dépannage> Options avancées > Invite de commande pour ouvrir le Invite du terminal et tapez la commande ci-dessous pour accéder au dossier Pilotes :
cd C:WindowsSystem32drivers
- Renommez le fichier Intel PPM à l’intérieur du dossier en tapant :
ren intelppm.sys intelppm.sys.bak
- Redémarrez le système pour permettre au processeur d’améliorer la vitesse d’horloge car il ne peut pas localiser le fichier ppm maintenant.
3]Modifier l’état du processeur
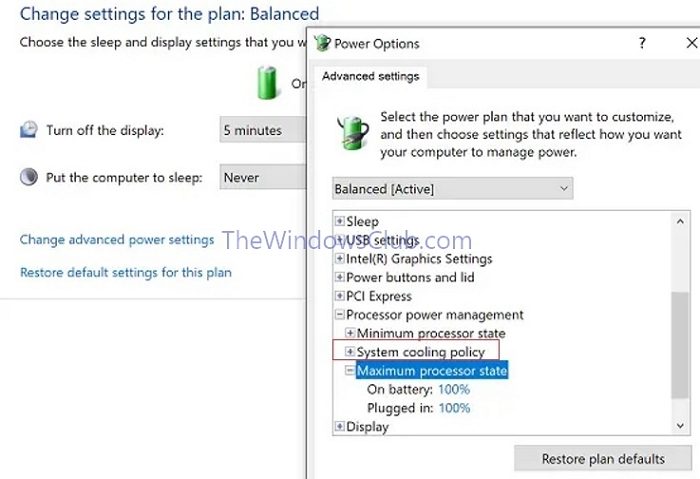
Le réglage de l’état du processeur sur l’option la plus élevée disponible permet au processeur d’ajuster ou d’augmenter la vitesse d’horloge en fonction des demandes de charge de travail. Pour ce faire :
- Ouvrez le Paramètres Application en appuyant simultanément sur les touches Win + I.
- Accéder à Options d’alimentation > Modifier les paramètres du plan > Modifier les paramètres d’alimentation avancés.
- choisir Gestion de l’alimentation du processeur -> État maximal du processeur.
- sélectionner 100% pour les deux Sur batterie et Branché
- Cliquez sur le signe + à côté du Politique de refroidissement du système option et définissez-la comme Actif pour éviter la surchauffe.
4]Dépannage en mode démarrage minimal
Le démarrage en mode minimal charge le système avec un ensemble minimal de pilotes. Il nous aide à identifier si un pilote ou une application spécifique est responsable de l’incapacité du processeur à fonctionner à une vitesse d’horloge plus élevée. Pour ce faire :
- taper msconfig dans la boîte de dialogue Exécuter et entrez pour ouvrir le Utilitaire de configuration du système.
- Cliquez sur le Services Appuyez sur Tab et cochez la case à côté Masquer tous les services Microsoft.
- Cliquez sur le Désactiver tout bouton, cliquez Appliqueret puis D’ACCORD pour redémarrer le système.
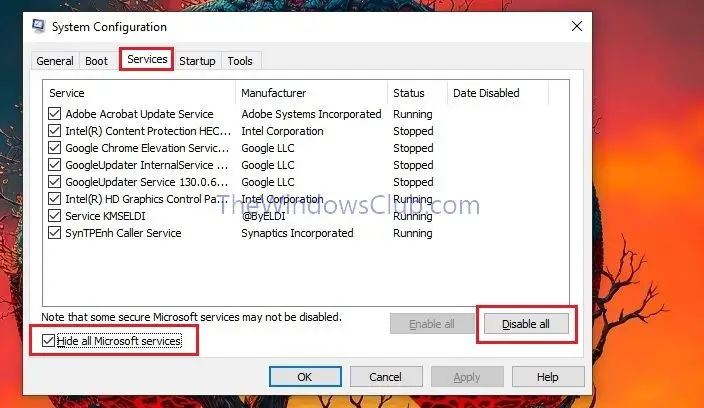
Si vous ne rencontrez aucun problème, vous devez activer les autres services individuellement, puis déterminer celui qui a provoqué le pic.
Comment réparer un CPU bloqué à 100% ?
Mettre fin aux processus gourmands en ressources : Pour libérer le CPU en mettant fin aux processus qui consomment beaucoup de CPU :
- Ouvrez le Gestionnaire des tâches en appuyant sur CTRL+MAJ+ÉCHAP
- Vérifiez les processus qui consomment le maximum de ressources CPU et faites un clic droit dessus pour cliquer sur Fin du processus.
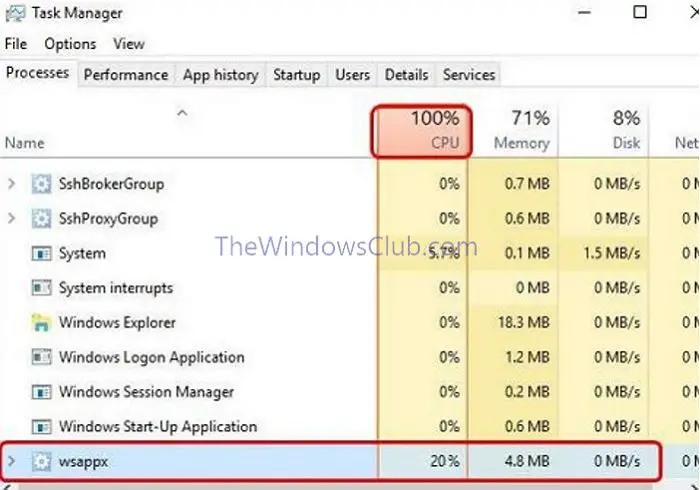
Redémarrer le service de gestion des applications : Le redémarrage du service responsable de la gestion et de la surveillance des applications peut effacer les fichiers ou processus temporaires qui consomment beaucoup de CPU.
- Ouvrir le Services fenêtre en entrant services.msc dans la boîte de dialogue Exécuter.
- Localisez le Gestion des applications service et faites un clic droit dessus et cliquez sur Redémarrage.
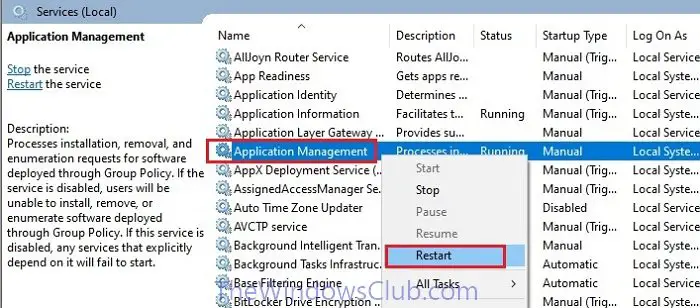
Réinitialiser le plan d’alimentation : Une consommation d’énergie inutile et une surchauffe potentielle peuvent entraîner une utilisation élevée du processeur. Modifier le plan d’alimentation pour équilibrer les performances et l’efficacité énergétique peut aider à résoudre le problème.
- Ouvrez la page Paramètres en tapant la même chose dans la barre de recherche du bureau et cliquez sur Matériel > Options d’alimentation.
- Choisissez le Équilibré option, puis cliquez sur Modifier les paramètres du plan et Restaurer les paramètres par défaut pour ce plan.
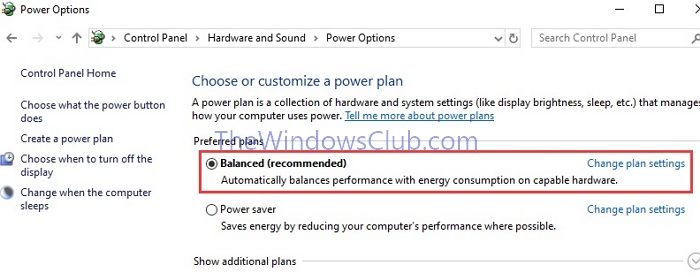
- Cliquez sur Enregistrer les modifications pour appliquer les paramètres.
Lire:Réparer une utilisation à 100 % du disque, du processeur, de la mémoire ou de l’alimentation sous Windows
Pourquoi mon processeur est-il bloqué à 0,38 GHz lorsque le chargeur est branché ?
La limitation thermique ou les problèmes de gestion de l’alimentation peuvent conduire à de telles situations en raison de :
- Surchauffe du processeur: provoquant une limitation thermique. Par conséquent, s’assurer que les ventilateurs et les évents de l’ordinateur portable sont propres et dégagés peut être une solution.
- Paramètres d’alimentation: Le réglage du mode d’économie d’énergie peut limiter les performances du processeur. Par conséquent, le fait de modifier le mode d’alimentation sur Hautes performances ou Équilibré peut aider le processeur à augmenter la vitesse d’horloge.
Que faites-vous lorsque le processeur est bloqué ?
La vérification de la surchauffe du processeur et la modification des options d’alimentation peuvent aider à résoudre le problème. S’il reste bloqué à une vitesse supérieure, suivez les étapes mentionnées dans la question 1 pour résoudre le problème.