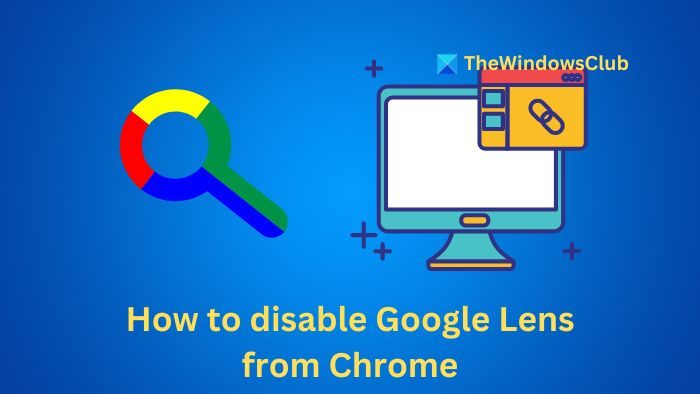Google Lens dans Google Chrome est une fonctionnalité utile qui permet aux utilisateurs de rechercher des informations directement à partir d’images ou de parties de pages Web. Cela peut être utile pour trouver rapidement des informations supplémentaires. Cependant, il peut être souhaitable de désactiver cette fonctionnalité pour des raisons de confidentialité. Donc, si cela s’applique à vous, cet article vous guidera sur désactiver Google Lens depuis Chrome.
Comment désactiver Google Lens depuis Chrome ?
Il existe trois façons de désactiver Google Lens depuis Chrome :
- Via la barre d’adresse de Chrome
- Utilisation de la page Chrome Flags
- Utilisation de la politique Chrome
Vous pouvez toujours l’annuler si jamais vous le souhaitez.
1]Désactiver Google Lens sur la barre d’adresse de Chrome
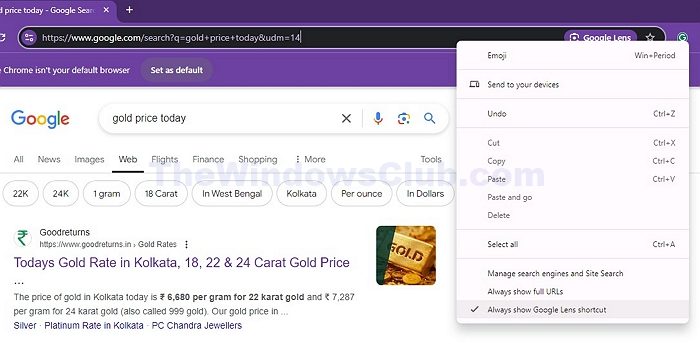
Si vous ne souhaitez pas désactiver l’objectif sur Chrome mais le masquer, vous pouvez décocher le raccourci Google Lens. Cela supprimera l’icône Google Lens de la barre d’adresse.
- Tout d’abord, sélectionnez un lien dans la barre d’adresse.
- Faites un clic droit dessus et décochez Toujours afficher le raccourci de l’objectif Google option.
- Une fois cette opération effectuée, vous ne verrez plus l’icône Google Lens dans la barre d’adresse. Vous pouvez également suivre les mêmes étapes pour la faire réapparaître.
2]Désactiver la fonctionnalité Google Lens Overlay à l’aide de Chrome Flag
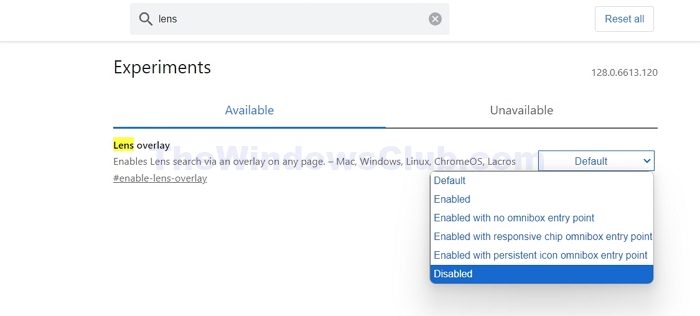
Le moyen le plus simple de désactiver Google Lens dans Chrome serait d’utiliser les indicateurs contenant les fonctionnalités expérimentales de Chrome.
- Ouvrez Google Chrome et dans la barre d’adresse, tapez chrome://drapeaux, et appuyez sur Entrée.
- Dans la zone de recherche en haut, tapez Lens pour localiser Superposition de lentilles.
- Utilisez le menu déroulant à côté et sélectionnez Désactivé pour désactiver la fonctionnalité.
- Une fois terminé, fermez et relancez votre navigateur Chrome et la fonctionnalité sera désactivée.
3]Désactiver ou supprimer la fonctionnalité Lens Overlay à l’aide de la politique Chrome
Si vous utilisez Windows, vous pouvez utiliser les paramètres de stratégie de Chrome pour supprimer la fonctionnalité Lens Overlay. Pour cela, procédez comme suit :
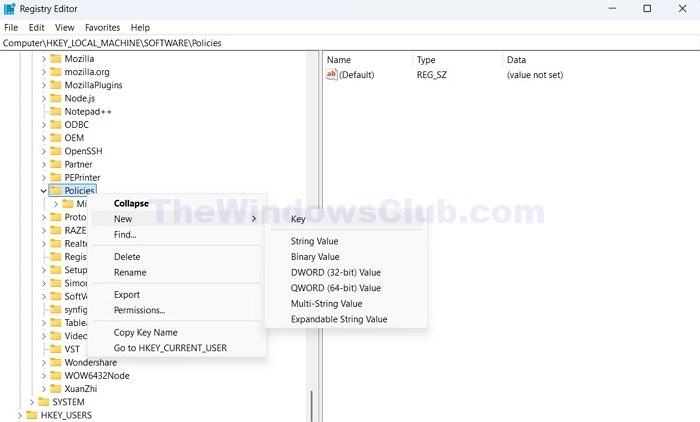
- Presse Touche Win + R pour lancer RUN, tapez regeditet appuyez sur Entrée.
- Accédez au chemin suivant :
HKEY_LOCAL_MACHINESOFTWAREPolicies - Cliquez maintenant avec le bouton droit sur le dossier Stratégies, sélectionnez Nouveau > Cléet nommez-le Chrome.
- Ensuite, sélectionnez le dossier Chrome, faites un clic droit dans la zone vide du volet de droite, sélectionnez Nouveau > Valeur DWORD (32 bits)et nommez-le Paramètres de LensOverlay.
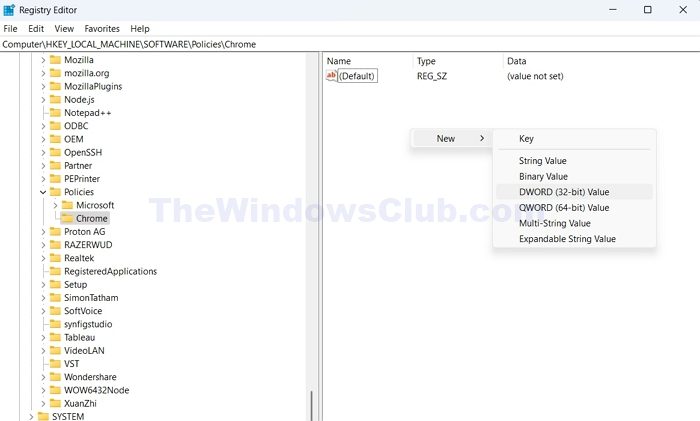
- Après cela, double-cliquez sur le Paramètres de LensOverlay valeur et définir la valeur sur 1.
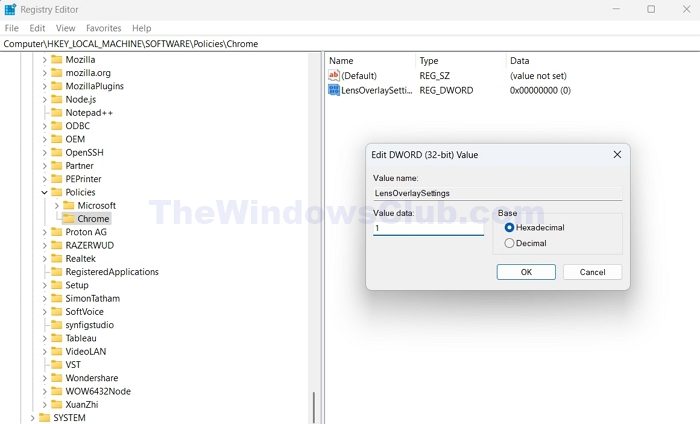
- Enfin, fermez l’éditeur de registre et relancez votre navigateur Chrome. La fonction Lens Overlay devrait alors être désactivée.
Voici trois méthodes rapides pour désactiver Google Lens depuis Chrome. Je vous conseille vivement de désactiver la fonctionnalité uniquement depuis Flaggs, car elle est assez simple et fonctionne sur tous les appareils. Maintenant, allez-y et essayez la fonctionnalité vous-même et voyez si elle fonctionne pour vous.
Comment désactiver Google Lens sur Android ?
Si vous pouvez désinstaller Google Lens d’Android, vous pouvez vous en débarrasser. Cependant, cela peut ne pas être possible car il fait partie des principaux services Google.
Comment utiliser Google Lens sans application ?
Appuyez longuement sur une image, puis déposez-la sur la superposition Rechercher une image avec Google Lens. Cette opération installera et effectuera une recherche d’images. La même fonctionnalité est disponible sur Edge, mais elle utilise la recherche d’images Bing à la place.