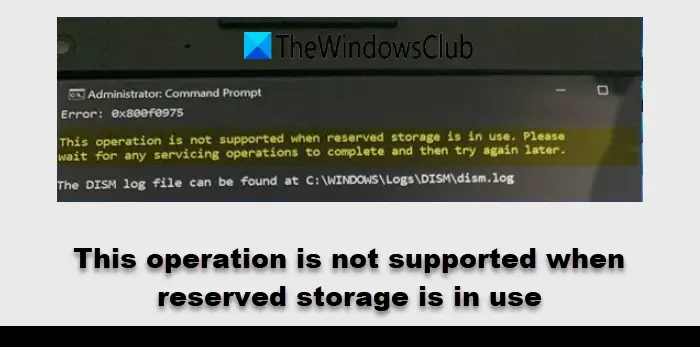Si vous voyez le message d’erreur, ‘Cette opération n’est pas prise en charge lorsque le stockage réservé est utilisé« , sur votre ordinateur Windows 11/10, lisez cet article pour savoir comment résoudre ce problème. L’erreur apparaît généralement lorsque vous essayez de désactiver le stockage réservé ou d’effectuer une opération qui entre en conflit avec la fonctionnalité de stockage réservé de Windows.
Le message d’erreur complet est le suivant :
Cette opération n’est pas prise en charge lorsque le stockage réservé est utilisé. Veuillez patienter jusqu’à ce que les opérations de maintenance soient terminées, puis réessayez ultérieurement.
Le stockage réservé est une fonctionnalité qui réserve de l’espace disque pour les mises à jour, les applications, les fichiers temporaires et les caches système. En réservant cet espace, Windows garantit que votre PC dispose de l’espace de stockage nécessaire pour effectuer les mises à jour et d’autres tâches essentielles sans rencontrer de problèmes d’espace, ce qui peut entraîner l’échec des mises à jour ou une dégradation des performances du système.
Cette opération n’est pas prise en charge lorsque le stockage réservé est utilisé
Le message d’erreur ‘Cette opération n’est pas prise en charge lorsque le stockage réservé est utilisé » n’est généralement pas un problème grave. Il s’agit plutôt d’un message d’information indiquant qu’une opération spécifique ne peut pas être effectuée pour le moment car Windows utilise actuellement le stockage réservé.
Toutefois, si l’erreur devient un problème persistant ou vous empêche d’effectuer les tâches nécessaires, elle doit être résolue immédiatement. Vous pouvez utiliser ces solutions :
- Attendez que la mise à jour ou l’opération du système soit terminée
- Suspendre les mises à jour Windows
- Tenter de désactiver le stockage réservé en mode sans échec
- Exécuter le nettoyage du disque
Voyons cela en détail.
1]Attendez que la mise à jour ou l’opération du système soit terminée
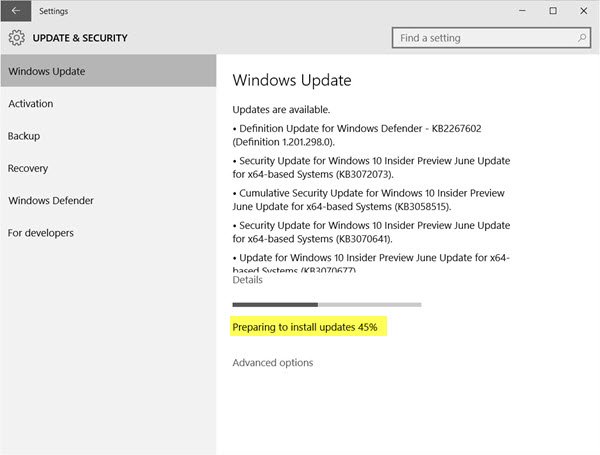
Si Windows utilise actuellement le stockage réservé pour une mise à jour ou une autre tâche liée au système, vous risquez de rencontrer un blocage temporaire.
Vous pouvez vérifier les mises à jour en cours en visitant la section Windows Update. Appuyez sur Gagner + I et sélectionnez Mises à jour Windows dans le volet de gauche. Si des mises à jour sont en cours, vous verrez un message d’état indiquant l’activité en cours (par exemple, « Téléchargement des mises à jour », « Installation des mises à jour », etc.).
Pour vérifier les opérations système en cours d’exécution, ouvrez Gestionnaire de tâchesallez à la Processus et recherchez les processus qui utilisent une grande quantité de ressources CPU, mémoire ou disque. Accédez ensuite à l’onglet Services onglet pour voir l’état des différents services système (vous pouvez trier la liste par « État » pour voir quels services sont actuellement en cours d’exécution).
Si des mises à jour Windows sont en cours, cela peut prendre quelques minutes à une heure, selon la taille des mises à jour et les performances de votre système. D’autres opérations système, telles que le nettoyage du disque ou les tâches de maintenance en arrière-plan, prennent généralement quelques minutes.
Le conseil est simplement de attendez que Windows termine la mise à jour ou la tâche système. Une fois la tâche terminée et que Windows n’a plus besoin du stockage réservé, le blocage sera levé et vous devriez pouvoir procéder à l’opération prévue sans aucun problème.
2]Suspendre les mises à jour Windows
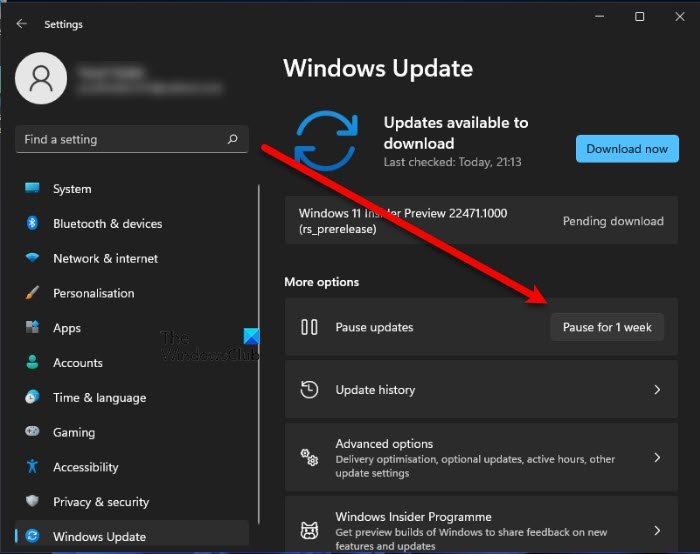
En interrompant les mises à jour dans les paramètres Windows, vous pouvez temporairement interrompre le téléchargement ou l’installation des mises à jour Windows en attente. Cela signifie que Windows n’utilisera pas le stockage réservé ni l’espace disque supplémentaire pour stocker les fichiers de mise à jour pendant la pause. Si une mise à jour est en cours d’installation, il est préférable de la laisser se terminer pour éviter des problèmes graves, notamment un système corrompu.
Pour suspendre les mises à jour, accédez à Paramètres > Windows Updateet cliquez sur Pause d’une semaine près de Suspendre les mises à jour.
Une fois que vous avez suspendu les mises à jour, réessayez l’opération que vous tentiez et voyez si l’erreur disparaît. Vous pouvez reprendre la suspension des mises à jour en cliquant sur le bouton Mises à jour du CV bouton sur la page Paramètres.
3]Tenter de désactiver le stockage réservé en mode sans échec
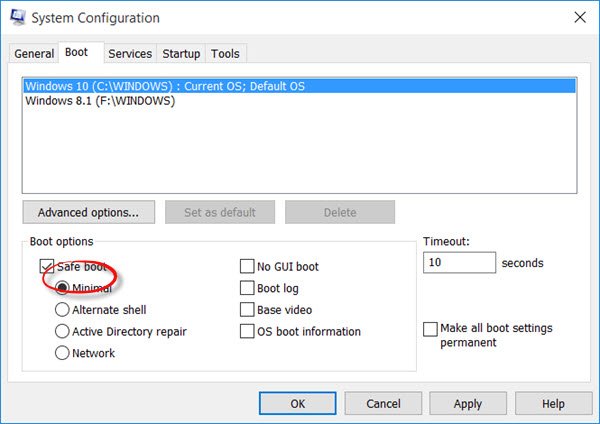
Si l’erreur s’affiche lorsque vous essayez de désactiver le stockage réservé, cela signifie que le stockage réservé est activement utilisé pour des opérations système importantes. Dans ce cas, le système se protège en ne vous autorisant pas à modifier l’état du stockage réservé. Cela pourrait interférer avec les tâches en cours qui en dépendent, ce qui pourrait entraîner une instabilité du système ou d’autres problèmes graves.
Pour résoudre ce problème, essayez de désactiver le stockage réservé en mode sans échec.
Presse Win + Rtaper msconfig dans la boîte de dialogue Exécuter, puis appuyez sur Entrer. Dans la fenêtre Configuration du système, accédez à l’ Botte onglet, vérifier Démarrage sécuriséet sélectionnez Minimal. Cliquez Appliquer > OK et redémarrez votre ordinateur. Cela démarrera votre système en mode sans échec.
Essayez maintenant de désactiver le stockage réservé à l’aide de la commande DISM.
En démarrant en mode sans échec, vous pouvez minimiser les risques d’utilisation active du stockage réservé, ce qui vous permet de le désactiver plus efficacement.
4]Exécutez le nettoyage du disque
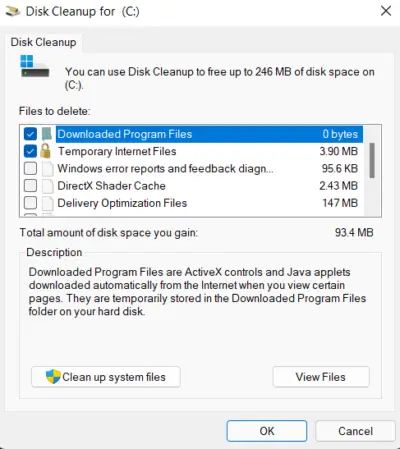
Le nettoyage de disque est un outil Windows intégré qui permet de supprimer les fichiers qui ne sont plus nécessaires. En exécutant le nettoyage de disque, vous pouvez potentiellement libérer une grande quantité d’espace disque. Cet espace supplémentaire permet à Windows de gérer ses opérations, notamment les mises à jour et le stockage de fichiers, plus efficacement, ce qui peut aider à prévenir ou à résoudre les erreurs liées au stockage réservé.
Pour exécuter le nettoyage de disque, appuyez sur le bouton Fenêtres clé, type Nettoyage de disqueet sélectionnez l’application. Choisissez le lecteur (généralement le lecteur C:), sélectionnez les fichiers à supprimer, puis cliquez sur D’ACCORD.
J’espère que cela aide.
Lire: Qu’est-ce que la partition PortableBaseLayer dans Windows.
Comment désactiver le stockage réservé dans DISM ?
Pour désactiver le stockage réservé dans Windows à l’aide de l’outil de gestion et de service d’imagerie de déploiement (DISM), ouvrez l’invite de commande en tant qu’administrateur et exécutez la commande suivante : DISM.exe /Online /Set-ReservedStorageState /State:Disabled. Après avoir exécuté la commande, redémarrez votre ordinateur pour appliquer les modifications. Vous pouvez exécuter la commande DISM.exe /Online /Get-ReservedStorageState commande pour confirmer que le stockage réservé est désormais désactivé.
Faut-il désactiver le stockage réservé ?
Vous pouvez désactiver le stockage réservé dans Windows 11/10 si vous manquez cruellement d’espace disque et devez libérer de l’espace immédiatement ou si vous devez effectuer une tâche spécifique et pouvez le réactiver ultérieurement. Dans la plupart des cas, il est conseillé de garder le stockage réservé activé pour garantir que les mises à jour critiques et les tâches de maintenance du système disposent toujours des ressources nécessaires.
Lire la suite : Partition système réservée ou partition système EFI sur le mauvais lecteur.