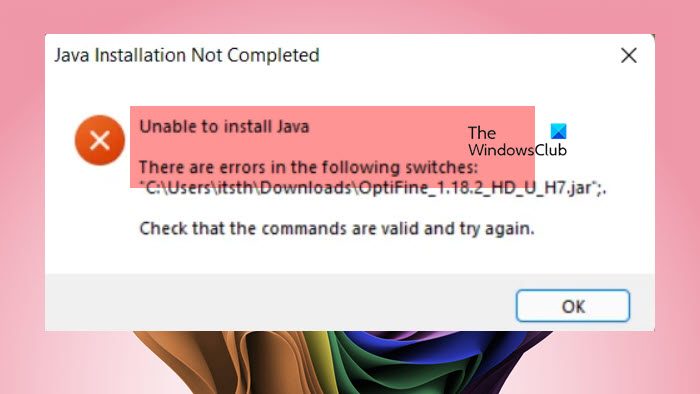Lorsque vous installez une application qui utilise Java, elle essaiera d’installer le module Java s’il n’est pas disponible. Lorsque vous le faites ou lorsque vous ouvrez le Fichier JNLPnous avons remarqué que Windows était impossible d’installer Java car il y avait des erreurs dans quelques commutateurs. Dans cet article, nous parlerons du problème et verrons comment vous pouvez le résoudre.
L’installation de Java n’est pas terminée
Impossible d’installer Java
Il y a des erreurs dans les commutateurs suivants :
« emplacement-fichiernom-fichier.jar » ;.Vérifiez que les commandes sont valides et réessayez.
Correction Impossible d’installer Java ; il y a des erreurs dans les commutateurs suivants
Si vous ne parvenez pas à installer Java lorsque vous essayez d’installer une application, suivez les solutions mentionnées ci-dessous.
- Décochez l’option permettant d’installer Java s’il est déjà disponible
- Télécharger Java manuellement
- Mise à jour de Java
- Désinstaller et réinstaller Java sur votre ordinateur
- Assurez-vous que les fichiers .JNLP s’ouvrent avec Java Web Launcher
- Obtenez un nouveau support d’installation
Parlons-en en détail.
L’installation de Java n’est pas terminée
1]Décochez l’option permettant d’installer Java si elle est déjà disponible
Le plus souvent, ce message d’erreur apparaît lorsque l’on tente d’installer Java alors qu’il est déjà installé. Dans ce cas, nous vous recommandons de décocher l’option d’installation de Java (le cas échéant), puis de poursuivre l’installation. L’installation réussira probablement et vous n’aurez pas à vous soucier du message d’erreur.
2]Téléchargez Java manuellement
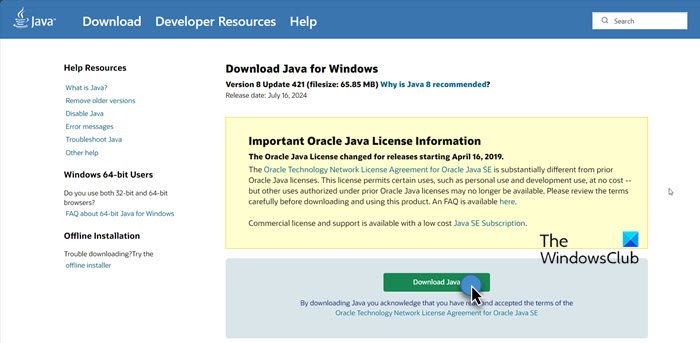
Si Java n’est pas installé sur votre ordinateur et que Windows ne parvient pas à installer Java lors de l’installation du programme, vous pouvez l’installer au préalable. Pour ce faire, rendez-vous sur Java.com et cliquez sur le bouton Télécharger. Le téléchargement de Java commencera pour vous. Une fois le téléchargement terminé, exécutez le support d’installation et suivez les instructions à l’écran pour terminer le processus. Après avoir installé Java, vous pouvez essayer d’installer le programme, il fera le travail pour vous.
3]Mettre à jour Java
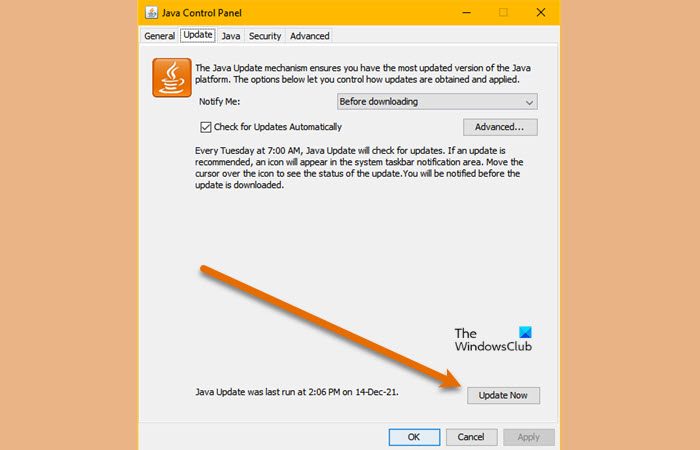
Si vous possédez une ancienne version de Java, il est possible que vous ayez rencontré un problème de compatibilité, ce qui explique l’apparition de l’erreur. Pour éviter ce problème, nous vous recommandons de mettre à jour Java vers la dernière version. Pour ce faire, suivez les étapes mentionnées ci-dessous.
- Ouvrir Panneau de contrôle.
- Changer le Voir par à Grandes icônes.
- Cliquez sur Java (32 bits).
- Aller à la Mise à jour onglet et cliquez sur Mettre à jour maintenant.
Il recherchera la version mise à jour de Java et si elle est disponible, vous pourrez l’installer.
4]Désinstallez et réinstallez Java sur votre ordinateur
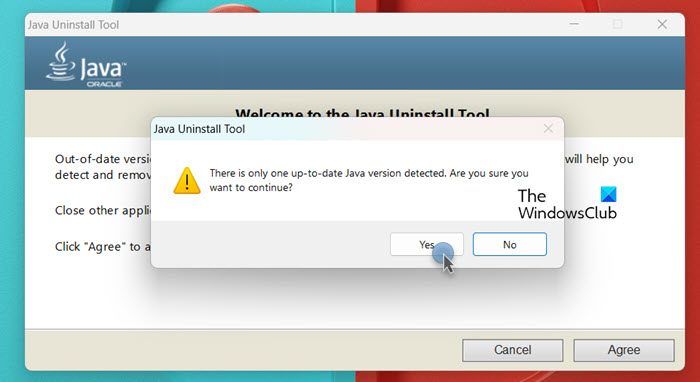
Si l’installation de Java sur votre ordinateur est corrompue, le programme ne détectera pas sa présence et, comme il a besoin de Java, il ne pourra pas s’exécuter. Par conséquent, dans cette solution, nous allons désinstaller Java de votre ordinateur, puis installer la dernière version du logiciel. Pour ce faire, suivez les étapes mentionnées ci-dessous.
- Accédez à java.com.
- Cliquez sur J’accepte les conditions et souhaite continuer pour commencer à télécharger le programme de désinstallation Java.
- Exécutez le programme d’installation et cliquez sur Accepter.
- Si tu vois « Une seule version Java à jour a été détectée. Voulez-vous vraiment continuer ? », Cliquez sur Oui.
- Cochez toutes les installations Java et cliquez sur Suivant.
- Cliquez sur Oui pour vider tous les caches.
- Après avoir terminé l’installation, cliquez sur Obtenir Java pour installer une nouvelle copie du programme. Vous pouvez également accéder au lien mentionné précédemment pour télécharger Java.
Une fois Java installé, essayez d’ouvrir le fichier JNLP ou d’exécuter le programme qui s’appuie sur l’environnement Java Runtime. Cela fonctionnera probablement à merveille.
5]Assurez-vous que le fichier .JNLP s’ouvre avec Java Web Launcher
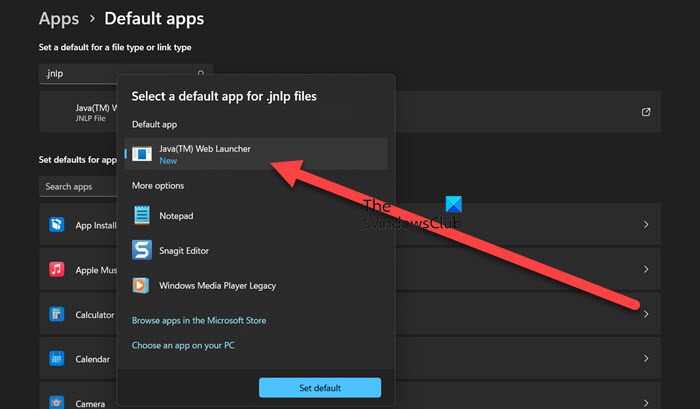
Si vous rencontrez cette erreur en essayant d’ouvrir un fichier .JNLP, vous devez le configurer pour qu’il s’ouvre avec Java Web Launcher. Pour ce faire, suivez les étapes mentionnées ci-dessous.
- Ouvrir Paramètres par Win + I.
- Aller à Applications > Applications par défaut.
- Rechercher « .jnlp » et ouvrez ensuite le lien qui apparaît.
- Vous pouvez ensuite le régler sur Lanceur Web Java(TM).
Enfin, essayez de lancer le programme et voyez si cela aide.
6]Obtenez un nouveau support d’installation
Si tout le reste échoue, il se peut que le programme que vous essayez d’installer ou d’ouvrir présente une anomalie qui entraîne l’échec de l’opération. Dans ce cas, vous devez soit télécharger à nouveau le programme, soit demander une nouvelle copie à votre administrateur informatique.
Nous espérons que vous pourrez résoudre le problème en utilisant les solutions mentionnées ci-dessous.
Lire: Java ne fonctionne pas sous Windows 11
Que faire si l’installation de Java n’est pas terminée ?
Si l’installation de Java n’est pas terminée, vous pouvez l’interrompre, redémarrer votre ordinateur, supprimer les anciennes installations, puis réessayer de l’installer. Vous pouvez utiliser l’utilitaire de désinstallation de Java pour désinstaller l’ancienne version, puis effectuer une nouvelle installation. Nous vous recommandons de suivre la solution mentionnée précédemment pour faire de même.
Lire: Sécurité Java : conseils pour utiliser Java en toute sécurité sous Windows
Pourquoi OptiFine ne parvient-il pas à installer Java ?
Si OptiFine ne parvient pas à installer Java, téléchargez et installez Java manuellement avant d’installer l’application. Si vous rencontrez toujours un message d’erreur, il est fort probable que le fichier OptiFine téléchargé soit incorrect ou que vous n’ayez pas décompressé le fichier. Par conséquent, s’il s’agit d’un fichier ZIP, essayez de le décompresser ou téléchargez une copie séparée d’OptiFine.
A lire aussi : Définir JAVA_HOME dans Windows.