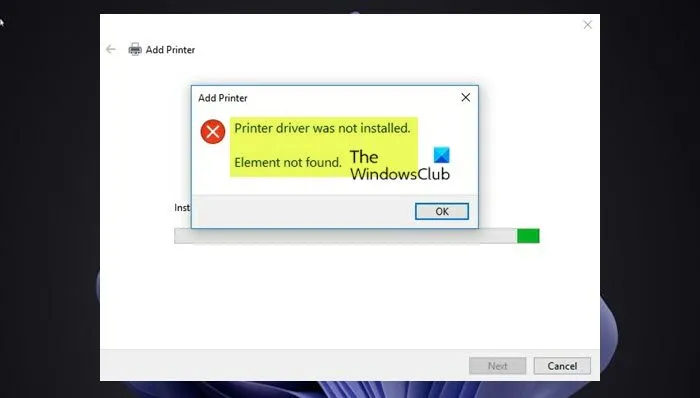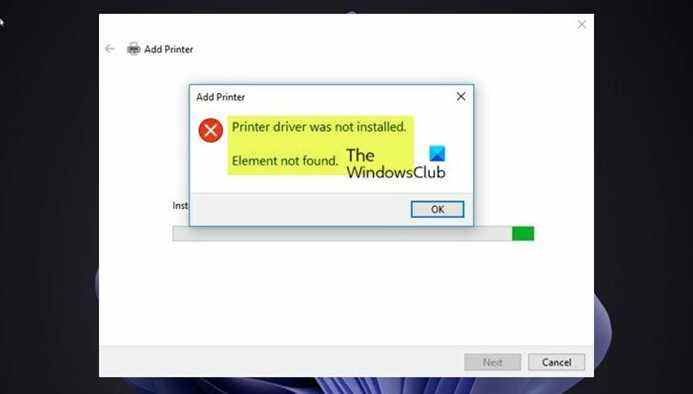En tant qu’utilisateur de PC Windows 11 ou Windows 10, vous pouvez rencontrer des problèmes d’imprimante ou des erreurs comme l’erreur 0x00000c1, l’erreur 0x0000052e, l’erreur 0x0000007c ou 0x000006e4, l’erreur d’échec de la validation de l’imprimante HP. Dans cet article, nous fournissons les solutions pour corriger le Le pilote d’imprimante n’a pas été installé – Élément introuvable erreur lorsque vous essayez d’ajouter ou d’installer manuellement une imprimante sur votre système.
Le pilote d’imprimante n’a pas été installé – Élément introuvable
Si vous êtes confronté à ce problème, vous pouvez essayer nos solutions recommandées ci-dessous sans ordre particulier et voir si cela aide à résoudre le problème. Le pilote d’imprimante n’a pas été installé – Élément introuvable erreur qui s’est produite sur votre ordinateur Windows 11/10.
- Exécuter l’utilitaire de résolution des problèmes d’imprimante
- Exécuter l’analyse SFC et l’analyse DISM
- Mettre à jour le pilote d’imprimante
- Désactiver l’application de la signature du conducteur
- Exécuter l’utilitaire de résolution des problèmes matériels
Jetons un coup d’oeil à la description du processus impliqué concernant chacune des solutions énumérées.
Avant d’essayer les solutions ci-dessous, vérifiez les mises à jour et installez tous les bits disponibles sur votre appareil Windows 11/10 et voyez si l’erreur réapparaît lorsque vous essayez d’installer l’imprimante. D’un autre côté, si l’erreur a commencé après une récente mise à jour de Windows, vous pouvez effectuer une restauration du système ou désinstaller la mise à jour – mais si vous préférez ne faire ni l’un ni l’autre, vous pouvez alors continuer avec les solutions ci-dessous.
1]Exécuter l’utilitaire de résolution des problèmes d’imprimante
Vous pouvez commencer le dépannage pour corriger le Le pilote d’imprimante n’a pas été installé – Élément introuvable erreur qui s’est produite sur votre ordinateur Windows 11/10 en exécutant l’utilitaire de résolution des problèmes d’imprimante intégré. L’exécution de l’utilitaire de résolution des problèmes intégré à Windows redémarrera votre imprimante et vos pilotes et vérifiera les éventuelles erreurs. Votre imprimante doit être connectée pendant cette procédure.
Pour exécuter l’utilitaire de résolution des problèmes d’imprimante sur votre appareil Windows 11, procédez comme suit :
- presse Touche Windows + I pour ouvrir l’application Paramètres.
- Aller vers Système > Dépannage > Autres dépanneurs.
- Sous le Le plus fréquent menu, trouver Imprimante.
- Cliquez sur Courir.
Pour exécuter l’utilitaire de résolution des problèmes d’imprimante sur un PC Windows 10, procédez comme suit :
- presse Touche Windows + I pour ouvrir l’application Paramètres.
- Aller à Mise à jour et sécurité.
- Clique le Dépanneur languette.
- Faites défiler vers le bas et cliquez sur Imprimantes.
- Clique le Exécutez l’utilitaire de résolution des problèmes bouton.
- Suivez les instructions à l’écran et appliquez les correctifs recommandés.
Après avoir exécuté l’utilitaire de résolution des problèmes, essayez à nouveau d’installer l’imprimante et consultez Si l’erreur est corrigée. Sinon, essayez la solution suivante.
2]Exécuter l’analyse SFC et l’analyse DISM
Le vérificateur de fichiers système (SFC) et DISM (service et gestion des images de déploiement) sont tous deux des outils natifs du système d’exploitation Windows que les utilisateurs de PC peuvent utiliser pour réparer les fichiers système/image corrompus ou manquants sur l’ordinateur Windows 11/10. L’utilitaire SFC/DISM peut être exécuté en tandem – pour ce faire, suivez les instructions du guide sur la façon de réparer la page Périphériques et imprimantes est vide.
3]Mettre à jour le pilote d’imprimante
Cette solution vous oblige à mettre à jour votre pilote d’imprimante et à voir si cela aide à résoudre le problème en cours. Vous pouvez mettre à jour manuellement le pilote d’imprimante via le Gestionnaire de périphériques si vous avez déjà téléchargé le .inf ou .sys fichier pour le pilote, ou mettre à jour le pilote via l’invite de commande. Vous pouvez également obtenir les mises à jour des pilotes dans la section Mises à jour facultatives sous Windows Update ou vous pouvez également télécharger la dernière version du pilote à partir du site Web du fabricant de l’imprimante ou mettre à jour automatiquement vos pilotes à l’aide de l’un des logiciels gratuits de mise à jour des pilotes pour Windows 11/10. PC.
Cependant, si les derniers pilotes sont installés, vous pouvez restaurer le pilote ou télécharger et installer une version antérieure du pilote.
Si la mise à jour et/ou la restauration du pilote n’ont pas fonctionné, vous pouvez désinstaller le pilote d’imprimante, puis redémarrer votre PC – au démarrage, Windows recherchera les modifications matérielles et réinstallera automatiquement le pilote générique pour le périphérique d’impression qui, dans certains cas est suffisant pour que l’imprimante fonctionne sans problème.
Vous pouvez également résoudre le problème en téléchargeant et en installant Pilote d’imprimante universel (UPD) pour Windows à partir du site Web support.hp.com.
4]Désactiver l’application de la signature du conducteur
L’application de la signature des pilotes pour les PC Windows 11/10 garantit que seuls les pilotes qui ont été envoyés à Microsoft pour signature seront chargés dans le noyau Windows pendant le processus de démarrage – cela empêche les logiciels malveillants/virus de s’infiltrer et d’infecter le noyau Windows.
Cette solution nécessite que vous désactiviez l’application de la signature du pilote. Une fois votre ordinateur redémarré, assurez-vous que votre imprimante est allumée et correctement connectée à votre ordinateur via le bon port, puis procédez à l’ajout/à l’installation de l’imprimante et voyez si l’erreur affichée se reproduit. Si c’est le cas, essayez la solution suivante.
5]Exécuter l’utilitaire de résolution des problèmes de matériel et de périphériques
Cette solution nécessite que vous exécutiez l’utilitaire de résolution des problèmes de matériel et de périphériques pour réparer les périphériques problématiques. Vous pouvez également rechercher manuellement le matériel d’imprimante défectueux et également rechercher les composants défectueux si le problème ne vient pas du matériel lui-même.
N’importe laquelle de ces solutions devrait fonctionner pour vous !
Article similaire: Impossible d’installer l’imprimante – Le handle n’est pas valide
Comment installer un pilote d’imprimante à l’aide de la stratégie de groupe ?
Pour installer un pilote d’imprimante à l’aide de la stratégie de groupe, procédez comme suit :
User Configuration > Policies > Windows Settings
- Faites un clic droit sur le Imprimantes déployées.
- Sélectionner Déployer l’imprimante.
- Clique sur le Parcourir et parcourez le pilote d’imprimante partagé
- Cliquer sur Ajouter.
- Enfin, cliquez sur d’accord bouton.
Pourquoi mon imprimante indique-t-elle Aucun pilote trouvé ?
Si vous recevez le message d’erreur Le pilote d’imprimante n’est pas disponible sur votre PC Windows 11/10, cela signifie simplement que le pilote installé pour votre imprimante n’est pas compatible ou est obsolète. Étant donné que l’ordinateur ne peut pas reconnaître ou fonctionner avec le pilote, vous ne pourrez pas accéder à votre imprimante et utiliser le matériel pour imprimer les travaux.