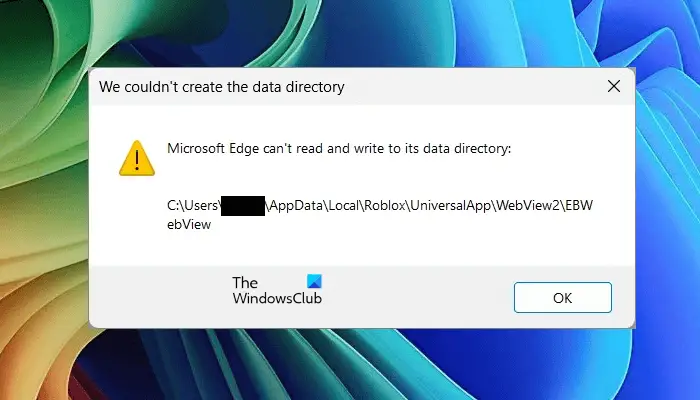Si vous voyez le Microsoft Edge ne peut pas lire et écrire dans son répertoire de données Erreur lors de l’installation ou de l’exécution d’un programme sur votre ordinateur Windows 11/10, les solutions fournies dans cet article vous aideront. Cette erreur est liée à l’application Microsoft Edge WebView2 Runtime. Il s’agit d’une application qui fournit des fonctionnalités Web à certaines applications Microsoft et à d’autres applications tierces.
Microsoft Edge ne peut pas lire et écrire dans son répertoire de données
L’erreur Microsoft Edge ne peut pas lire et écrire dans son répertoire de données est associé à Microsoft Edge WebView2 Runtime. Par conséquent, cela se produit avec les applications qui utilisent Microsoft Edge WebView2 Runtime. Vous pouvez voir cette erreur lors du lancement ou de l’installation de telles applications. Certains utilisateurs ont également rencontré cette erreur avec des jeux, tels que Roblox. Utilisez les suggestions suivantes pour corriger cette erreur :
- Exécutez le programme requis en tant qu’administrateur
- Réparer Microsoft Edge WebView2 Runtime
- Déconnectez-vous de tous les autres comptes utilisateurs (le cas échéant)
- Vérifiez les autorisations du dossier requis
- Réinstaller Microsoft Edge WebView2 Runtime
- Désactivez votre antivirus
J’ai expliqué tous ces correctifs en détail ci-dessous.
1]Exécutez le programme requis en tant qu’administrateur
Une cause possible de cette erreur est le manque de droits d’administrateur. Exécutez le programme requis en tant qu’administrateur. Cliquez avec le bouton droit sur le fichier exe du programme et sélectionnez Exécuter en tant qu’administrateur. Maintenant, voyez si l’erreur se produit.
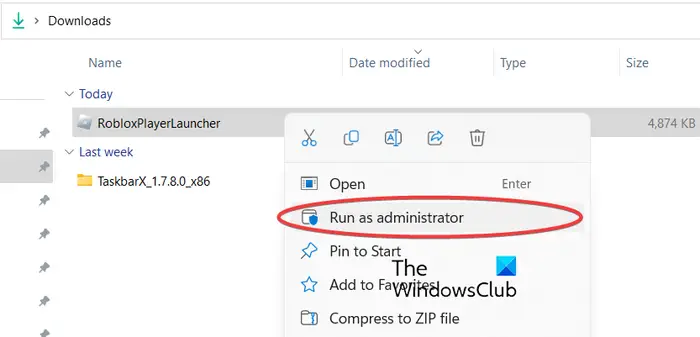
Si l’erreur se produit lors de l’installation d’un programme sur votre ordinateur Windows, exécutez le fichier d’installation avec des privilèges d’administrateur. Cliquez avec le bouton droit de la souris sur le fichier et sélectionnez l’option Exécuter en tant qu’administrateur.
2]Réparer Microsoft Edge WebView2 Runtime
Étant donné que l’erreur est associée à Microsoft Edge WebView2 Runtime, sa réparation peut aider à la résoudre. Pour réparer Microsoft Edge WebView2 Runtime, suivez les étapes ci-dessous :
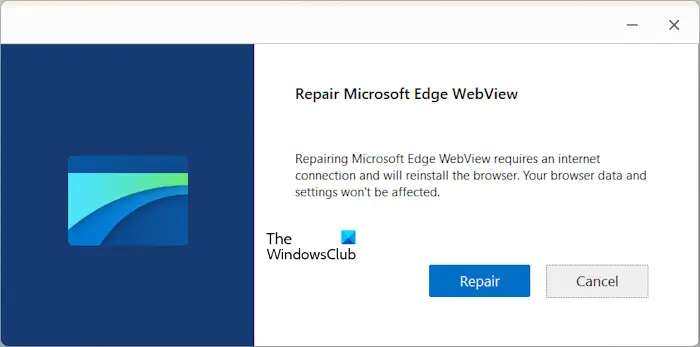
- Ouvrez les paramètres de Windows 11.
- Aller à Applications > Applications installées.
- Rechercher Environnement d’exécution Microsoft Edge WebView2.
- Cliquez sur les trois points à côté de l’application et sélectionnez Réparation. Cliquez Oui dans l’invite UAC.
- Cliquez Réparation.
Après avoir effectué les étapes ci-dessus, vérifiez si l’erreur est corrigée.
3]Déconnectez-vous de tous les autres comptes utilisateurs (le cas échéant)
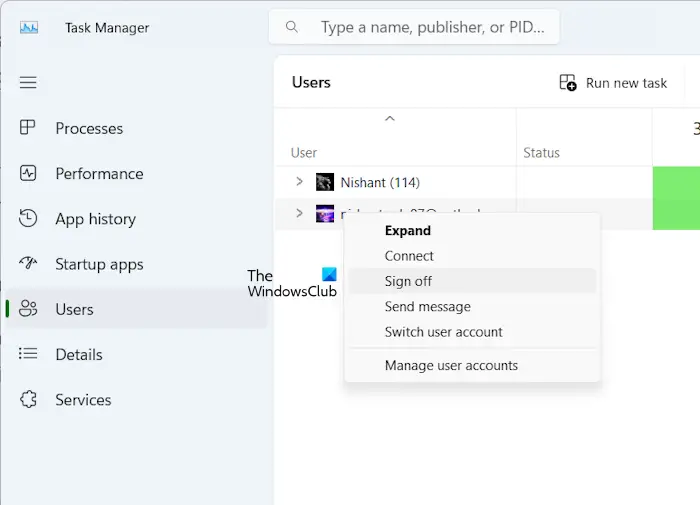
Si plusieurs comptes d’utilisateur existent sur votre système et que plusieurs comptes d’utilisateur sont actifs, déconnectez-vous de tous les autres comptes d’utilisateur. Vous pouvez vérifier cela via le Gestionnaire des tâches. Ouvrez le Gestionnaire des tâches et sélectionnez l’option Utilisateurs onglet. Si plusieurs comptes d’utilisateurs sont actifs, vous les verrez tous ici. Dans ce cas, faites un clic droit sur tous les autres comptes d’utilisateurs et sélectionnez Se déconnecterCela déconnectera tous les autres comptes utilisateurs.
4]Vérifiez les autorisations du dossier requis
La solution suivante nécessite de vérifier les autorisations du dossier requis. Le message d’erreur indique que l’application que vous souhaitez installer ou exécuter n’a pas accès au dossier affiché dans le chemin d’accès du message d’erreur.
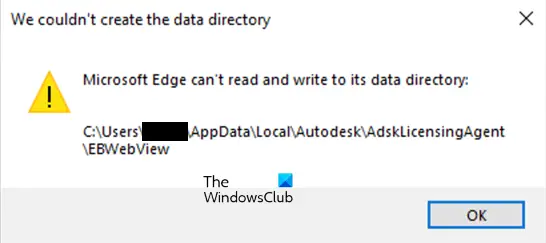
Par exemple, dans l’image ci-dessus, l’erreur se produit lors de l’exécution ou de l’installation d’un programme AutoDesk. Selon le message d’erreur, le programme n’a pas accès au dossier Autodesk. Par conséquent, vous devez vérifier les autorisations de votre nom d’utilisateur pour le dossier Autodesk.
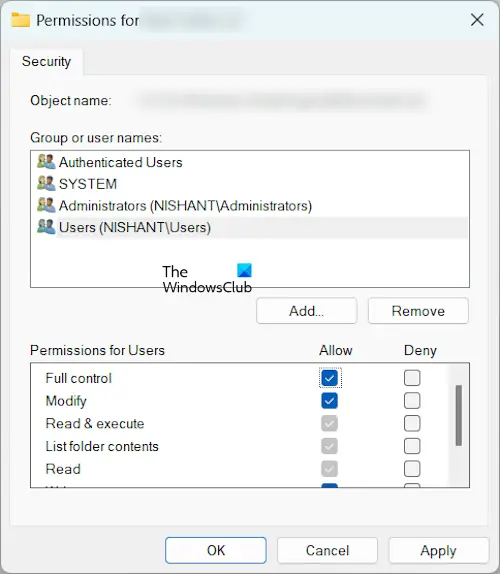
Localisez le dossier Autodesk sur votre PC comme indiqué dans le chemin affiché par le message d’erreur et suivez les étapes ci-dessous :
- Cliquez avec le bouton droit sur le dossier Autodesk et sélectionnez Propriétés.
- Aller à la Sécurité languette.
- Cliquez Modifier.
- Maintenant, sélectionnez votre nom d’utilisateur et sélectionnez le Contrôle total case à cocher sous le Permettre colonne.
- Cliquez Appliquer et puis cliquez sur D’ACCORD.
Si cela ne fonctionne pas, créez Tout le monde en tant que nouvel utilisateur et accordez le contrôle total à l’utilisateur Tout le monde.
5]Réinstaller Microsoft Edge WebView2 Runtime
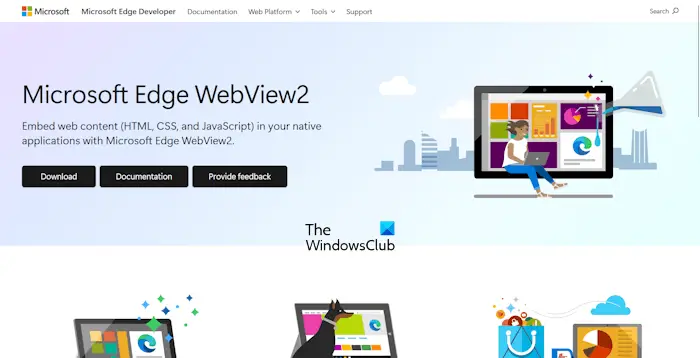
Vous pouvez également essayer de réinstaller Microsoft Edge WebView2 Runtime. Cela peut aider à corriger cette erreur. La dernière version de Microsoft Edge WebView2 Runtime est disponible sur le site officiel de Microsoft. Cliquez ici pour la télécharger et l’installer.
6]Désactivez votre antivirus
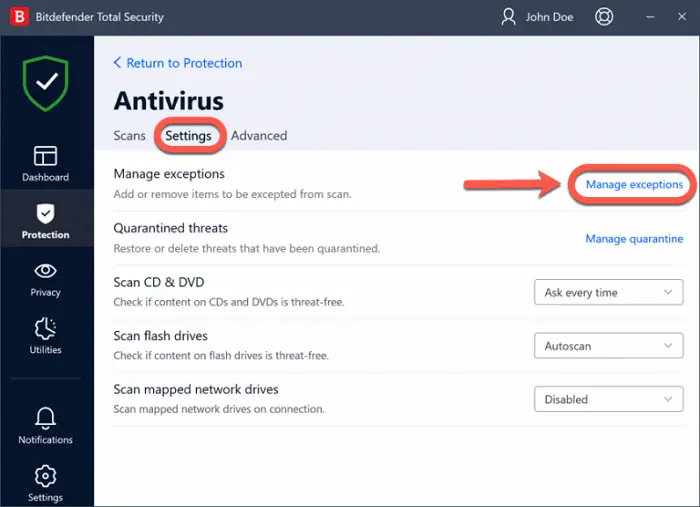
Parfois, les logiciels antivirus empêchent les applications authentiques ou les fichiers d’installation de s’exécuter sur un ordinateur Windows. Il s’agit d’un faux signal positif émis par l’antivirus, qui peut être évité. Votre antivirus peut interférer avec l’application que vous souhaitez exécuter ou installer sur votre système. Je vous suggère de désactiver votre antivirus, puis d’exécuter ou d’installer l’application. Si l’erreur ne se produit pas lors de l’exécution de l’application cette fois-ci, vous devez ajouter cette application à la liste blanche de votre antivirus.
Voilà, j’espère que cela vous aidera.
Comment corriger l’erreur interdite 403 sur Microsoft Edge ?
L’erreur 403 Forbidden ne se limite pas à Microsoft Edge. Elle peut se produire sur n’importe quel navigateur Web. Cette erreur se produit dans certaines circonstances, par exemple lorsque l’administrateur du site Web supprime une page Web, que vous saisissez une URL de site Web incorrecte, que vous essayez d’accéder à une page Web pour laquelle vous n’avez pas l’autorisation, que le certificat SSL du site Web a expiré, etc. Pour corriger cette erreur, vous devez contacter l’administrateur du site Web.
Comment désactiver 403 Forbidden ?
Vous ne pouvez pas désactiver l’erreur 403 Forbidden en tant qu’utilisateur. Vous devez contacter l’administrateur du site Web et l’informer de l’erreur. Seul l’administrateur du site Web peut corriger cette erreur.
Lire la suite:Les onglets épinglés sont désépinglés dans Edge ou Chrome.