Microsoft a constamment amélioré l’application Phone Link (anciennement l’application Votre téléphone) sur Windows pour offrir une fonctionnalité plus transparente, semblable à celle d’un écosystème pour les appareils Android et iOS. Avec les récentes mises à jour de l’application, de nouvelles fonctionnalités ont été introduites. Cet article nous apprendra certaines des meilleurs trucs et astuces pour utiliser l’application Phone Link.
Meilleurs trucs et astuces pour l’application Microsoft Phone Link
Cette section vous fera découvrir les meilleurs conseils et astuces pour l’application Phone Link. Certains des conseils, astuces et fonctionnalités présentés ici sont exclusifs aux téléphones Samsung et Surface Duo.
1]Activez/désactivez la fonction Ne pas déranger sur votre téléphone
Tous ces sons de notification peuvent devenir un peu écrasants, mais avec l’application Phone Link, vous pouvez activer/désactiver la fonction NPD sur votre téléphone :
- Ouvrez l’application Phone Link.
- Cliquez sur le Bouton DND sous l’icône et le statut de votre téléphone (l’icône moins).
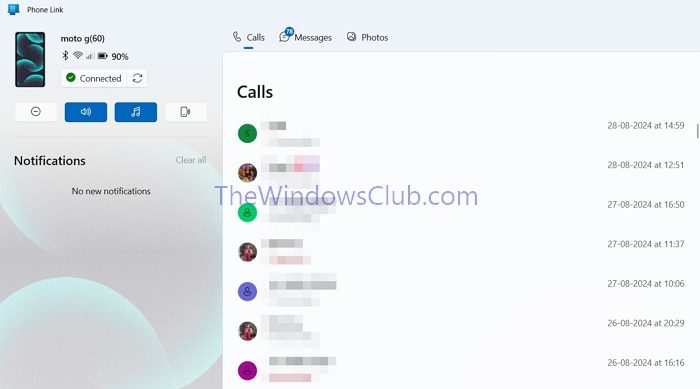
- Cela activera le mode NPD sur votre téléphone ; vous pouvez le désactiver de la même manière.
2]Supprimez les photos de votre téléphone
Vous pouvez utiliser l’application Phone Link pour afficher des photos, les télécharger sur votre PC et supprimer des photos de votre téléphone. Voici comment procéder :
- Tout d’abord, activez le paramètre Supprimer les photos. Pour ce faire, accédez à Paramètres en cliquant sur le icône d’engrenage.
- Maintenant, allez à la Caractéristiques section et développez-la.
- Vérifiez le Autoriser l’option Phone Link pour supprimer les photos de mon appareil mobile.
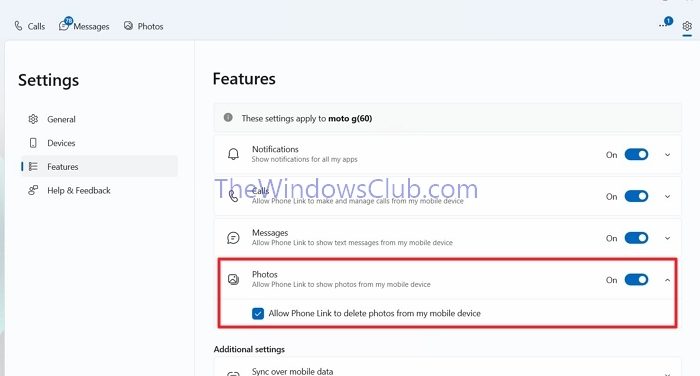
- Vous pouvez maintenant procéder à la suppression des photos. Pour ce faire, il vous suffit d’aller dans le Photos onglet, ouvrez n’importe quelle photo que vous souhaitez supprimer et cliquez sur le Supprimer bouton.
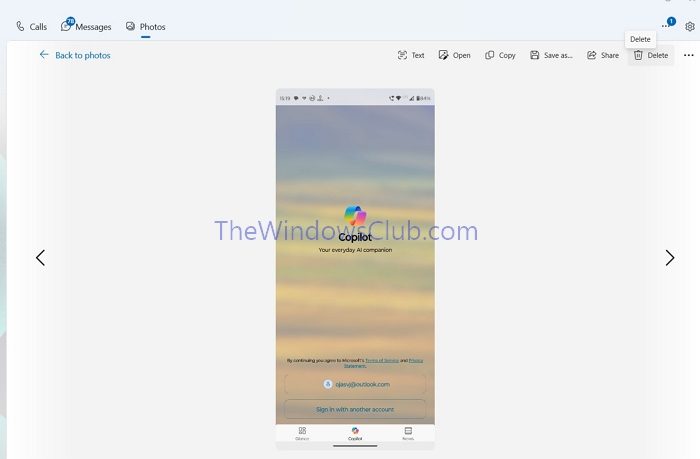
Il n’existe actuellement aucune option permettant de supprimer des photos en masse. Il est préférable de le faire directement depuis le téléphone. Cependant, si vous souhaitez supprimer une photo immédiatement, c’est la solution à adopter sans avoir à prendre le téléphone.
3]Jouez un son pour trouver votre appareil mobile
Vous avez perdu votre téléphone et vous ne le retrouvez pas chez vous ? Vous pouvez émettre un son pour le retrouver à condition qu’il soit connecté à l’application Phone Link.
- Si le téléphone est connecté, accédez à la Zone d’état de l’appareil.
- Cliquez sur le Bouton de lecture du son (Téléphone avec une icône de haut-parleur) puis cliquez sur Jouer le son.
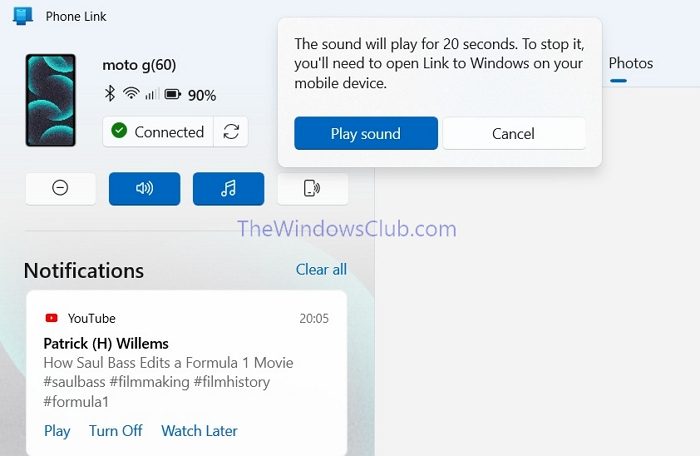
Lorsque vous écoutez un son, il sera joué pendant au moins 20 secondes ; vous pouvez ouvrir l’application Lien vers Windows sur votre téléphone pour l’arrêter.
4]Utiliser un point d’accès instantané
La fonction Hotspot instantané permet à votre PC de se connecter automatiquement au point d’accès de votre mobile sans l’allumer. Cette fonction est exclusive aux appareils Samsung. Si vous en possédez un, voici comment l’utiliser :
- Ouvrez l’application Phone Link et accédez à Paramètres > Fonctionnalités > Paramètres supplémentaires.
- Maintenant, allumez le Option de point d’accès instantané ou le configurer.
- C’est fait ! Alors, la prochaine fois que vous souhaitez vous connecter au point d’accès de votre téléphone, accédez à l’option Wifi du panneau d’action Windows, recherchez votre appareil et cliquez sur le bouton Connecter bouton.
5]Partager des fichiers du PC vers Android
Une fois connecté à Phone Link, vous pouvez partager directement des fichiers du PC vers Android via le partage Windows :
- Ouvrez l’Explorateur de fichiers et accédez au fichier que vous souhaitez partager.
- Cliquez avec le bouton droit sur le fichier, puis cliquez sur Partager depuis le menu contextuel.
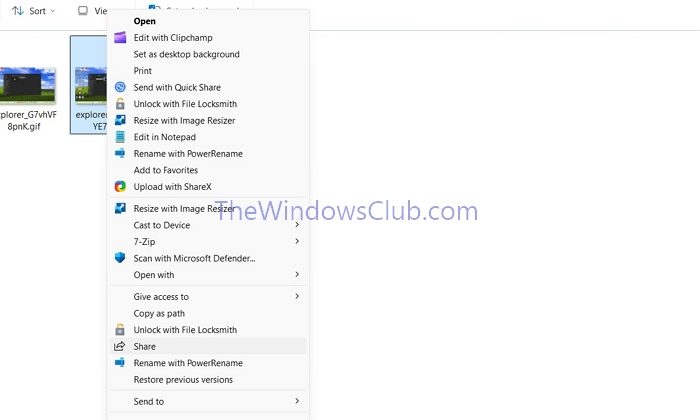
- Maintenant, vous verrez automatiquement votre appareil dans le À proximité Partager le menu.

- Cliquez dessus et l’application Phone Link enverra le fichier sur votre appareil.
6]Éteignez l’écran du téléphone lorsqu’il est connecté à votre PC
L’application Phone Link dispose d’une fonction de mise en miroir d’écran qui fonctionne exclusivement sur les téléphones Samsung, la gamme Surface Duo et certains appareils Oppo. Cependant, pour que cette fonctionnalité fonctionne, l’écran du téléphone doit être déverrouillé, ce qui peut présenter des risques de sécurité. Vous pouvez régler votre écran pour qu’il s’éteigne alors qu’il est toujours allumé pour protéger votre téléphone des regards indiscrets.
- Dans l’application Phone Link, accédez à Paramètres > Fonctionnalités.
- Trouver le Applications option et développez-la.
- Maintenant, vérifiez le Masquer l’écran de mon mobile lorsqu’il est connecté à mon PC option pour l’activer.
7]Copier du texte à partir de photos (OCR)
Vous pouvez également copier du texte à partir de photos à l’aide de la fonctionnalité OCR de l’application Phone Link.
- Ouvrir le Photos onglet, puis ouvrez n’importe quelle photo à partir de laquelle vous souhaitez copier du texte.
- Maintenant, cliquez sur le Bouton texte dans la visionneuse de photos.
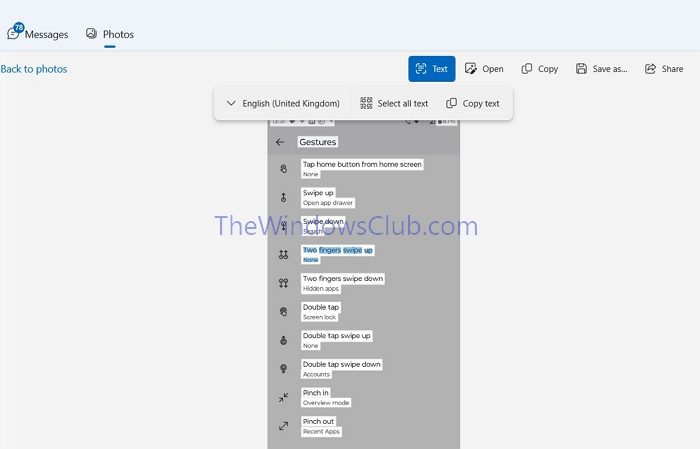
- Vous pouvez ensuite sélectionner et copier tout le texte ou copier votre sélection à partir de la photo.
La fonctionnalité ne prend actuellement en charge que l’anglais comme langue aux États-Unis et au Royaume-Uni.
8]Choisissez où l’audio est joué
Vous pouvez diffuser directement n’importe quel fichier audio de votre téléphone sur votre PC. Cette fonctionnalité est également limitée à des appareils et des PC spécifiques avec des spécifications. Si votre PC et votre téléphone la prennent en charge, voici comment vous pouvez l’activer :
- Ouvrez l’application Phone Link et accédez à l’ Paramètres > Fonctionnalités > Applications.
- Développez l’option App et sélectionnez Ordinateur de la Écouter l’audio de option.
Cela permettra de lire l’audio de votre téléphone sur votre PC. Pour revenir à cette option, sélectionnez l’option téléphone et suivez les mêmes étapes.
9]Activer le copier-coller entre appareils
Cette fonctionnalité est désormais limitée aux appareils Samsung et Surface Duo. Elle vous permet de synchroniser les presse-papiers et de copier et coller du texte et des images jusqu’à 1 Mo. Voici comment l’activer :
- Aller à Phone Link > Paramètres > Fonctionnalités > Paramètres supplémentaires.
- Trouver le Option de copier-coller multi-appareils dans le Paramètres supplémentaires, et activez-le.
Bien que cette fonctionnalité ne soit disponible que sur un nombre limité d’appareils, vous pouvez activer la synchronisation du presse-papiers entre appareils à l’aide du clavier Microsoft Swiftkey de votre smartphone.
10]Passer des appels à partir d’une conversation par message
Vous pouvez passer des appels directement depuis n’importe quelle conversation de message sur votre PC à l’aide de l’application Phone Link. Cela permet de passer des appels plus facilement sans décrocher votre téléphone.
- Ouvrir le Messages onglet, puis ouvrez une conversation.
- Maintenant, cliquez sur le Icône de téléphonesélectionnez le numéro et passez l’appel.
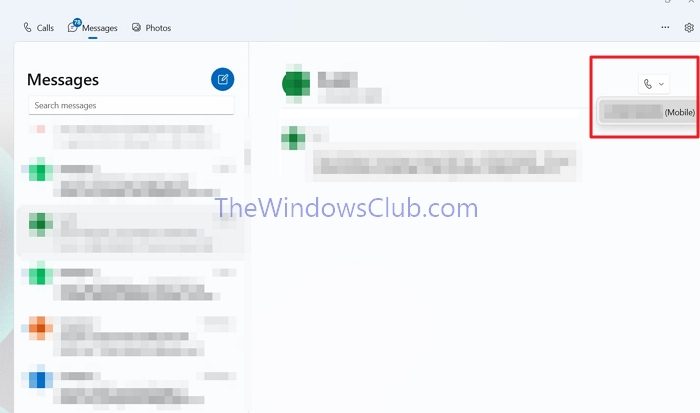
J’espère que l’article a été facile à suivre et que vous avez tiré le meilleur parti de l’application Phone Link.
Pourquoi certaines fonctionnalités ne sont disponibles que sur certains appareils ?
Microsoft a travaillé en étroite collaboration avec les entreprises et leur a accordé l’exclusivité pour rendre l’offre encore plus lucrative. Cependant, les fonctionnalités seront déployées sur tous les appareils au fil du temps, il faudra donc patienter un peu.
Pourquoi Phone Link n’utilise-t-il pas le microphone par défaut ?
Assurez-vous d’avoir défini le microphone par défaut dans les paramètres de votre PC. Toutes les applications, y compris l’application Phone Link, rechercheront et utiliseront d’abord le microphone par défaut. Cependant, en cas de problème, les appels ne fonctionneront pas.
