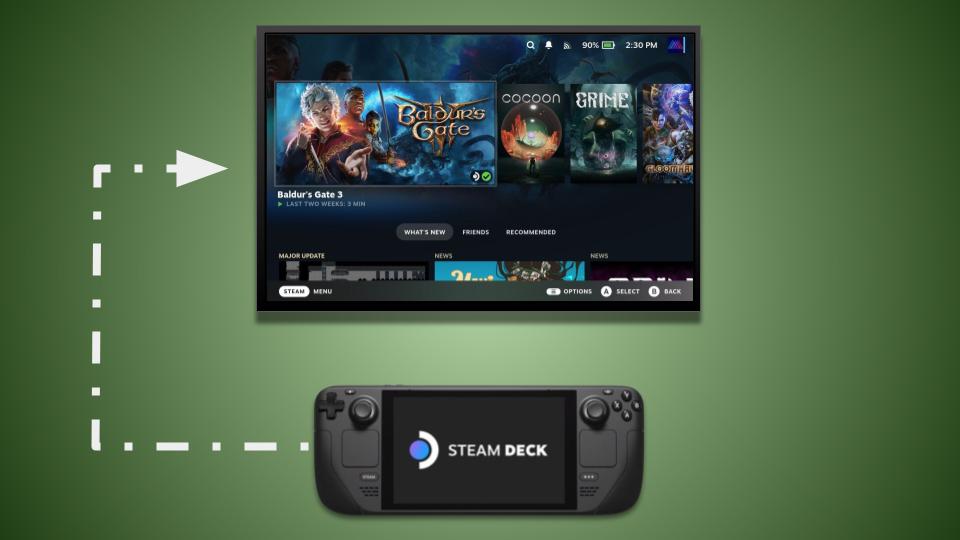Le Steam Deck a révolutionné la façon dont de nombreuses personnes jouent aux jeux PC, car il vous permet d’accéder à une grande majorité de votre bibliothèque Steam en déplacement. Que vous vous lanciez dans une session rapide ou que vous vous plongiez dans un jeu plus complet tout en vous relaxant sur le canapé ou allongé dans votre lit, le Steam Deck s’est avéré être une machine incroyablement polyvalente.
Cependant, le Steam Deck peut également être connecté à un téléviseur ou à un moniteur pour les moments où vous souhaitez profiter de vos jeux sur un écran plus grand avec un adaptateur ou en utilisant une station d’accueil. Consultez les détails ci-dessous pour savoir comment connecter facilement votre Steam Deck à un téléviseur et commencer à jouer sur un écran plus grand.
Comment se connecter avec un adaptateur
Le moyen le plus simple de connecter le Steam Deck à un écran externe est sans doute d’utiliser un adaptateur. Le Steam Deck est équipé d’un port USB-C qui non seulement fournit de l’énergie, mais sert également de sortie d’affichage, vous permettant de connecter un câble ou un adaptateur USB-C pour convertir le signal vidéo.
Ce dont vous aurez besoin
Adaptateur USB-C vers HDMI Anker
4
Cet adaptateur HDMI vous permet de vous connecter à un téléviseur ou à un écran jusqu’à une résolution 4K à 60 Hz.
Si vous vous connectez à un téléviseur, l’option la plus simple est un adaptateur USB-C vers HDMI, car tous les téléviseurs (et moniteurs) modernes sont désormais équipés de ports HDMI. Un adaptateur USB-C vers HDMI se connecte au port USB-C du Steam Deck et dispose d’un port HDMI femelle à l’autre extrémité que vous pouvez connecter au téléviseur à l’aide d’un câble HDMI existant. Vous pouvez également opter pour un câble USB-C vers HDMI pour une solution encore plus directe qui ne nécessite aucun câble supplémentaire.
Certains adaptateurs USB-C vers HDMI disposent également d’un port USB-C de transfert pour alimenter votre Steam Deck lorsqu’il est connecté à un écran externe. Il est important de prendre cela en compte, car vous n’aurez pas à compter sur la batterie interne du Steam Deck pour l’alimentation pendant que vous jouez.
Comment se connecter : instructions étape par étape
- Branchez l’adaptateur USB-C vers HDMI (ou le câble) sur le port USB-C du Steam Deck situé sur le dessus du boîtier.
- Connectez un câble HDMI à une extrémité de l’adaptateur et branchez l’autre extrémité sur un port HDMI libre de votre téléviseur ou de votre moniteur. Si vous utilisez un câble USB-C vers HDMI, branchez simplement l’extrémité HDMI sur votre téléviseur ou votre moniteur.
- (Facultatif) Si votre adaptateur USB-C comprend un port USB-C de transfert pour le chargement, connectez l’adaptateur secteur de votre Steam Deck au port USB-C de transfert pour fournir de l’énergie.
- Allumez le Steam Deck et il devrait détecter et émettre automatiquement le signal vidéo.
- Basculez l’entrée de votre téléviseur ou de votre moniteur sur l’entrée HDMI correcte pour voir l’écran de votre Steam Deck.
Comment se connecter à une station d’accueil
La meilleure façon de connecter votre Steam Deck à un téléviseur ou à un moniteur est d’utiliser une station d’accueil. Cela fonctionne de manière similaire à un adaptateur USB-C, mais offre une expérience plus proche de celle de la Nintendo Switch, car vous disposez d’un support dédié pour placer votre Steam Deck tout en jouant sur un écran externe.
Ce dont vous aurez besoin

Station d’accueil JSAUX HB0603
55
100 watts de puissance pour une charge rapide et des tonnes de ports sont fournis avec cette station d’accueil légère et compacte qui sert également de support.
La plupart des stations d’accueil conçues pour Steam Deck disposent au moins d’un port HDMI et d’un chargeur passthrough pour garantir que votre Steam Deck ne tombe pas en panne d’énergie pendant que vous jouez. Cependant, il existe des stations d’accueil plus robustes qui incluent des ports USB supplémentaires pour connecter des périphériques tels que des disques durs externes ou des clés USB, des ports Ethernet pour une connexion Internet filaire, des emplacements pour cartes SD pour étendre la mémoire interne et même un port d’affichage pour connecter un écran supplémentaire, si vous le souhaitez.
Il existe une grande variété de stations d’accueil Steam Deck parmi lesquelles choisir en fonction de vos besoins. Vous pouvez opter pour la station d’accueil officielle Steam Deck de Valve, bien qu’elle soit plus chère que la plupart des options tierces et qu’elle ne propose pas les mêmes options de connectivité. Il existe également des options de stations d’accueil plus petites et plus portables, ainsi que de petits adaptateurs qui facilitent le transport de votre Steam Deck tout en vous donnant la possibilité de jouer sur un écran plus grand.
Comment se connecter : instructions étape par étape
- Placez votre Steam Deck dans la station d’accueil (si elle dispose d’un support).
- Connectez le cordon d’alimentation USB-C au port USB-C du Steam Deck situé sur le dessus du boîtier.
- Connectez l’adaptateur secteur de votre Steam Deck au port de chargement USB-C du Steam Deck.
- Connectez un câble HDMI au port HDMI de la station d’accueil avec l’autre extrémité connectée à un port HDMI libre sur votre téléviseur ou moniteur.
- Allumez le Steam Deck et il devrait détecter et émettre automatiquement le signal vidéo.
- Basculez l’entrée de votre téléviseur ou de votre moniteur sur l’entrée HDMI correcte pour voir l’écran de votre Steam Deck.
Vous aurez également besoin d’un contrôleur

Manette sans fil DualSense pour PS5
4
Le contrôleur DualSense n’est pas uniquement destiné à votre PS5, il fonctionne également parfaitement avec le Steam Deck.
Bien que vous puissiez utiliser les commandes intégrées de votre Steam Deck pour jouer tout en étant connecté à un écran externe, cela va quelque peu à l’encontre de l’objectif de jouer sur un écran plus grand, car vous êtes toujours attaché par des câbles d’une manière ou d’une autre. Pour une expérience optimale, vous devrez utiliser une manette avec votre Steam Deck. Heureusement, il existe de nombreux excellents contrôleurs Steam Deck disponibles. Vous en avez peut-être même déjà un qui traîne.
Que vous préfériez utiliser une manette compatible Bluetooth comme la DualSense de la PS5, la manette sans fil de la Xbox, la manette Nintendo Switch Pro ou une option tierce, c’est à vous de décider. Steam prend en charge presque toutes les manettes compatibles Bluetooth, mais vous pouvez également utiliser des manettes filaires compatibles USB ou des manettes qui incluent des adaptateurs USB pour fournir une connexion sans fil.
Matthew Adler est rédacteur pour IGN spécialisé dans le commerce, les articles, les guides, les actualités, les aperçus et les critiques. Vous pouvez le suivre sur le site anciennement connu sous le nom de Twitter @MatthewAdler et regardez-le diffuser sur Tic.