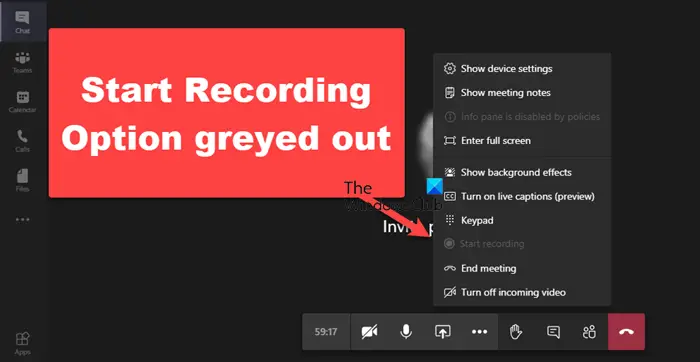Si vous avez remarqué que le L’option Démarrer l’enregistrement est grisée dans MS Teamsalors ne vous inquiétez pas, vous n’êtes pas seul. Ce problème est assez frustrant, surtout lorsqu’il s’agit de capturer des réunions ou des présentations importantes. Dans cet article, nous allons explorer certaines des causes potentielles et comment les résoudre.
L’option Démarrer l’enregistrement dans Teams est grisée ou manquante dans Windows 11/10
Si l’option d’enregistrement est grisée ou manquante dans Microsoft Teams, exécutez les solutions mentionnées ci-dessous :
- Rejoindre la réunion
- Vérifiez si vous avez la permission d’enregistrer
- Activer l’enregistrement à partir du centre d’administration Microsoft Teams
- Mise à jour de MS Teams
- Vider le cache
- Essayez Teams sur le Web
Commençons ce guide de dépannage.
1]Rejoindre la réunion
Il peut être assez frustrant de rencontrer une option d’enregistrement grisée dans Teams, et diverses causes peuvent ouvrir la voie à ce problème. Cependant, l’une des raisons les plus courantes est un problème logiciel ou des paramètres d’autorisation. Dans de tels cas, il est recommandé de quitter l’équipe et de la rejoindre à nouveau, car cela actualise la connexion et les paramètres associés au compte. Cela garantit que toutes les fonctionnalités, y compris l’option d’enregistrement, reviennent à leur état précédent. Ainsi, pour actualiser la connexion, déconnectez-vous simplement et reconnectez-vous. Une fois cela fait, vérifiez si l’option est désormais disponible ; si ce n’est pas le cas, passez à la solution suivante.
2]Vérifiez si les utilisateurs ont la permission d’enregistrer
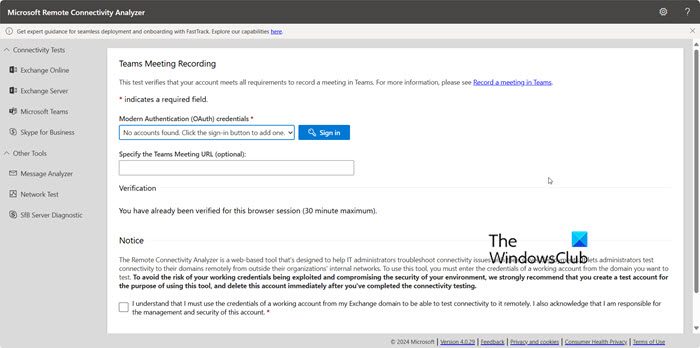
Il est nécessaire de vérifier que les utilisateurs disposent des autorisations nécessaires pour enregistrer les réunions, car cela peut également être l’une des raisons. L’accès à l’enregistrement est souvent restreint en fonction des rôles des utilisateurs et des politiques organisationnelles. Par conséquent, suivez les étapes ci-dessous pour vérifier si vous disposez des autorisations requises.
- Accédez au Analyseur de connectivité à distance Microsoft (testconnectivity.microsoft.com), puis connectez-vous avec vos informations d’identification.
- Spécifiez l’URL de la réunion d’équipe, saisissez ci-dessous les caractères affichés pour la vérification, puis appuyez sur le bouton Vérifier.
- Enfin, sélectionnez le bouton Effectuer le test et assurez-vous que vous avez l’autorisation d’enregistrer la réunion en contactant l’administrateur.
Si vous ne disposez pas des autorisations suffisantes, vous devez demander au service informatique ou à l’administrateur Microsoft 365 de vous accorder les privilèges requis.
3]Activer l’enregistrement à partir du centre d’administration Microsoft Teams
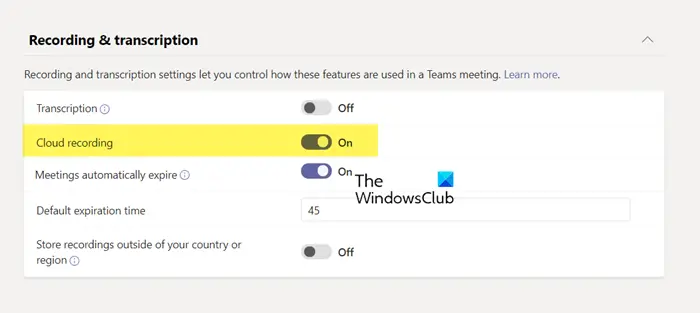
Dans cette solution, nous verrons comment activer l’enregistrement des réunions via le centre d’administration MS Teams. Gardez à l’esprit que vous ne pourrez le faire que si vous êtes un administrateur informatique. Voici comment procéder :
- Pour commencer, connectez-vous à la Centre d’administration Microsoft Teamset développez l’onglet Réunion dans le panneau de gauche.
- Cliquez sur l’option Politiques de réunion et sélectionnez le bouton Ajouter pour ajouter une nouvelle politique ou le bouton Global (par défaut à l’échelle de l’organisation).
- Maintenant, allez à la Enregistrement et abonnement ou Enregistrement et transcription section et activez la touche bascule de la Enregistrement Clour ou Réunion Enregistrement option. Si vous avez créé une nouvelle politique, activez-la, puis sélectionnez-la et accédez au menu Gérer les utilisateurs pour spécifier les utilisateurs.
Attendez que cette politique prenne effet, puis reconnectez-vous pour vous assurer que l’option Démarrer l’enregistrement est visible.
4]Mettre à jour MS Teams
Une version obsolète de MS Teams peut également entraîner le dysfonctionnement de certaines fonctionnalités, comme un bouton d’enregistrement grisé. Les utilisateurs bénéficient des derniers correctifs, correctifs de sécurité et améliorations en s’assurant que Teams est à jour. Pour mettre à jour MS Teams, lancez l’application, accédez à Paramètres et plus encore. Cliquez sur Paramètres, puis sur l’option À propos de Teams. Vérifiez si une nouvelle mise à jour est disponible et, si c’est le cas, installez-la.
5]Vider le cache

Les caches sont des fichiers qui stockent des données temporaires que les applications utilisent pour fonctionner efficacement. Au fil du temps, ces données peuvent être corrompues ou obsolètes, ce qui entraîne des problèmes. En vidant les caches, MS Teams est obligé de reconstruire ses données temporaires, ce qui résout l’erreur.
Voici comment vider le cache MS Teams.
- Cliquez sur Win + E pour ouvrir l’Explorateur de fichiers, puis accédez au chemin suivant :
%appdata%Microsoftteams
- Supprimez le contenu du dossier Cache d’application, du dossier blob_storage et du dossier Cache GPU.
- Assurez-vous de supprimer le contenu du cache, de l’index DB, du stockage local et du dossier tmp.
Une fois terminé, relancez MS Teams et vérifiez si l’option d’enregistrement est disponible ou non.
6]Essayez Teams sur le Web
Enfin, l’accès à Teams sur le Web peut également aider à surmonter ce problème. La version Web de Teams offre une expérience simplifiée qui permet souvent de contourner les problèmes et les restrictions présents dans la version de bureau. Cette approche est particulièrement utile si le problème concerne des conflits de logiciels locaux ou des versions obsolètes.
C’est ça!
Lire: Le microphone ne fonctionne pas dans Microsoft Teams sous Windows
Pourquoi la fonction Démarrer l’enregistrement n’est-elle pas disponible dans Teams ?
L’option Démarrer l’enregistrement dans Microsoft Teams peut ne pas être disponible pour diverses raisons. Les raisons les plus courantes sont les autorisations des utilisateurs et les politiques organisationnelles. De plus, des problèmes techniques tels que des versions obsolètes peuvent empêcher la fonction d’enregistrement de fonctionner.
Comment activer les options d’enregistrement dans Teams ?
Tout d’abord, assurez-vous que le compte MS Teams dispose d’une licence qui inclut la fonction d’enregistrement. Une licence Office 365 Enterprise E1, E3 ou E5 est généralement requise. Une fois cette vérification effectuée, les utilisateurs peuvent accéder à l’option d’enregistrement en cliquant sur les trois points dans les commandes de la réunion et en sélectionnant l’option Démarrer l’enregistrement.
A lire aussi : L’enregistrement de Microsoft Teams est manquant.