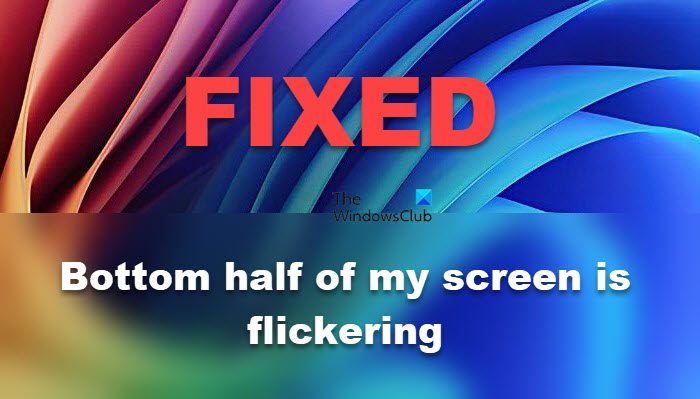Vous êtes peut-être confronté à un problème particulier où le la moitié inférieure de l’écran scintille mais la moitié supérieure reste intacte sur votre PC Windows. Même si cela est très ennuyeux, il existe des moyens de résoudre ce problème. Dans cet article, nous allons vous donner toutes les solutions potentielles pour résoudre ce problème étrange de scintillement de l’écran.
Pourquoi le bas de mon écran scintille-t-il sous Windows 11 ?
Vous remarquerez peut-être un problème de scintillement de l’écran en raison de pilotes obsolètes ou corrompus. Le scintillement de l’écran peut également être dû à un câble HDMI utilisé pour connecter le moniteur au processeur qui n’est pas correctement connecté ou qui présente un dysfonctionnement. Nous vous recommandons de consulter les solutions mentionnées ci-dessous pour résoudre le problème.
Résoudre le problème de scintillement de la moitié inférieure de mon écran sous Windows 11
Si la moitié inférieure de votre écran scintille sous Windows 11, suivez les solutions mentionnées ci-dessous.
- Débranchez et rebranchez le câble HDMI
- Modifiez la résolution de votre système par défaut
- Jouer avec le taux de rafraîchissement
- Mettez à jour vos pilotes GPU
- Dépannage en mode Clean Boot
Parlons-en en détail.
1]Débranchez et rebranchez le câble HDMI
Il est possible que le câble HDMI ne soit pas correctement connecté au moniteur. Notre première solution serait donc de débrancher le câble, puis de le rebrancher fermement. Vous pouvez également brancher le câble sur un autre ordinateur ou sur celui de votre ami pour vérifier si le câble ne fonctionne pas correctement. Si le câble ne fonctionne pas correctement, vous devrez peut-être le remplacer par un nouveau.
2]Modifiez la résolution de votre système par défaut
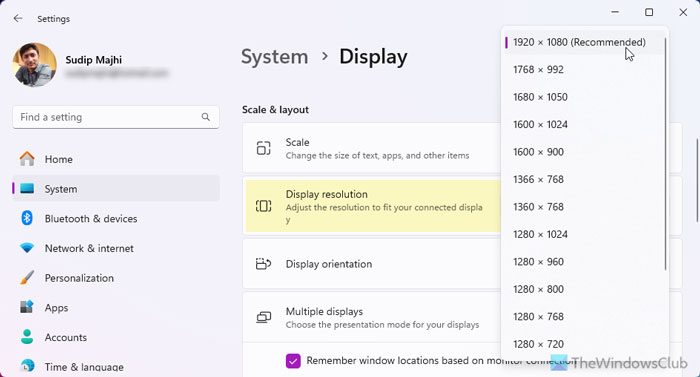
Si vous avez modifié la résolution de votre écran, nous vous recommandons de rétablir la valeur par défaut. Cela peut être dû à la compatibilité du moniteur que vous utilisez, c’est pourquoi il est préférable de s’en tenir à la résolution par défaut. Pour modifier la résolution de votre Windows 11, suivez les étapes mentionnées ci-dessous.
- Ouvrir Paramètres.
- Aller à Système > Affichage.
- De la Échelle et disposition section, changez le Résolution d’affichage à celui recommandé.
Après avoir modifié la résolution, vérifiez si le problème de scintillement de votre écran est résolu.
3]Jouez avec le taux de rafraîchissement
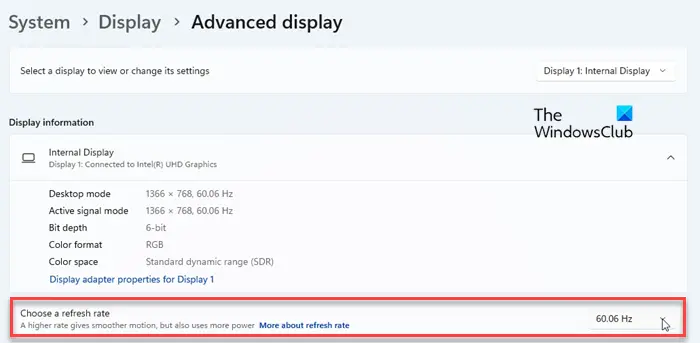
Certains taux de rafraîchissement ne peuvent pas être gérés par votre moniteur s’il prend en charge plusieurs taux de rafraîchissement, peut-être en raison du dernier pilote ou d’un problème de compatibilité. Pour résoudre le problème, nous vous recommandons de modifier le taux de rafraîchissement et de voir si cela fonctionne.
Pour ce faire, ouvrez simplement les Paramètres, accédez à Système > Affichage > Affichage avancé (à partir des paramètres associés) et puis changez le FPS à partir du Choisissez un taux de rafraîchissement section.
4]Mettez à jour vos pilotes GPU
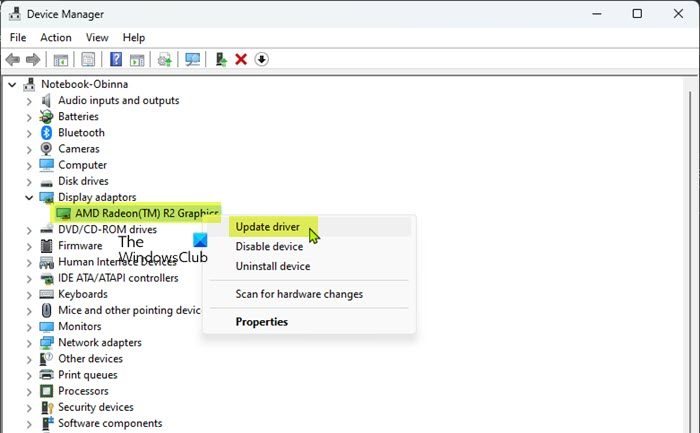
Vous pouvez également rencontrer le problème de scintillement de l’écran si les pilotes graphiques que vous utilisez actuellement sont obsolètes, ce qui peut entraîner des problèmes de compatibilité. Ainsi, pour résoudre ce problème, notre meilleure option est de mettre à jour les pilotes du GPU. Vous pouvez essayer les méthodes suivantes pour mettre à jour vos pilotes.
Après avoir mis à jour le pilote, vérifiez si le problème est résolu.
Si la mise à jour du pilote d’affichage n’a pas résolu le problème, vous pouvez essayer de le désinstaller et d’installer un nouvel ensemble de pilotes pour supprimer toute corruption qui aurait pu être à l’origine du problème.
Lire: L’écran scintille sur Surface Book.
5]Dépannage en mode démarrage propre
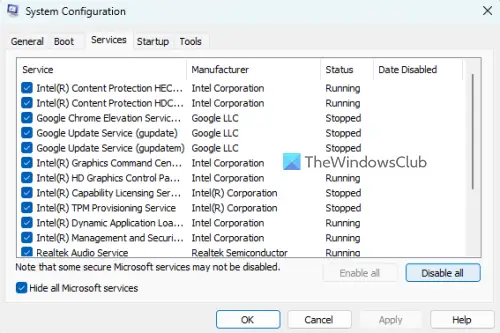
Il est possible que des logiciels tiers perturbent l’affichage de votre moniteur et provoquent un scintillement de l’écran. Pour résoudre ce problème, nous allons empêcher tous les logiciels tiers et leurs services de s’exécuter en arrière-plan, puis nous verrons ce qui cause le problème à l’aide de l’état de démarrage minimal. Pour ce faire, suivez les étapes mentionnées ci-dessous.
- Appuyez sur Win + S, tapez « msconfig », et appuyez sur Entrée.
- Maintenant, accédez à Général, décochez Charger le démarrage, cocher Services du système de chargement, et Utiliser la configuration de démarrage d’origine.
- Maintenant, allez dans Services, cliquez sur Masquer tous les services Microsoft cochez la case et cliquez sur Désactiver tout.
- Ensuite, allez à Démarrage > Ouvrir le Gestionnaire des tâches.
- Cliquez avec le bouton droit sur les programmes dont le démarrage est défini sur Activé et cliquez sur Désactiver.
- Fermez le gestionnaire de tâches et cliquez sur Appliquer > Ok.
Vous devez maintenant redémarrer votre ordinateur. Une fois votre ordinateur démarré, vérifiez si le problème est résolu. Si vous ne remarquez pas le scintillement de l’écran, vous devez activer les services manuellement pour découvrir la cause du problème. Après avoir trouvé le coupable, vous pouvez soit le supprimer complètement, soit désactiver ses services.
Nous espérons que vous pourrez résoudre le problème en utilisant les solutions mentionnées dans cet article.
Lire: L’écran de l’ordinateur scintille, clignote ou clignote sous Windows1.
Pourquoi ma barre des tâches inférieure clignote-t-elle sous Windows 11 ?
Si la barre des tâches inférieure clignote en permanence, ouvrez le Gestionnaire des tâches, recherchez le processus Explorer, faites un clic droit dessus et cliquez sur Redémarrer. Ce problème est généralement un problème qui peut être résolu simplement en redémarrant Explorer. De plus, suivez les solutions mentionnées ci-dessus pour résoudre le problème.
A lire aussi : Problèmes de scintillement de l’écran lors de jeux sur PC.