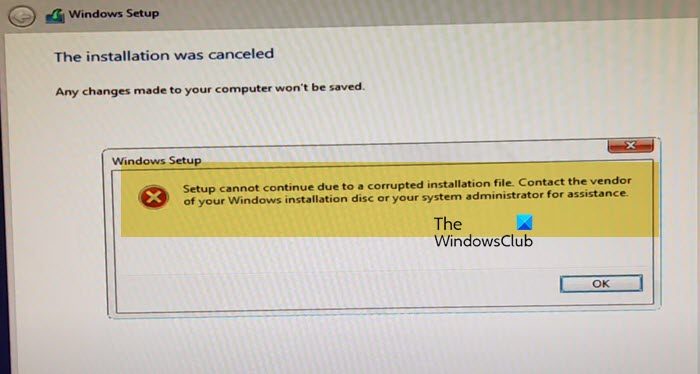Lorsque vous essayez d’effectuer une nouvelle installation de Windows 11/10 sur votre ordinateur, vous pouvez recevoir un message d’erreur indiquant que le support d’installation a été corrompu. De ce fait, l’installation s’arrête et refuse de continuer. Dans cet article, nous verrons ce que vous pouvez faire si le problème persiste. l’installation ne peut pas continuer en raison d’un fichier d’installation corrompu.
Correction de l’installation impossible à cause d’un fichier d’installation corrompu Erreur d’installation Windows
Si l’installation de Windows ne peut pas continuer en raison d’un fichier d’installation corrompu, suivez les solutions mentionnées ci-dessous pour résoudre le problème.
- Créer un nouveau lecteur de démarrage
- Activer le profil XMP à partir du BIOS
- Débranchez le lecteur, connectez-le à un autre ordinateur et installez le système d’exploitation
- Convertir en GPT ou MBR à l’aide de l’invite de commande
- Inspectez votre disque dur physique
Parlons-en en détail.
1]Créer un nouveau lecteur de démarrage
Si vous rencontrez ce problème pour la première fois, votre première solution devrait être de créer un nouveau lecteur de démarrage à l’aide d’un nouveau support d’installation Windows. Cependant, cette fois, nous devons apporter quelques modifications. Lorsque vous utilisez l’option de clé USB pour créer le support d’installation, l’outil formate automatiquement votre clé USB en tant que disque MBR. Cela vous permet d’installer Windows sur un disque MBR ou GPT, tant que le mode de démarrage correspond. Assurez-vous que le mode de démarrage (Legacy ou UEFI) correspond à votre type de disque dur (MBR ou GPT). Le mode Legacy nécessite un disque MBR, tandis que le mode UEFI nécessite un disque GPT.
2]Activer le profil XMP à partir du BIOS
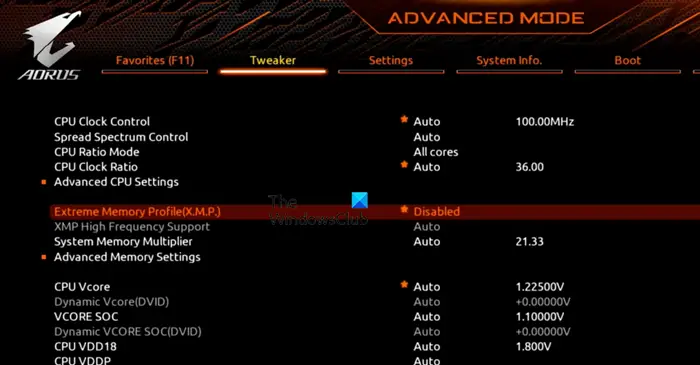
Vous pouvez rencontrer ce problème s’il y a un problème avec la mémoire de votre ordinateur. Le plus courant est la désactivation du profil XMP. Nous allons donc activer le profil XMP à partir du BIOS et voir si cela aide. Pour ce faire, suivez les étapes mentionnées ci-dessous.
- Ouvrez votre ordinateur et démarrez dans le BIOS.
- Rechercher Profil de mémoire extrême (XMP) et activez-le.
- S’il ne figure pas sur la page d’accueil, accédez au menu avancé ou au mode, recherchez-le sous le Tweaker onglet, puis activez-le.
Une fois que vous avez terminé de configurer le profil XMP, vous pouvez réessayer d’installer Windows. Espérons que cette fois, cela fonctionnera.
Lire: Windows 11 ne s’installe pas
3]Débranchez le lecteur, connectez-le à un autre ordinateur et installez le système d’exploitation
Si vous utilisez un lecteur externe, nous vous recommandons de le débrancher, de le connecter à un autre ordinateur, puis d’installer le système d’exploitation. Alors, débranchez le lecteur, empruntez l’ordinateur de votre ami et rebranchez-le. Utilisez le lecteur de démarrage pour installer le système d’exploitation, puis rebranchez le lecteur sur votre ordinateur. Même s’il s’agit d’une solution de contournement, elle permettra non seulement de faire le travail, mais aussi de vous faire une idée claire du véritable coupable.
4]Convertir en GPT ou MBR à l’aide de l’invite de commande
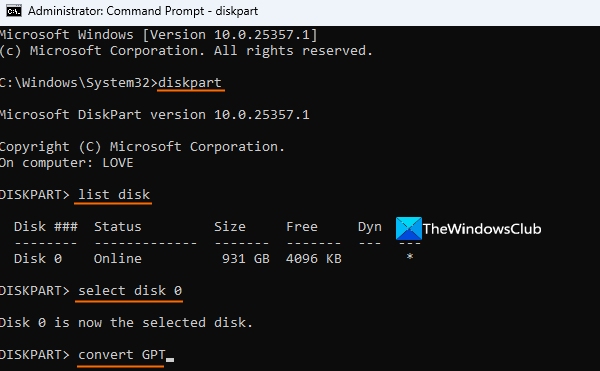
Si vous ne pouvez pas créer un nouveau lecteur de démarrage comme mentionné précédemment, nous pouvons continuer et convertir la partition GPT en MBR et vice-versa en fonction du format de notre lecteur de démarrage. Gardez à l’esprit que cela supprimera tout le contenu de la partition, vous devez donc effectuer une sauvegarde du lecteur.
Tout d’abord, branchez le support d’installation et poursuivez l’installation. Une fois que vous rencontrez l’erreur, appuyez sur Maj + F10 (ou Maj + Fn + F10) ou revenez à l’écran d’installation initial et cliquez sur Réparez votre ordinateur.
Vous pouvez maintenant exécuter les commandes suivantes pour effectuer la conversion.
- Pour accéder à l’utilitaire Diskpart, exécutez le partie du disque commande.
- Maintenant, cours liste de lecteur pour obtenir les informations sur tous les lecteurs.
- Si vous voyez le signe * en haut d’un disque, il s’agit de GPT, si le signe est absent, il s’agit de MBR.
- Maintenant, exécutez la commande suivante pour sélectionner un disque.
select disk
- Exécutez le faire le ménage commande pour supprimer toutes les partitions.
- Si vous souhaitez convertir de MBR en GPT, exécutez la commande suivante.
convert gpt
- Pour convertir GPT en MBR, exécutez la commande ci-dessous.
convert mbr
- Taper sortie pour quitter l’invite et fermer l’invite de commande.
Après avoir modifié la partition, vous pouvez continuer l’installation et, espérons-le, cela fonctionnera cette fois.
5]Inspectez votre disque dur physique
Si tout le reste échoue, notre dernier recours est de vérifier si le disque dur présente un dysfonctionnement. Vous pouvez vous rendre chez le fabricant OEM et lui demander de faire le test. Si le disque physique est corrompu, vous devrez le remplacer.
Nous espérons que vous pourrez résoudre le problème en utilisant les solutions mentionnées dans cet article.
Lire: Windows Update n’a pas pu être installé ou ne se télécharge pas
Comment réparer un fichier de système d’exploitation corrompu ?
Si les fichiers système de votre système d’exploitation sont corrompus, vous pouvez utiliser divers utilitaires Windows pour les réparer. Nous commencerons par le vérificateur de fichiers système. S’il ne parvient pas à réparer l’image, nous utiliserons DISM. Si aucun des deux ne parvient à résoudre le problème, nous utiliserons le support d’installation pour réparer l’image système.
Comment vérifier si mon système d’exploitation est corrompu ?
Tu peux courir sfc/scannow dans le mode élevé de l’invite de commande pour vérifier l’état de votre système d’exploitation. Il examinera vos fichiers, vous donnera l’état, puis les réparera également.