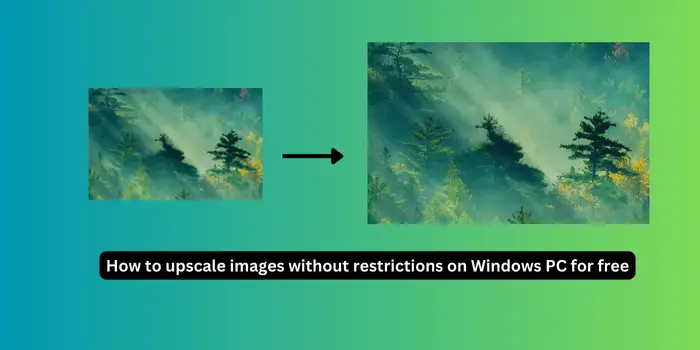Les temps ont changé. Les images autrefois considérées comme de bonne qualité sont désormais considérées comme de mauvaise qualité. Parfois, nous nous retrouvons avec des images de résolution inférieure de nos images préférées. Grâce aux modèles d’IA, il est désormais facile d’améliorer les images sur un PC Windows. Ce guide vous montre comment mettre à l’échelle des images sans restrictions sur un PC Windows gratuitement.
Comment mettre à l’échelle des images sans restrictions sur un PC Windows gratuitement
Avec l’émergence des outils d’IA, la conversion d’images de faible qualité en images de haute qualité est devenue facile. Vous pouvez utiliser les outils suivants pour convertir vos images sur un PC Windows.
- Upscayl
- Ilaria Upscaler
- SuperImage
Entrons dans chaque outil et découvrons comment les utiliser gratuitement.
1]Upscayl
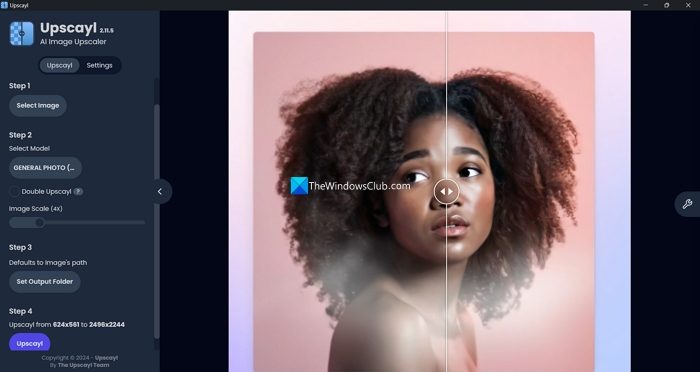
Upscayl est un programme gratuit de mise à l’échelle d’images IA sur PC Windows. Vous devez télécharger le programme depuis GitHub ou le site Web d’Upscayl et l’installer sur votre PC pour l’utiliser. N’oubliez pas que vous avez besoin d’une connexion Internet stable pour utiliser les modèles afin de mettre à l’échelle les images sur le programme Upscayl.
Pour utiliser le programme Upscayl pour mettre à l’échelle vos images sur un PC Windows,
- Ouvrir le programme Upscayl
- Cliquez sur le Sélectionner une image et sélectionnez l’image que vous souhaitez mettre à l’échelle. Si vous souhaitez mettre à l’échelle plusieurs images à la fois, activez le bouton situé à côté de Mise à l’échelle par lot au-dessus du bouton Sélectionner une image.
- Sélectionnez un modèle en fonction de l’image que vous agrandissez. Six modèles d’amélioration AI sont disponibles sur le programme Upscayl. Chaque modèle fait une petite différence dans les images agrandies. Photo générale (Real-ESRGAN) Le modèle est un modèle courant qui peut mettre à l’échelle toutes sortes d’images. Si vous débutez dans la mise à l’échelle d’images, ce modèle est parfait. Photo générale (Fast Real-ESRGAN) Le modèle est bon si vous privilégiez la vitesse à la qualité de l’image. Si votre image comporte plus de détails et de couleurs que vous devez préserver lors de la mise à l’échelle, sélectionnez l’option Photo générale (Remacri) Le modèle est idéal car il préserve les détails et les couleurs de l’image. Si vous souhaitez mettre à l’échelle vos images rapidement et sans perdre en qualité, vous devez sélectionner Photo générale (Ultramix Balanced). Pour que les images paraissent nettes après la mise à l’échelle, le Photo générale (ultrasharp) modèle aidera. Le Modèle d’art numérique est plus adapté à l’art numérique et aux illustrations haut de gamme que d’autres modèles.
- Après avoir sélectionné le modèle de mise à l’échelle, vous devez faire glisser la barre d’échelle de l’image pour obtenir la taille souhaitée comme 2x, 4x, etc.
- Ensuite, sélectionnez le dossier de sortie en cliquant sur le Définir le dossier de sortie bouton.
- Maintenant, cliquez sur Upscayl et attendez que le processus de mise à l’échelle soit terminé. Cela dépend de la configuration de votre système, des modèles d’image, de la qualité et du nombre d’images que vous avez sélectionnées pour la mise à l’échelle. Une fois le processus terminé, les images sont automatiquement enregistrées dans le dossier de sortie.
2]Ilaria Upscaler
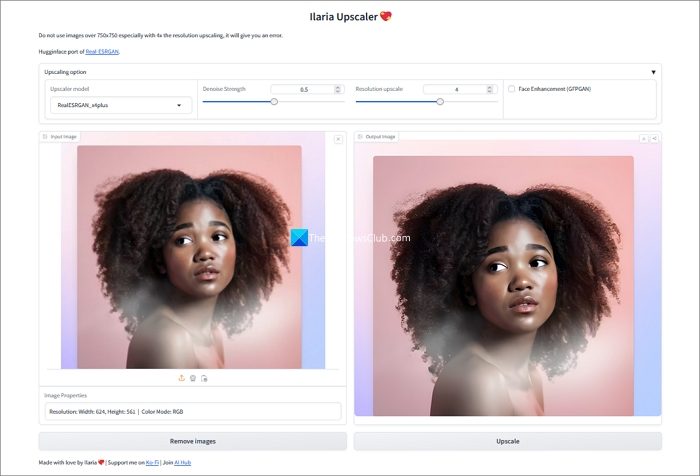
Ilaria Upscaler est un outil de mise à l’échelle d’images basé sur l’IA et basé sur le Web, avec tous les modèles de mise à l’échelle éprouvés disponibles gratuitement. Pour utiliser Ilaria Upscaler sur votre PC Windows,
- Visitez le site Web d’Ilaria Upscaler et téléchargez ou déposez votre image dans le Image d’entrée section. Ne téléchargez pas d’images d’une résolution supérieure à 750×750 pour éviter les erreurs.
- Sélectionnez un modèle plus haut de gamme parmi les modèles disponibles sous la Option de mise à l’échelle. Ils effectuent tous la même mise à l’échelle, à l’exception de RealESRGAN_x4plus_anime_6B, car il est particulièrement efficace pour mettre à l’échelle les images animées. Pour comprendre chaque modèle et son fonctionnement, vous pouvez jouer avec chaque modèle et comparer la différence qu’il apporte aux images mises à l’échelle.
- Sélectionner Intensité de débruitage, résolution améliorée parmi les options. Si vous souhaitez améliorer le visage et les détails, cochez le bouton à côté Amélioration du visage (GFPGAN).
- Ensuite, cliquez sur Haut de gamme pour commencer à mettre à l’échelle votre image. Dans la section Image de sortie, cliquez sur le bouton Télécharger icône pour enregistrer votre image mise à l’échelle.
3]SuperImage
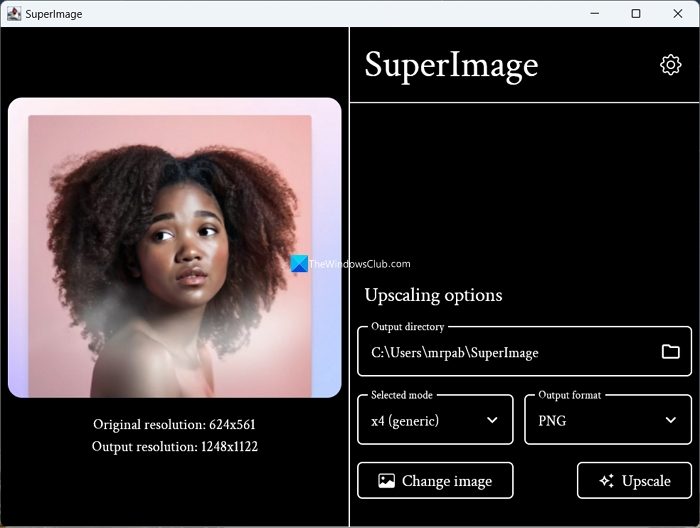
SuperImage est une application de bureau simple à utiliser pour mettre à l’échelle des images. Elle ne propose aucun modèle parmi lesquels choisir. Il s’agit simplement de modes de base qui modifient les résolutions. Pour utiliser l’outil SuperImage sur un PC Windows,
- Téléchargez le programme SuperImage depuis le site Web de SuperImage
- Extrayez le fichier Zip et ouvrez l’application portable SuperImage.
- Sélectionnez l’image que vous souhaitez agrandir et sélectionnez le dossier de sortie, le mode d’agrandissement (x4, x16, etc.) et le format de sortie. Cliquez ensuite sur Agrandir pour agrandir l’image.
Lire: Comment utiliser Craiyon AI pour une meilleure qualité d’image
Comment améliorer ses photos gratuitement ?
Vous pouvez améliorer ou mettre à l’échelle gratuitement vos images de faible qualité sur un PC Windows 11/10 à l’aide des outils Upscayl, SuperImage ou Ilaria Upscaler. Ces outils ne nécessitent pas d’inscription ni d’abonnement. D’autres outils Web ne fonctionnent qu’avec des inscriptions et vous donnent quelques points pour mettre à l’échelle des images avec des options limitées, contrairement aux outils mentionnés ci-dessus.
Quel est le meilleur convertisseur d’image pour Windows ?
Les outils permettant d’améliorer la qualité des images sous Windows sont nombreux. La majorité d’entre eux sont basés sur le Web, avec des modèles d’abonnement permettant de les utiliser pour améliorer la qualité des images. Pour améliorer la qualité des images gratuitement sous Windows sans compromettre la qualité et sans payer d’abonnement, vous pouvez utiliser les outils Upscayl, Ilaria Upscaler ou SuperImage. Ils ne nécessitent même pas d’inscription.
Lecture connexe : Alternatives pour Copilot Image Generator.