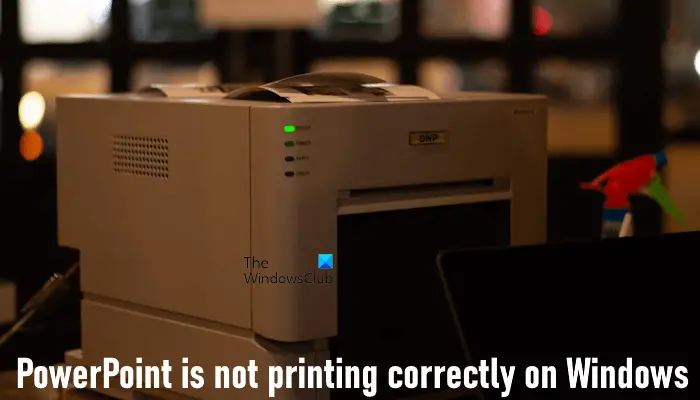Si PowerPoint ne s’imprime pas correctement sur votre ordinateur Windows 11/10, utilisez les suggestions fournies dans cet article pour résoudre ce problème. Différents utilisateurs ont rencontré différents problèmes d’impression avec PowerPoint. Certains utilisateurs ne parviennent pas à imprimer toutes les parties de leurs diapositives PowerPoint, tandis que, pour certains, PowerPoint n’imprime pas en couleur. Certains utilisateurs ont également signalé que le texte à l’intérieur des zones de texte manquait dans la sortie d’impression.
PowerPoint ne s’imprime pas correctement sous Windows 11/10
Les correctifs suivants vous aideront si Microsoft PowerPoint ne s’imprime pas correctement sur votre ordinateur Windows 11/10. En cas de problèmes d’impression, le problème vient généralement du logiciel d’impression ou de l’imprimante elle-même.
- Tester l’impression dans un autre logiciel
- Réinstaller le pilote de l’imprimante
- Exporter la présentation PowerPoint au format PDF
- Modifier la mise en page
- Exécuter l’analyse SFC
- Mettre à jour ou réparer Microsoft Office
Ci-dessous, j’ai expliqué tous ces correctifs en détail.
1]Tester l’impression dans un autre logiciel
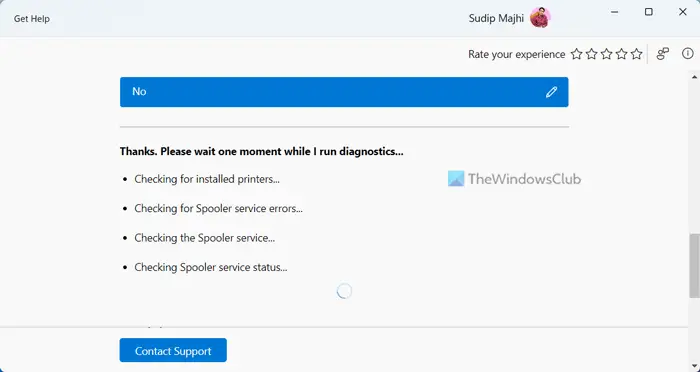
C’est la première chose que vous devez faire. Imprimez une page de test dans un autre logiciel et voyez ce qui se passe. Si le même problème se produit, cela signifie que le problème peut provenir de votre imprimante. Dans ce cas, vous pouvez exécuter l’utilitaire de résolution des problèmes d’imprimante via l’application Obtenir de l’aide pour résoudre les problèmes d’impression de votre imprimante.
2]Réinstaller le pilote de l’imprimante
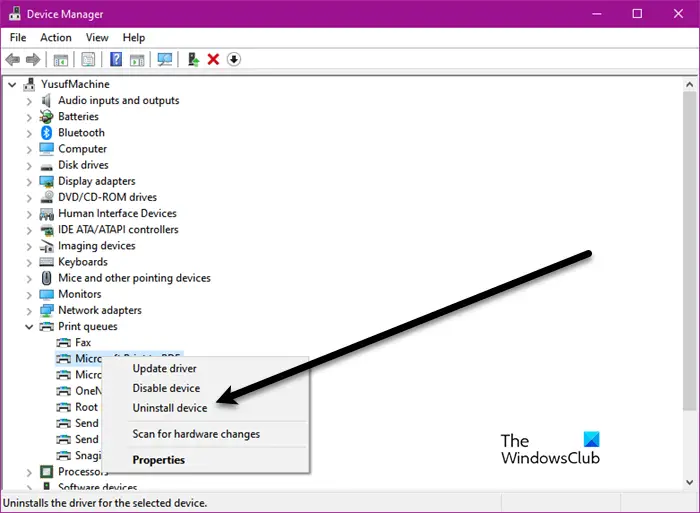
La prochaine chose que vous pouvez faire est de réinstaller le pilote d’imprimante. Ouvrez le Gestionnaire de périphériques et développez le Files d’attente d’impression branche. Cliquez avec le bouton droit sur votre pilote d’imprimante et sélectionnez le Désinstaller l’appareil option. Redémarrez votre ordinateur et réinstallez le pilote d’imprimante. Vous pouvez également essayer de supprimer et d’ajouter votre imprimante à votre ordinateur.
3]Exporter la présentation PowerPoint au format PDF
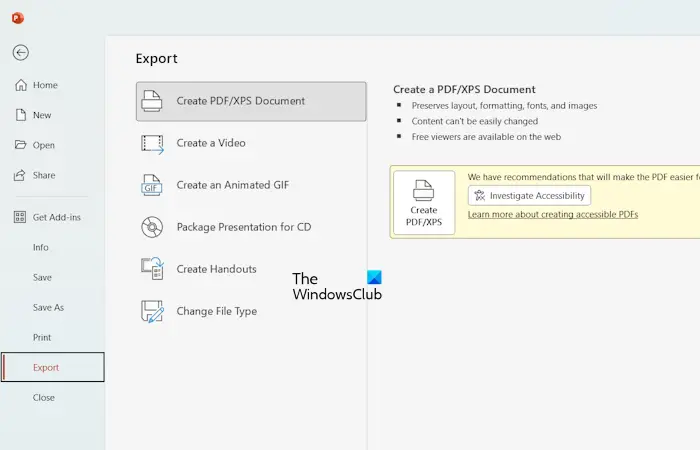
Vous pouvez également essayer ceci. Exportez la présentation PowerPoint au format PDF, puis imprimez-la à partir du fichier PDF. Pour exporter une présentation PowerPoint au format PDF, ouvrez la présentation et accédez à Fichier > Exporter. Maintenant, sélectionnez le Créer un document PDF/XPS option sur le côté gauche, puis cliquez sur le Créer un PDF/XPS bouton.
4]Modifier la mise en page
Le problème peut également provenir de la mise en page. Sélectionnez la mise en page appropriée dans la présentation. Pour modifier la mise en page, suivez les étapes ci-dessous :
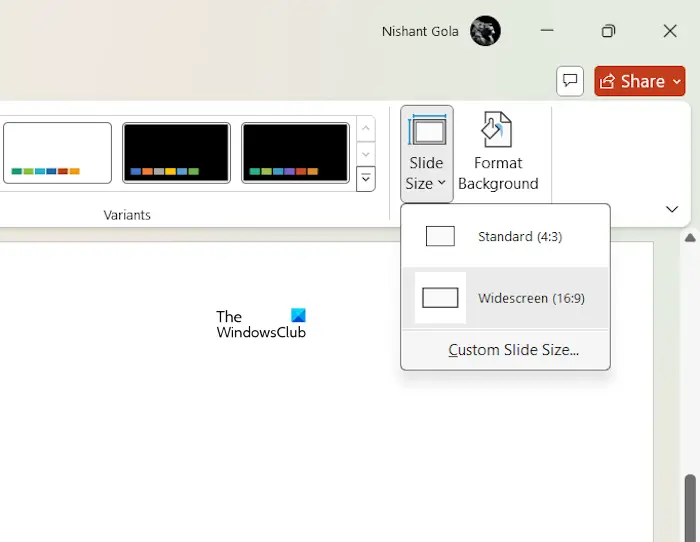
- Ouvrez la présentation dans PowerPoint.
- Sélectionnez le Conception languette.
- Sélectionner Taille de la diapositive > Taille de la diapositive personnalisée. Vous verrez cette option sous le Personnaliser Groupe.
- Cliquez maintenant sur le menu déroulant et sélectionnez la mise en page appropriée. Par exemple, si vous imprimez sur une feuille A4, sélectionnez l’option appropriée dans le menu déroulant.
Si malgré les étapes ci-dessus, PowerPoint ne parvient pas à imprimer correctement, vous pouvez modifier manuellement la largeur et la hauteur de la page. Répétez les trois étapes ci-dessus, puis modifiez manuellement les dimensions de la page.
5]Exécuter l’analyse SFC
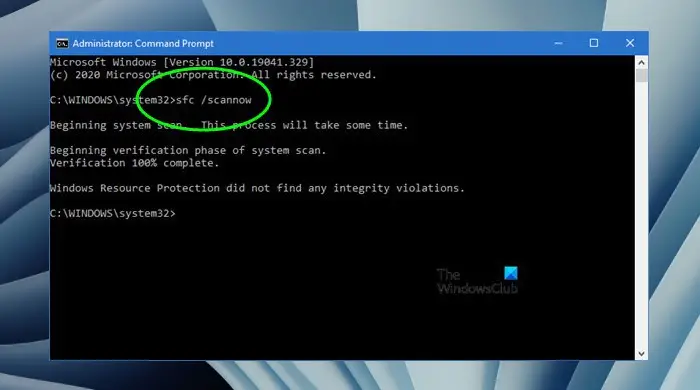
Le problème peut également provenir de vos fichiers d’image système ou votre système peut avoir des entrées de registre corrompues. Vous pouvez exécuter une analyse SFC pour réparer les fichiers d’image système corrompus. N’interrompez pas l’analyse. Laissez-la se terminer.
6]Mettre à jour ou réparer Microsoft Office
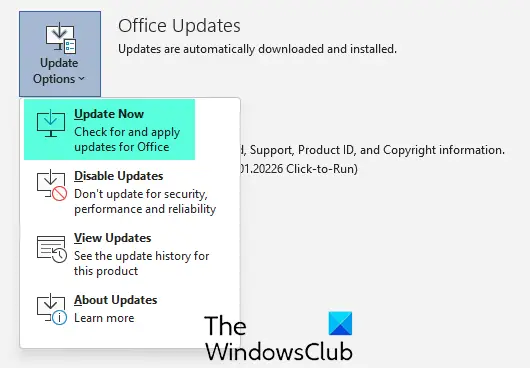
Vous devez disposer de la dernière version de Microsoft Office. Recherchez manuellement les mises à jour dans Microsoft Office. Si une mise à jour est disponible, installez-la. Vérifiez si le problème apparaît après la mise à jour de Microsoft Office.
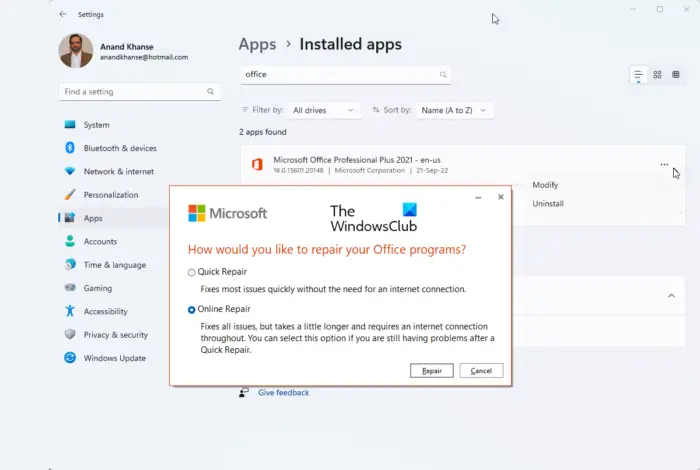
Votre application Microsoft Office peut également contenir des fichiers corrompus qui peuvent être réparés en réparant l’application Office. L’exécution d’une réparation en ligne peut aider.
Voilà, j’espère que cela vous aidera.
Pourquoi mon PowerPoint ne s’imprime pas correctement ?
L’une des causes les plus courantes de ce problème est une mise en page incorrecte. Avant d’imprimer à partir de PowerPoint, assurez-vous d’avoir sélectionné la mise en page correcte. En outre, des paramètres d’imprimante incorrects sont également responsables de ce problème.
Comment réparer PowerPoint sous Windows 11 ?
La suite Microsoft Office comprend différentes applications Office, Word, Excel, PowerPoint, etc. Par conséquent, pour réparer Microsoft PowerPoint ou toute autre application Microsoft Office, vous devez réparer Microsoft Office. Vous pouvez exécuter une réparation en ligne pour réparer l’intégralité de la suite Microsoft Office.
Lire la suite:Comment imprimer une présentation PowerPoint.