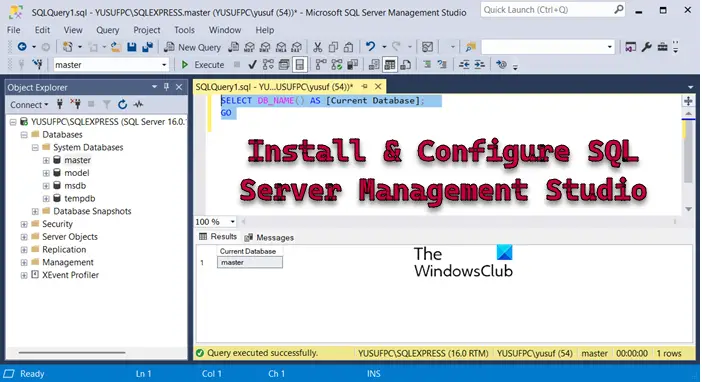SQL Server Management Studio ou SSMS vous permet de vous connecter au serveur SQL et d’exécuter des requêtes. Dans ce tutoriel, nous verrons comment vous pouvez installer et configurer SQL Server Management Studio sous Windows 11/10, nous allons également télécharger un serveur SQL et le connecter à SSMS.
Installer et configurer SQL Server Management Studio sous Windows 11
Pour installer et configurer SQL Server Management Studio, suivez les étapes ci-dessous.
- Télécharger SQL Server Management Studio
- Installer SSMS
- Télécharger et installer SQL Server
- Se connecter au serveur SQL
- Résoudre l’erreur de connexion
Discutons-en en détail.
1]Téléchargez SQL Server Management Studio
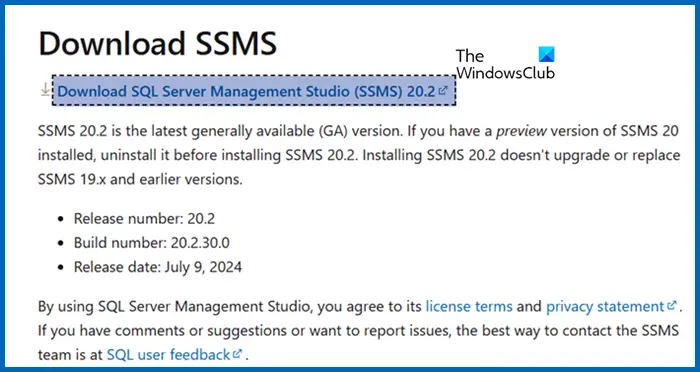
Tout d’abord, nous devons télécharger SQL Server Management Studio pour votre ordinateur. Rendez-vous donc sur learn.microsoft.com. Faites maintenant défiler vers le bas et cliquez sur le bouton Télécharger SQL Server Management Studio lien. Cela déclenchera le téléchargement et vous aurez un fichier exécutable.
2]Installer SSMS
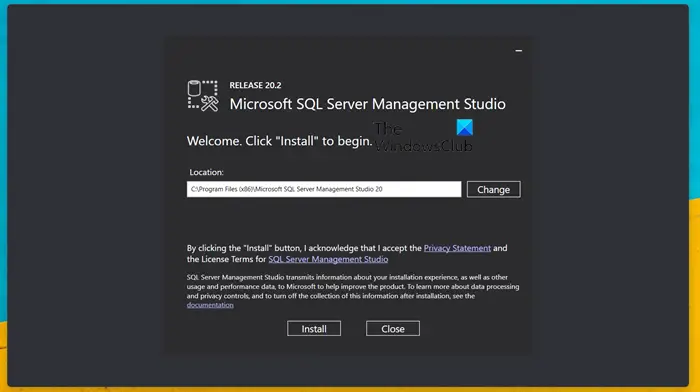
Maintenant que nous avons téléchargé le fichier exécutable de SSMS, nous pouvons le déclencher pour installer l’utilitaire. Exécutez donc le fichier exécutable. Si vous le souhaitez, vous pouvez vérifier le chemin d’installation. Sinon, laissez-le par défaut, puis cliquez sur Installer. Vous obtiendrez une invite UAC, cliquez sur Oui pour confirmer et attendez que l’installation soit terminée. Une fois le processus d’installation terminé, vous devez redémarrer votre système une fois.
3]Téléchargez et installez SQL Server
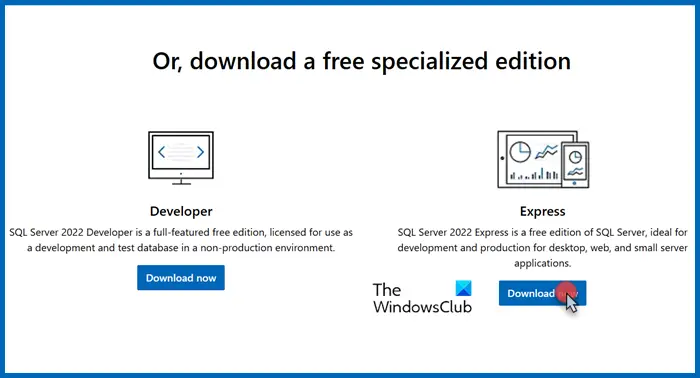
Il s’agit d’une étape facultative, mais si vous travaillez sur un projet local ou si vous souhaitez un environnement de test, vous devez télécharger et installer SQL Server à partir de microsoft.com.
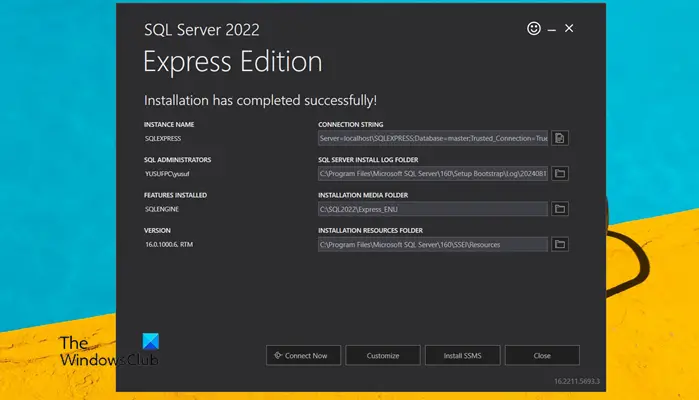
Pour ce faire, accédez à microsoft.com, faites défiler vers le bas et cliquez sur Télécharger maintenant associé à Express (vous pouvez également choisir l’option Developer, mais pour les besoins de ce tutoriel, nous choisirons l’édition Express). Cela lancera le téléchargement de l’utilitaire SQL Server. Une fois téléchargé, suivez les étapes ci-dessous pour l’installer sur votre système.
- Lancez le support d’installation de SQL Server.
- Cliquez sur Oui lorsque l’invite UAC s’affiche.
- Maintenant, cliquez sur Basique (vous pouvez également sélectionner d’autres options si vous savez ce que vous faites).
- Acceptez les termes et conditions et continuez.
- Vérifiez et/ou modifiez l’emplacement d’installation si nécessaire et cliquez sur Installer.
Une fois l’utilitaire installé, vous pourrez voir le Nom de l’instance, administration SQL chemin qui contient les logs, Fonctionnalités installées pointant vers l’emplacement du support d’installation, et enfin, Version pointant vers le dossier de ressources.
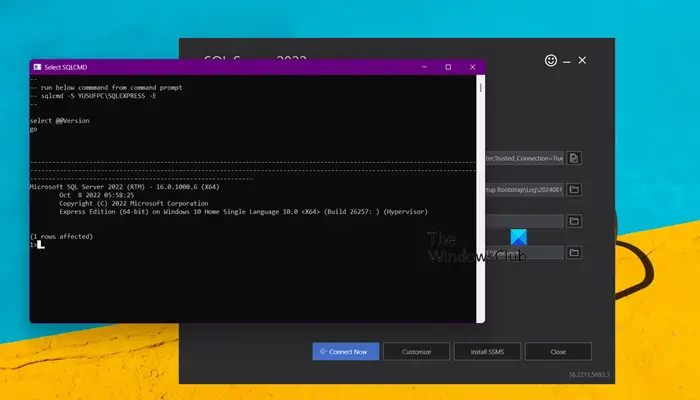
Pour tester la connectivité, cliquez sur Connecter maintenant. Une fenêtre d’invite de commande s’ouvre et affiche les informations de version. Si vous voyez cet écran, vous pouvez être sûr que l’installation a réussi.
4]Connectez-vous au serveur SQL
Enfin, connectons-nous au serveur SQL. Pour cela, nous devons ouvrir le SQL Server Management Studio à partir du menu Démarrer. Vous verrez une boîte de connexion où chaque champ sera renseigné automatiquement, vous devez cliquer sur Connecter pour continuer.
Vous pouvez ensuite accéder à toutes les bases de données préinstallées, en créer de nouvelles et faire ce que vous voulez sur ce serveur local.
Lire: Comment créer des procédures stockées SQL via SQL Server ?
5]Corriger l’erreur de connexion
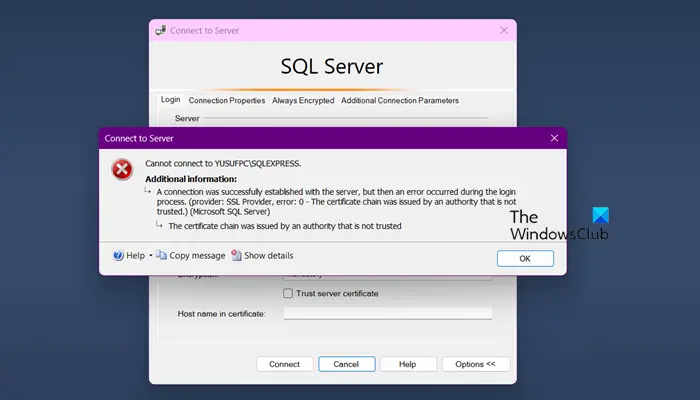
Si, lorsque vous essayez de vous connecter au serveur, vous obtenez une erreur indiquant que l’autorité de la chaîne de certificats n’est pas fiable, vous avez rendu obligatoire le test du certificat de chaque connexion. Dans ce cas, vous pouvez définir l’exigence de certificat comme facultative
Informations Complémentaires:
Une connexion a été établie avec succès avec le serveur, mais une erreur s’est produite lors du processus de connexion. (fournisseur : fournisseur SSL, erreur : 0 – La chaîne de certificats a été émise par une autorité qui n’est pas approuvée.) (Microsoft SQL Server)
La chaîne de certificats a été émise par une autorité qui n’est pas fiable
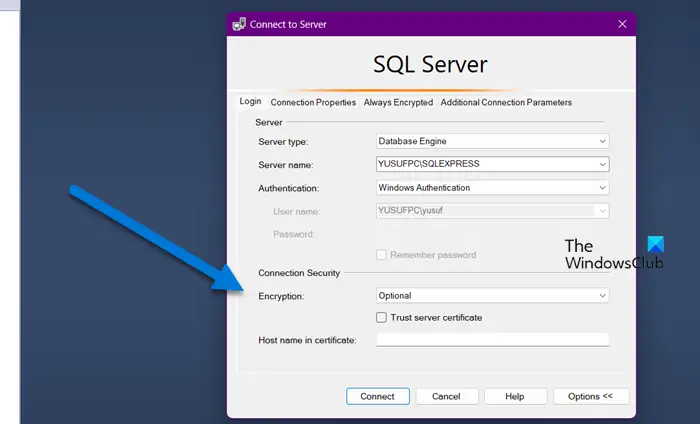
Pour ce faire, lors de la configuration de la connexion, vous devez définir le Cryptage option pour Facultatif. Ensuite, cliquez sur Connecter. Il se connectera sans vérifier votre certificat.
Nous espérons que ce didacticiel vous aidera à télécharger et à installer SQL Server Management Studio et à vous connecter à un serveur SQL.
Lire: Correction de l’impossibilité d’installer SQL Server sur Windows 11
Comment obtenir SQL Server Configuration Manager sous Windows 11 ?
SQL Server Configuration Manager est installé en même temps que SQL Server, ce que vous pouvez faire en suivant les étapes mentionnées précédemment. Le chemin par défaut de cet utilitaire est C:WindowsSysWOW64SQLServerManager16.msc. Cependant, vous n’avez pas besoin d’aller à cet emplacement pour y accéder ; vous pouvez le rechercher et l’ouvrir à partir du menu Démarrer.
Lire: Comment installer SQL Developer sous Windows 11 ?
SQL Server peut-il fonctionner sur Windows 11 ?
Oui, vous pouvez exécuter SQL Server sur les systèmes d’exploitation Windows client (qui inclut Windows 11 et son prédécesseur) et Windows Server. Cependant, SQL Server 2016 et les versions antérieures ne sont pas compatibles avec les systèmes Windows 11 ou Windows Server 2022.
A lire aussi : Différence entre SQL et MySQL : comparaison.