Microsoft Edge et Google Chrome disposent d’une fonctionnalité permettant d’épingler des onglets. Ces onglets épinglés restent épinglés jusqu’à ce que vous les détachiez, même si vous fermez votre navigateur. Cependant, pour certains utilisateurs, les onglets épinglés sont détachés dans Edge ou Chrome lorsqu’ils ferment le navigateur. Si une telle chose vous arrive, vous pouvez utiliser les solutions expliquées dans cet article pour résoudre ce problème.
Les onglets épinglés sont désépinglés dans Chrome ou Edge
Utilisez les suggestions suivantes si le les onglets épinglés sont désépinglés dans Edge ou Chrome (selon le navigateur que vous utilisez) :
- Rechercher des mises à jour
- Définir Edge et Chrome sur les onglets actuellement ouverts
- Continuer à exécuter des applications en arrière-plan lorsque Edge ou Chrome est fermé
- Créer un nouveau profil dans Edge et Chrome
- Avez-vous ouvert une nouvelle fenêtre dans Edge ou Chrome ?
- Réinitialiser Edge et Chrome
- Réinstaller Chrome
Ci-dessous, j’ai expliqué tous ces correctifs en détail.
1]Vérifier les mises à jour
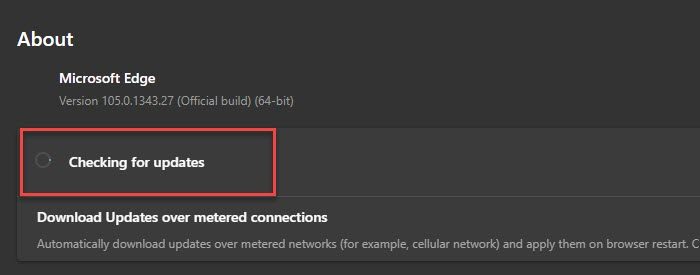
La première chose à faire est de vérifier les mises à jour. Une version obsolète d’un logiciel peut contenir des bugs qui peuvent entraîner de nombreux problèmes. Vérifiez les mises à jour dans Edge et Chrome. Si une mise à jour est disponible, Edge et Chrome l’installeront automatiquement. Une fois la mise à jour installée, redémarrez le navigateur.
2]Définissez Edge et Chrome sur les onglets actuellement ouverts
Définissez Edge et Chrome sur les onglets précédemment ouverts. En activant ce paramètre, Edge et Chrome ne démarreront pas une nouvelle session lorsque vous les lancerez. Au lieu de cela, ils reprendront la session précédente.
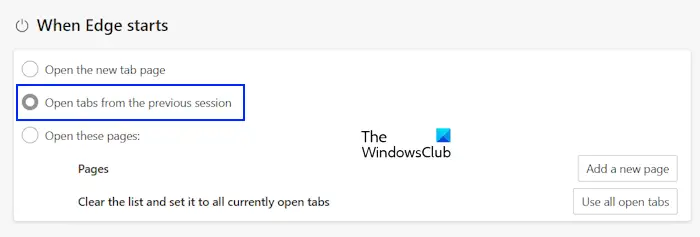
Ouvrez les paramètres Edge et sélectionnez l’ Onglets Démarrer, Accueil et Nouveaux onglets option sur le côté gauche. Maintenant, sélectionnez l’option Ouvrir les onglets de la session précédente option sur le côté droit. Cette option est disponible sous l’ Quand Edge commence section.
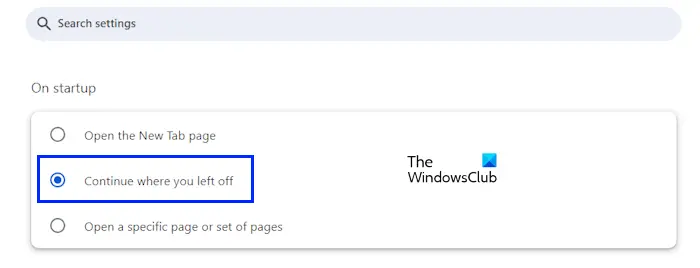
Ouvrez les paramètres de Google Chrome et sélectionnez l’ Au démarrage option sur le côté gauche. Maintenant, sélectionnez l’option Continuez là où vous vous êtes arrêté option sur le côté droit.
3]Continuer à exécuter des applications en arrière-plan lorsque Edge ou Chrome est fermé
Continuez à exécuter des applications en arrière-plan lorsque Edge ou Chrome est fermé et voyez si cela résout le problème. Les étapes à suivre sont les suivantes :
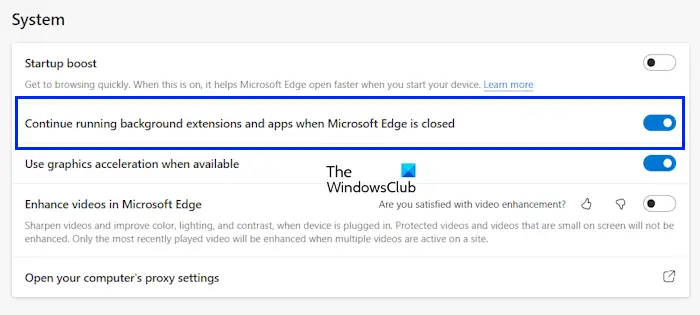
Ouvrez les paramètres de Microsoft Edge et sélectionnez l’ Système et performances catégorie du côté gauche. Maintenant, activez la Continuer à exécuter les extensions et les applications en arrière-plan lorsque Microsoft Edhe est fermé option.
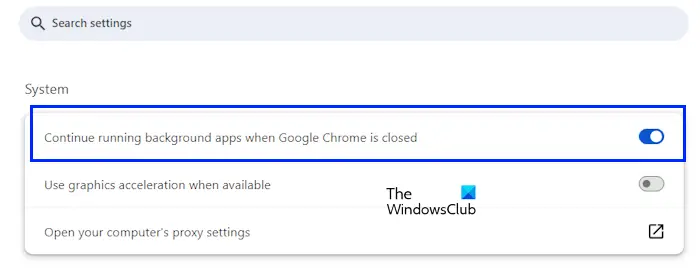
Ouvrez les paramètres de Google Chrome et sélectionnez l’ Système catégorie du côté gauche. Maintenant, activez la Continuer à exécuter des applications en arrière-plan lorsque Google Chrome est fermé.
4]Créer un nouveau profil dans Edge et Chrome
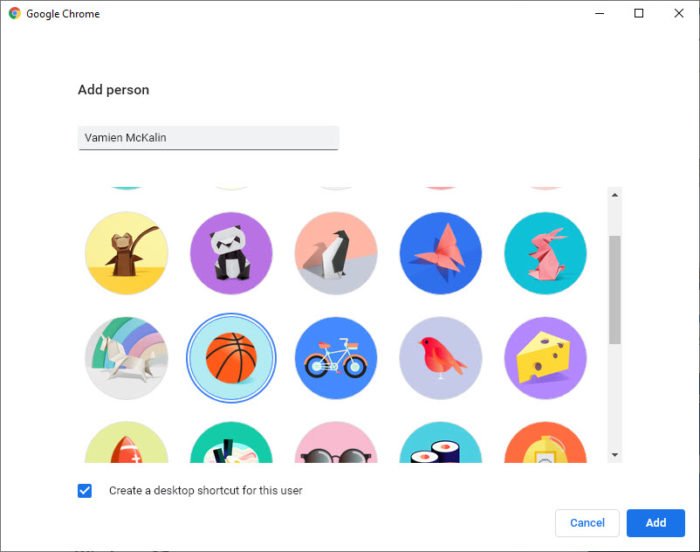
Votre profil utilisateur dans Edge ou Chrome est peut-être corrompu. Pour vérifier cela, créez un nouveau profil dans Edge ou Chrome et épinglez-y des onglets. Vérifiez si le problème apparaît dans le nouveau profil.
Si le problème ne se produit pas dans le nouveau profil, vous pouvez continuer à utiliser ce profil. Connectez-vous à ce profil et vous obtiendrez tous vos signets, extensions et autres données de navigateur dans ce profil. Vous pouvez maintenant supprimer le profil précédent.
5]Avez-vous ouvert une nouvelle fenêtre dans Edge ou Chrome ?
Avez-vous ouvert une nouvelle fenêtre dans le navigateur avant de fermer Edge ou Chrome ? Si oui, cela peut être la cause de ce problème. Lorsque vous ouvrez une nouvelle fenêtre, elle ne contient pas les onglets épinglés.
Après avoir ouvert une nouvelle fenêtre, si vous fermez la fenêtre précédemment ouverte (qui contient les onglets épinglés), commencez à travailler dans la nouvelle fenêtre, puis fermez le navigateur, vous n’obtiendrez pas les onglets épinglés la prochaine fois que vous ouvrirez le navigateur. Dans ce cas, vous pouvez restaurer la fenêtre précédente en appuyant sur le bouton Ctrl + Maj + T clés.
6]Réinitialiser Edge ou Chrome
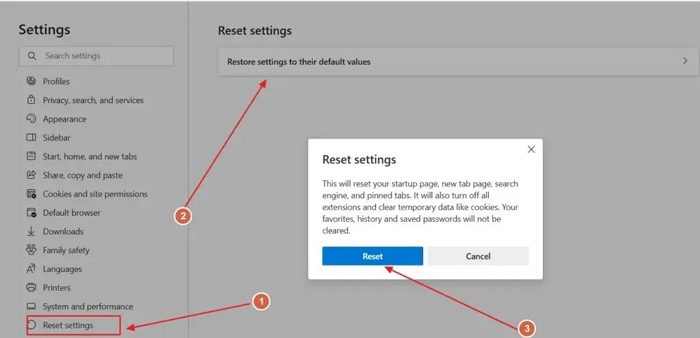
Vous pouvez réinitialiser Microsoft Edge et Google Chrome aux valeurs par défaut. La réinitialisation d’un navigateur est utile si vous rencontrez des problèmes avec celui-ci ou si vous avez modifié ses paramètres. Réinitialisez Edge et Chrome et voyez si cela fonctionne. Cette action réinitialisera votre nouvelle page d’onglet et d’autres paramètres.
7]Réinstaller Chrome
Le dernier recours consiste à réinstaller Google Chrome. Tout d’abord, supprimez ou désinstallez complètement Google Chrome de votre ordinateur. Vous pouvez utiliser Revo Uninstaller à cet effet. Après cela, redémarrez votre ordinateur, puis téléchargez la dernière version de Chrome, puis installez-la.
Voilà, j’espère que cela vous aidera.
Les onglets épinglés restent-ils après la fermeture d’Edge ?
Oui, les onglets épinglés restent après la fermeture de Microsoft Edge. Cependant, si vous ouvrez une nouvelle fenêtre dans Edge, elle ne contiendra pas l’onglet épinglé. Si vous fermez la fenêtre précédemment ouverte après avoir ouvert la nouvelle fenêtre, puis fermez le navigateur, vous perdrez les onglets épinglés.
Comment épingler définitivement un onglet dans Edge ?
Pour épingler un onglet dans Edge, cliquez avec le bouton droit sur l’onglet et sélectionnez Onglet Pin. Edge épinglera l’onglet sélectionné. L’onglet épinglé restera épinglé jusqu’à ce que vous le désépingliez ou le fermiez, même si vous fermez Microsoft Edge.
Lire la suite:Edge ou Chrome supprime automatiquement les fichiers téléchargés.
![Les onglets épinglés sont désépinglés dans Edge ou Chrome [Fix]](https://nvts-gb-ldn-actualnewsmagazine.actualnewsmagazine.com/wp-content/uploads/2024/08/Les-onglets-epingles-sont-desepingles-dans-Edge-ou-Chrome-Fix.png)