Chaque imprimante réseau possède un nom d’utilisateur et un mot de passe par défaut. Dans la plupart des cas, administrateur est le nom d’utilisateur par défaut et celui de l’imprimante numéro de série est le mot de passe par défaut. Vous trouverez le numéro de série sur votre imprimante. Si un utilisateur connaît cette information, il peut modifier les paramètres de votre imprimante réseau en se connectant à votre profil utilisateur d’imprimante sur un navigateur Web. Pour éviter cela, vous pouvez modifier ce mot de passe par défaut. Cet article montre comment définir un mot de passe pour une imprimante sous Windows 11/10.
Comment changer le mot de passe d’une imprimante sous Windows 11
J’ai montré les étapes pour définir le mot de passe d’une imprimante sous Windows 11/10 pour les marques suivantes :
- Frère
- HP
- Epson
- Samsung
- Canon
- Photocopier
Commençons.
1]Changer le mot de passe de l’imprimante Brother
Pour modifier le mot de passe par défaut de votre imprimante Brother, suivez les étapes ci-dessous :
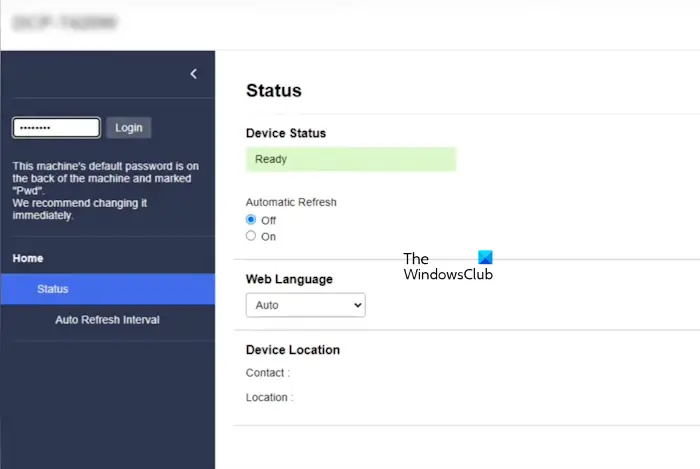
- Allumez votre imprimante Brother et votre ordinateur.
- Connectez-le à votre ordinateur.
- Ouvrez maintenant un navigateur Web sur votre ordinateur et saisissez l’adresse IP de votre imprimante Brother dans la barre d’adresse. Appuyez ensuite sur Entrée. Pour trouver l’adresse IP de votre imprimante Brother, reportez-vous à son manuel d’utilisation.
- Vous verrez la page d’état de votre imprimante Brother (reportez-vous à la capture d’écran ci-dessus).
- Tapez le mot de passe de votre imprimante et cliquez sur Se connecter. Il s’agit du mot de passe par défaut (le numéro de série de votre imprimante). Après cela, développez le Administrateur onglet sur le côté gauche et cliquez sur le Connexion Mot de passe option.
Une nouvelle page s’ouvre où vous pouvez saisir le nouveau mot de passe. Saisissez le même mot de passe dans le champ Confirmer le nouveau mot de passe champ. Lorsque vous avez terminé, cliquez sur Soumettre pour enregistrer le nouveau mot de passe.
2]Modifier le mot de passe de l’imprimante pour les imprimantes HP
Les étapes suivantes vous aideront à définir un mot de passe pour votre imprimante HP sous Windows. Le moyen le plus simple de le faire est d’utiliser l’application HP Smart, disponible pour les iPhones et les smartphones Android. Accédez à l’App Store et au Google Play Store (selon votre téléphone) et installez l’application HP Smart.
Maintenant, suivez les étapes ci-dessous :
- Allumez votre imprimante.
- Connectez votre imprimante à votre réseau Wi-Fi. Votre téléphone doit également être connecté au même réseau Wi-Fi. Ajoutez maintenant votre imprimante à votre téléphone.
- Maintenant, ouvrez l’application HP Smart et sélectionnez votre imprimante.
- Faites défiler vers le bas et appuyez sur le Paramètres avancés option.
- Une nouvelle page s’ouvre dans le navigateur Web par défaut de votre téléphone. Une fois la page chargée, appuyez sur Paramètres.
- Maintenant, appuyez sur Sécurité.
- Maintenant, appuyez sur Paramètres du mot de passe.
- Vous devez maintenant saisir le code PIN par défaut de votre imprimante. Le code PIN par défaut est mentionné sur l’autocollant de l’imprimante. Recherchez-le.
- Après avoir entré le code PIN, appuyez sur Soumettre. Maintenant, entrez votre mot de passe et cliquez sur Appliquer.
3]Changer le mot de passe de l’imprimante Epson
Pour définir un mot de passe pour votre imprimante Epson sous Windows, suivez les instructions mentionnées ci-dessous :
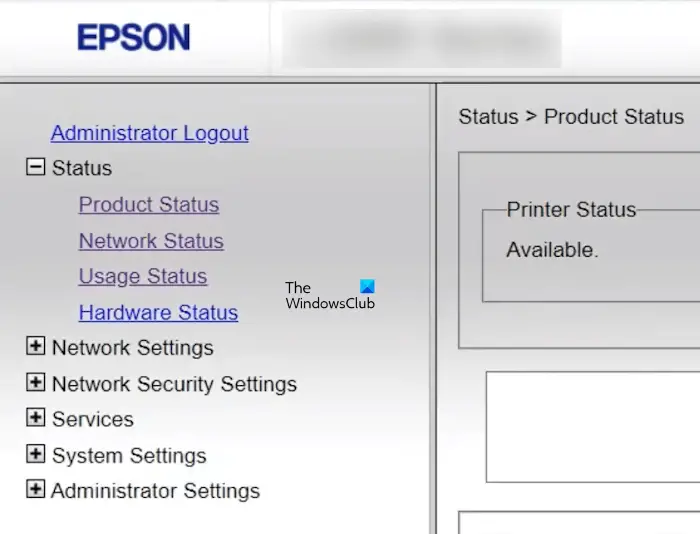
- Allumez votre imprimante et connectez-la à votre réseau Wi-Fi. Connectez votre ordinateur au même réseau Wi-Fi.
- Ensuite, ouvrez votre navigateur Web sur un ordinateur et saisissez l’adresse IP de votre routeur réseau dans la barre d’adresse. Appuyez ensuite sur Entrée.
- La page de connexion Epson apparaîtra.
- Cliquez sur le Connexion administrateur bouton.
- Entrez le mot de passe par défaut. Le numéro de série de votre imprimante est le mot de passe par défaut.
- Maintenant, développez le Paramètres du système ou Paramètres administrateur option sur le côté gauche, puis cliquez sur l’option souhaitée pour définir un nouveau mot de passe pour votre imprimante Epson.
4]Changer le mot de passe de l’imprimante Samsung
Toutes les imprimantes réseau Samsung sont équipées d’un service Web SyncThru intégré. Ce service gère les paramètres de l’imprimante réseau Samsung. Le nom d’utilisateur par défaut du service Web SyncThru est admin et le mot de passe par défaut est sec0000. Pour les anciens modèles d’imprimantes réseau Samsung, le mot de passe par défaut est 1111.
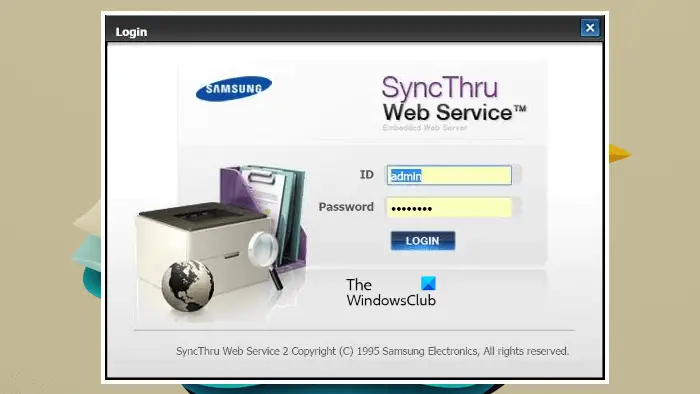
Suivez les instructions suivantes pour définir un mot de passe pour votre imprimante Samsung sur un PC Windows :
- Ouvrez un navigateur Web sur votre ordinateur et saisissez l’adresse IP de votre imprimante dans la barre d’adresse. Appuyez ensuite sur Entrée.
- Vous verrez la page du service Web SyncThru. Cliquez sur Se connecter.
- Entrez votre identifiant et votre mot de passe. Cliquez sur Connexion.
- L’option permettant de modifier le mot de passe apparaîtra automatiquement si nécessaire.
- Modifiez le mot de passe et enregistrez les modifications.
5]Changer le mot de passe de l’imprimante Canon
Les étapes suivantes vous guideront sur la façon de modifier le mot de passe de votre imprimante Canon sous Windows 11/10 :
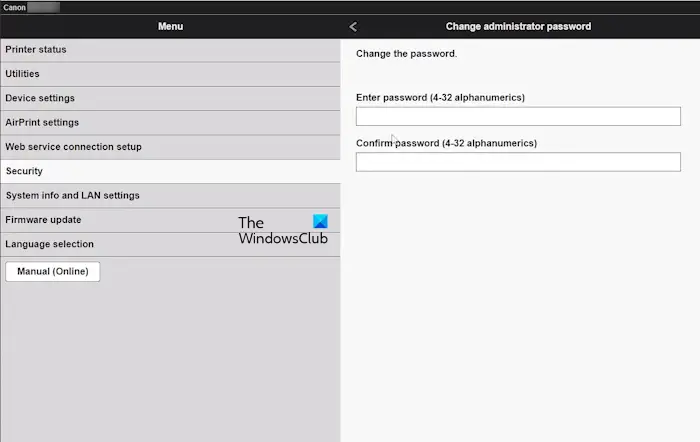
- Ouvrez un navigateur Web sur votre ordinateur Windows.
- Saisissez l’adresse IP de votre imprimante Canon dans la barre d’adresse du navigateur Web. Appuyez ensuite sur Entrée.
- Connectez-vous au serveur Web en saisissant le mot de passe par défaut. Le mot de passe par défaut correspond au numéro de série de votre imprimante.
- Maintenant, cliquez sur le Sécurité option sur le côté gauche.
- Cliquez Paramètres du mot de passe administrateur. Après cela, cliquez sur Changer le mot de passe administrateur.
- Entrez le nouveau mot de passe et enregistrez les modifications.
6]Changer le mot de passe de l’imprimante Xerox
Les instructions suivantes vous aideront à modifier le mot de passe de votre imprimante Xerox sous Windows :
- Tout d’abord, allumez votre imprimante Xerox et connectez-la à votre réseau.
- Maintenant, connectez votre ordinateur au même réseau WiFi.
- Accédez au serveur Web de l’imprimante Xerox en saisissant son adresse IP dans la barre d’adresse de votre navigateur Web.
- Saisissez les informations de connexion pour vous connecter à la page d’accueil du serveur Web de l’imprimante Xerox. Vous devez saisir le mot de passe ici. Le mot de passe par défaut est soit le numéro de série de votre imprimante, soit 1111.
- Cliquez Autorisations.
- Sélectionnez le nom d’utilisateur dont vous souhaitez modifier le mot de passe.
- Cliquez Changement mot de passe et tapez le nouveau mot de passe.
- Retapez le nouveau mot de passe et cliquez sur OK pour enregistrer les modifications.
Le mot de passe par défaut de votre imprimante Xerox a été modifié.
Quel est le nom d’utilisateur et le mot de passe administrateur d’Epson ?
Le mot de passe administrateur par défaut d’Epson correspond au numéro de série de l’imprimante Epson. Si cela ne fonctionne pas, essayez de saisir 0000 à l’aide de la télécommande. Si vous avez saisi trop souvent un mot de passe incorrect et qu’un message s’affiche indiquant le code, notez ce code et contactez l’assistance Epson.
Comment restreindre l’accès d’un utilisateur à une imprimante ?
Il existe plusieurs façons de restreindre l’accès des utilisateurs indésirables à votre imprimante. Vous pouvez modifier le mot de passe Wi-Fi ou créer un affichage ou un nom d’utilisateur d’imprimante unique. En fonction de la branche de votre imprimante, vous pouvez vous référer au manuel d’utilisation et voir s’il existe une méthode supplémentaire pour empêcher l’accès des utilisateurs indésirables à votre imprimante réseau.
Lire la suite:L’imprimante imprime dans les mauvaises couleurs.
