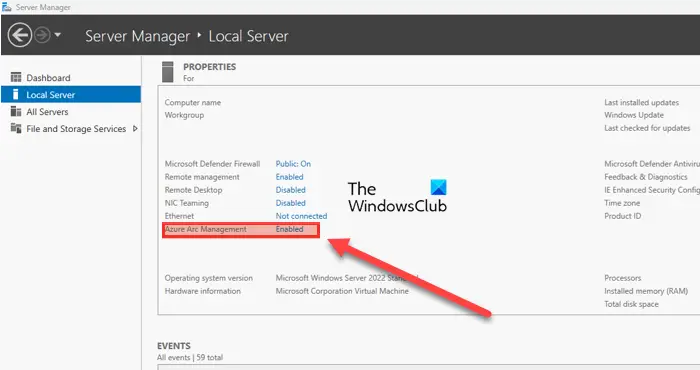Il existe différentes manières de connecter les machines Windows Server à Azure. Vous pouvez utiliser le Centre d’administration Windows, Microsoft PowerShell et Azure Arc Setup pour faire la même chose. Dans ce tutoriel, nous vous expliquerons comment procéder. embarquer ou connecter des systèmes Windows Server à Azure en utilisant quelques étapes faciles à suivre.
Comment connecter Windows Server à Azure
Pour connecter des machines Windows Server à Azure, suivez l’une de ces méthodes.
- Utilisation d’Azure Arc
- Utilisation du Centre d’administration Windows
- Utilisation de Microsoft PowerShell
Parlons-en en détail.
1]Utilisation d’Azure Arc
Vous pouvez intégrer directement des machines Windows Server à Azure Arc à l’aide d’un utilitaire intégré. L’assistant automatise l’intégration, vérifie les conditions préalables, puis récupère et installe le dernier agent AzCM. Une fois l’opération terminée, vous pouvez gérer votre machine Windows Server dans le portail Azure comme toute autre ressource compatible Azure Arc.
Si vous utilisez un serveur Windows 2022, vous obtiendrez Azure Arc Setup en tant que composant facultatif, tandis que, pour Server 2025 et versions ultérieures, il s’agit d’un Fonctionnalités à la demande.
Avant de procéder à l’installation d’Azure Arc, vérifiez les conditions préalables suivantes.
- Rendez-vous sur learn.microsoft.com et assurez-vous que votre serveur répond à toutes les exigences.
- Créez un compte Azure, ignorez cette étape si vous en avez déjà un.
- Mettez à jour le navigateur que vous utiliserez vers sa dernière version.
Après avoir passé en revue ces exigences, commençons par le processus d’installation.

La fonctionnalité Azure Arc est activée par défaut sur votre ordinateur, nous pouvons donc la lancer et commencer à travailler dessus. Allez-y et suivez les étapes mentionnées ci-dessous pour machines Windows Server intégrées à Azure.
- Lancement Configuration d’Azure Arc depuis la barre d’état système ou depuis le menu Démarrer.
- Cliquez sur Suivant lorsque le Commencer la page apparaît.
- Comme mentionné précédemment, l’utilitaire de configuration passera en revue toutes les conditions préalables nécessaires au processus. Vous pouvez ensuite cliquer sur Configurer.
- Ensuite, cliquez sur Suivant une fois que les détails de la fenêtre de configuration apparaissent.
- Connectez-vous à Azure en sélectionnant le cloud Azure applicable, puis en sélectionnant Se connecter à AzureIl vous sera demandé de fournir vos identifiants de connexion.
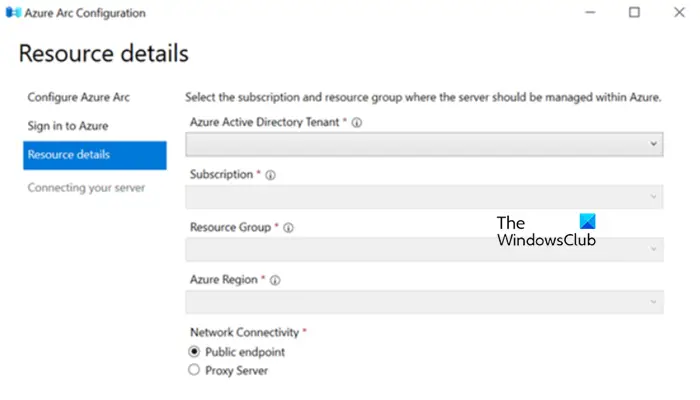
- Vous devez maintenant donner le Détails de la ressource lorsqu’on vous le demande, y compris l’abonnement et le groupe de ressources. Une fois terminé, cliquez sur Suivant.
- Une fois terminé, cliquez sur Terminer.
- Enfin, entrez dans le Gestionnaire de serveur > Serveur local pour vérifier le champ Azure Arc Management. L’ordinateur doit indiquer Activé.
Voici comment vous pouvez configurer Azure à l’aide d’Azure Arc.
2]Utilisation du Centre d’administration Windows
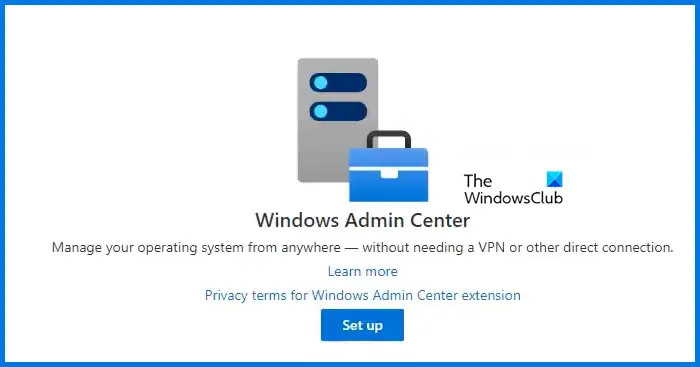
Nous pouvons utiliser le Centre d’administration Windows pour déployer l’agent Connected Machine et enregistrer vos serveurs locaux sans exécuter aucune étape en dehors de cet outil.
Il s’agit probablement de la méthode la plus simple, car elle vous permet de répondre à tous vos besoins de déploiement à partir d’un seul point de vente. Cependant, avant cela, rendez-vous sur learn.microsoft.com pour préparer votre environnement.
- Tout d’abord, accédez à votre centre d’administration Windows et connectez-vous à votre compte.
- De la Aperçu fenêtre, sélectionnez le serveur que vous souhaitez configurer.
- Vous devez ensuite naviguer vers Services hybrides Azure > Découvrir les services Azure.
- Maintenant, allez à Tirez parti des politiques et des solutions Azure pour gérer vos serveurs avec Azure Arc et cliquez sur Installation.
- Vous serez redirigé vers ParamètresAzure Arc pour les serveurs fenêtre sur laquelle vous devez cliquer Commencer.
- Une fois que vous voyez le Connecter le serveur à Azure fenêtre, sélectionnez Abonnement Azure, dans le menu Groupe de ressources, créez un nouveau groupe ou sélectionnez-en un existant dans la liste déroulante.
- Ensuite, sélectionnez la région Azure dans laquelle vous souhaitez stocker les métadonnées du serveur à partir du Région liste.
- Lors de la connexion via un serveur proxy, choisissez le « Utiliser un serveur proxy » option. Fournissez l’adresse IP ou le nom du serveur proxy, ainsi que le numéro de port pour la communication.
- Enfin, cliquez sur Configurer pour démarrer la configuration.
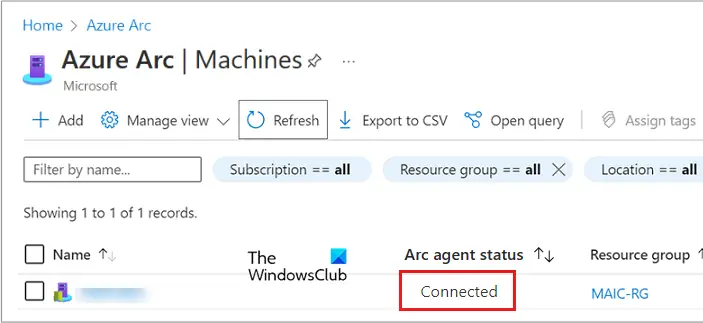
Le serveur Windows se connecte à Azure, télécharge l’agent Connected Machine, l’installe et s’enregistre auprès des serveurs compatibles Azure Arc. Pour vérifier la progression, cliquez sur Notifications dans le menu. Après avoir installé l’agent Connected Machine, accédez au panneau de niveau, sélectionnez les événements et vérifiez les événements MsiInstaller dans le journal des événements d’application.
Lire: Comment configurer DFS dans Windows Server ?
3]Utilisation de Microsoft PowerShell
Si vous avez installé et configuré Microsoft PowerShell, vous pouvez l’utiliser pour configurer Azure.
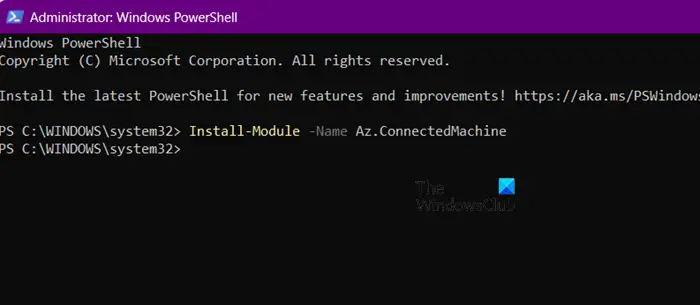
Pour ce faire, vous devez d’abord installer le module de gestion Azure à l’aide de PowerShell. Pour ce faire, ouvrez PowerShell en tant qu’administrateur et exécutez la commande suivante.
Install-Module -Name Az.ConnectedMachine
Après avoir installé le module, suivez les instructions ci-dessous.
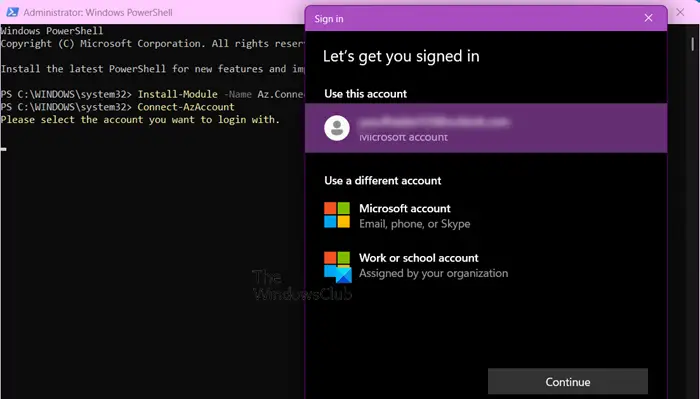
Exécutez la commande – Connect-AzCompte puis connectez-vous à votre compte.
Pour configurer l’agent Connected Machine sur la machine cible, qui doit pouvoir communiquer directement avec Azure, exécutez simplement la commande suivante.
Connect-AzConnectedMachine -ResourceGroupName myResourceGroup -Name myMachineName -Location
Si vous souhaitez installer un agent Connected Machine sur la machine cible qui peut communiquer via un serveur proxy, nous devons exécuter la commande suivante.
Connect-AzConnectedMachine -ResourceGroupName myResourceGroup -Name myMachineName -Location -Proxy http://:
Remarque : remplacez toutes les variables de la commande avant de l’exécuter. Accédez également à %ProgramData%AzureConnectedMachineAgentLoghimds.log pour vérifier les journaux en cas d’échec.
Maintenant, pour vous connecter à la machine serveur distante à Azure à l’aide de PowerShell, exécutez l’une des commandes ci-dessous.
- Sur les machines pouvant communiquer directement avec Azure.
$sessions = New-PSSession -ComputerName myMachineName Connect-AzConnectedMachine -ResourceGroupName myResourceGroup -Location -PSSession $sessions
- Sur plusieurs machines distantes en même temps ; ajoutez une liste de noms de machines distantes, chacun séparé par une virgule
$sessions = New-PSSession -ComputerName myMachineName1, myMachineName2, myMachineName3 Connect-AzConnectedMachine -ResourceGroupName myResourceGroup -Location -PSSession $sessions
Si votre sortie indique « Intégration réussie », Vous êtes tous prêts.
Nous espérons que vous pourrez configurer et intégrer des machines Windows Server à Azure à l’aide des guides mentionnés précédemment.
Lire: Comment installer le serveur JSON sur un ordinateur Windows ?
Comment connecter mon serveur Windows à Azure ?
Il existe différentes manières de connecter votre serveur à Azure. Si vous êtes un client, vous pouvez utiliser un administrateur pour vous intégrer. Il vous ajoutera simplement à un groupe de ressources ou exécutera un script sur votre ordinateur pour le connecter à Azure. Si vous êtes un administrateur, vous pouvez utiliser PowerShell, Windows Admin Center ou Azure Arc pour démarrer avec Azure. Consultez les guides ci-dessus.
Lire: Meilleurs tutoriels et astuces pour Windows Server 2022
Pouvez-vous exécuter Windows Server sur Azure ?
En fonction de votre édition Windows Server, vous pouvez utiliser vos licences pour exploiter des machines virtuelles Windows Server sur Azure à moindre coût. Azure couvrira le coût du système d’exploitation pour un maximum de deux machines virtuelles par licence, tandis que vous ne devrez payer que les coûts de base des machines virtuelles de calcul.
Lire: Microsoft Azure gratuit pour les étudiants développeurs.