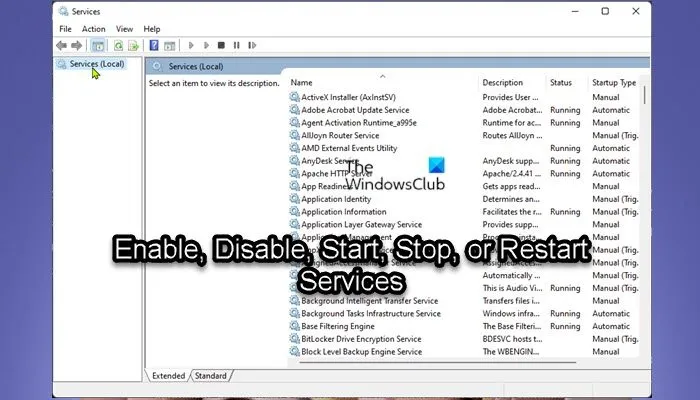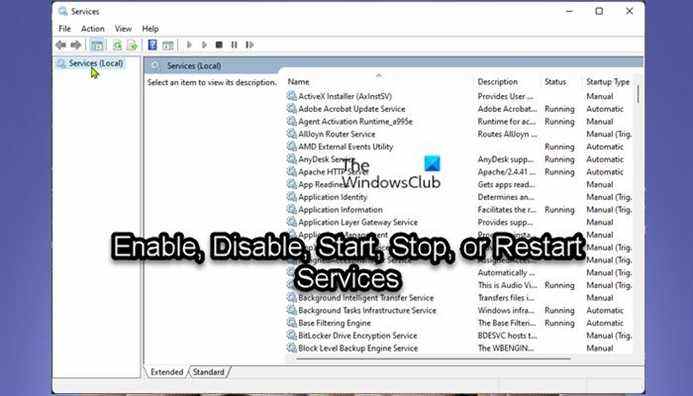Dans cet article, nous aborderons le sujet de la façon de Activer ou désactiver les services et comment Démarrer, arrêter et redémarrer les services dans Windows 11 ou Windows 10 à l’aide de PowerShell, de l’invite de commande, du gestionnaire de tâches et de la commande Net.
Les services Windows sont des applications qui démarrent généralement lorsque l’ordinateur est démarré et s’exécutent silencieusement en arrière-plan jusqu’à ce qu’il soit arrêté. Essentiellement, un service est une application Windows qui est implémentée avec l’API des services et gère des tâches de bas niveau qui nécessitent peu ou pas d’interaction de l’utilisateur.
Activer ou désactiver les services à l’aide de PowerShell et de l’invite de commande sous Windows
Le système d’exploitation Windows, lorsqu’il est installé et exécuté sur votre appareil, fait un excellent travail de gestion automatique des services, mais vous devrez parfois activer ou désactiver manuellement un service à la demande. Gardez à l’esprit que si vous désactivez un service, tous les services dépendants sont également affectés ; et l’activation d’un service ne redémarre pas automatiquement ses services dépendants.
Tous les services Windows sont accessibles via le gestionnaire de services Windows et vous pouvez démarrer, arrêter, désactiver les services Windows en l’utilisant.

Mais vous pouvez également utiliser PowerShell et l’invite de commande pour gérer les services.
Vous devez être connecté en tant qu’administrateur pour activer et désactiver les services. Il n’est pas recommandé de désactiver les services à moins que vous ne sachiez quelles fonctions seront affectées et comment les performances du système seront affectées en général. Si vous désactivez un service et que vous ne parvenez pas à accéder à votre ordinateur, vous pouvez démarrer en mode sans échec pour activer le service.
Avant d’apporter des modifications aux services, nous vous recommandons de créer un point de restauration du système comme mesure de précaution nécessaire au cas où la procédure entraînerait un dysfonctionnement du système, vous pouvez effectuer une restauration du système en utilisant le point de restauration pour annuler les modifications.
Activer ou désactiver les services à l’aide de PowerShell

Pour activer ou désactiver les services à l’aide de PowerShell dans Windows 11/10, procédez comme suit :
Get-Service | Format-Table -Auto
À Activer un service, tapez la commande ci-dessous que vous souhaitez dans la console PowerShell et appuyez sur Entrée :
Noter: Remplacer le Nom du service espace réservé dans chacune des commandes avec le nom de service réel que vous souhaitez activer ou désactiver.
(Automatique (Démarrage différé))
Set-Service -Name "ServiceName" -StartupType AutomaticDelayedStart
OU
(Automatique)
Set-Service -Name "ServiceName" -StartupType Automatic
OU
(Manuel)
Set-Service -Name "ServiceName" -StartupType Manual
À Activer et démarrer un service, tapez la commande ci-dessous que vous souhaitez dans la console PowerShell et appuyez sur Entrée :
(Automatique (Démarrage différé))
Set-Service -Name "ServiceName" -StartupType AutomaticDelayedStart -Status Running
OU
(Automatique)
Set-Service -Name "ServiceName" -StartupType Automatic -Status Running
OU
(Manuel)
Set-Service -Name "ServiceName" -StartupType Manual -Status Running
À Arrêter et désactiver un service, tapez la commande ci-dessous dans la console PowerShell et appuyez sur Entrée :
Set-Service -Name "ServiceName" -StartupType Disabled -Status Stopped
- Quittez PowerShell lorsque vous avez terminé.
Activer ou désactiver les services à l’aide de l’invite de commande

Pour activer ou désactiver les services à l’aide de l’invite de commande sous Windows 11/10, procédez comme suit :
- presse Touche Windows + X pour ouvrir le menu Utilisateur avancé.
- Robinet UNE sur le clavier pour ouvrir le terminal Windows en mode administrateur/élevé.
- Sélectionnez Invite de commandes.
- Dans la console d’invite CMD, tapez ou copiez et collez la commande ci-dessous et appuyez sur Entrée pour vérifier l’état actuel de tous les services :
sc queryex state=all type=service
À Activer un service, tapez la commande ci-dessous que vous souhaitez dans la console d’invite CMD et appuyez sur Entrée :
Noter: Remplacer le Nom du service espace réservé dans chacune des commandes avec le nom de service réel que vous souhaitez activer ou désactiver.
(Automatique (Démarrage différé))
sc config "ServiceName" start=delayed-auto
OU
(Automatique)
sc config "ServiceName" start=auto
OU
(Manuel)
sc config "ServiceName" start=demand
À Activer et démarrer un service, tapez la commande ci-dessous que vous souhaitez dans la console d’invite CMD et appuyez sur Entrée :
(Automatique (Démarrage différé))
sc config "ServiceName" start=delayed-auto && sc start "ServiceName"
OU
(Automatique)
sc config "ServiceName" start=auto && sc start "ServiceName"
OU
(Manuel)
sc config "ServiceName" start=demand && sc start "ServiceName"
À Arrêter et désactiver un service, tapez la commande ci-dessous dans la console d’invite CMD et appuyez sur Entrée :
sc stop "ServiceName" && sc config "ServiceName" start=disabled
- Quittez l’invite de commande lorsque vous avez terminé.
Démarrer, arrêter, redémarrer les services à l’aide de PowerShell, du gestionnaire de tâches, de Net Command & CMD
Vous devez être connecté en tant qu’administrateur pour démarrer, arrêter ou redémarrer le service. De plus, vous ne pourrez pas démarrer un service désactivé tant que vous n’aurez pas activé le service.
Démarrer, arrêter ou redémarrer les services à l’aide de PowerShell
Pour démarrer, arrêter ou redémarrer les services dans PowerShell sous Windows 11/10, procédez comme suit :
- Ouvrez PowerShell (Windows Terminal) en mode administrateur/élevé.
À Démarrer un service, tapez la commande ci-dessous que vous souhaitez dans la console PowerShell et appuyez sur Entrée :
Noter: Remplacer le Nom du service et Afficher un nom espace réservé dans chacune des commandes avec le nom du service réel et le nom d’affichage respectivement pour le service que vous souhaitez démarrer, arrêter ou redémarrer.
Start-Service -Name "ServiceName"
OU
Start-Service -DisplayName "DisplayName"
À Arrêter un service, tapez la commande ci-dessous que vous souhaitez dans la console PowerShell et appuyez sur Entrée :
Stop-Service -Name "ServiceName"
OU
Stop-Service -DisplayName "DisplayName"
À Redémarrer un service, tapez la commande ci-dessous que vous souhaitez dans la console PowerShell et appuyez sur Entrée :
Restart-Service -Force -Name "ServiceName"
OU
Restart-Service -Force -DisplayName "DisplayName"
- Quittez PowerShell lorsque vous avez terminé.
Démarrer, arrêter ou redémarrer les services dans le Gestionnaire des tâches

Pour démarrer, arrêter ou redémarrer les services dans le Gestionnaire des tâches sous Windows 11/10, procédez comme suit :
- Ouvrez le Gestionnaire des tâches.
- Cliquez/appuyez sur le Prestations de service languette.
- Maintenant, faites un clic droit ou appuyez et maintenez sur un service.
- Cliquez/appuyez sur Démarrer, Arrêter, ou Redémarrage.
Noter: Démarrer ne sera disponible que si l’état du service est actuellement arrêté. Arrêter et Redémarrage ne sera disponible que si l’état du service est en cours d’exécution.
- Quittez le Gestionnaire des tâches lorsque vous avez terminé.
Démarrer, arrêter ou redémarrer les services à l’aide de Net Command
Pour démarrer, arrêter ou redémarrer les services à l’aide de Net Command sous Windows 11/10, procédez comme suit :
À Démarrer un service, tapez la commande ci-dessous que vous voulez dans la console et appuyez sur Entrée :
Noter: Remplacer le Nom du service et Afficher un nom espace réservé dans chacune des commandes avec le nom du service réel et le nom d’affichage respectivement pour le service que vous souhaitez démarrer, arrêter ou redémarrer.
net start ServiceName
OU
net start "DisplayName"
À Arrêter un service, tapez la commande ci-dessous que vous voulez dans la console et appuyez sur Entrée :
net stop ServiceName
OU
net stop "DisplayName"
- Quittez le terminal Windows lorsque vous avez terminé.
Démarrer, arrêter ou redémarrer les services à l’aide de l’invite de commande
Pour démarrer, arrêter ou redémarrer les services à l’aide de l’invite de commande sous Windows 11/10, procédez comme suit :
- Ouvrez le terminal Windows en mode administrateur/élevé.
- Sélectionnez Invite de commandes.
À Démarrer un service, tapez la commande ci-dessous dans la console d’invite CMD et appuyez sur Entrée :
Noter: Remplacer le Nom du service espace réservé dans chacune des commandes avec le nom de service réel pour le service que vous souhaitez démarrer, arrêter ou redémarrer.
sc start ServiceName
À Arrêter un service, tapez la commande ci-dessous dans la console d’invite CMD et appuyez sur Entrée :
sc start ServiceName
- Quittez l’invite de commande lorsque vous avez terminé.
C’est ça! J’espère que vous trouverez cet article suffisamment informatif et utile.
Quels services de démarrage Microsoft puis-je désactiver ?
Il existe quelques services Windows 11/10 qui peuvent être désactivés en toute sécurité, notamment :
- Service AVCTP – Désactivez-le si vous n’utilisez pas de périphérique audio Bluetooth ou de casque sans fil.
- Service de chiffrement de lecteur BitLocker : désactivez-le si vous n’utilisez pas le chiffrement de stockage BitLocker.
- Service d’assistance Bluetooth – Désactivez-le si vous n’utilisez aucun appareil Bluetooth
- Navigateur d’ordinateur – Cela désactivera ensuite la découverte réseau des systèmes sur le réseau local
- Expériences utilisateur connectées et télémétrie – Désactive les commentaires, la télémétrie et la collecte de données
- Service de stratégie de diagnostic
- Etc.
Que se passe-t-il si je désactive tous les services Microsoft ?
Par exemple, les services sans fil contrôlent votre carte Wi-Fi et si vous désactivez ce service, vous ne pourrez peut-être pas connecter sans fil votre Windows 11/10 à un réseau. Intel propose de nombreux services qui ne monopolisent jamais vraiment les ressources système. Enfin, tous les services de carte graphique doivent rester activés.
ASTUCE: L’outil de réparation et de récupération de Windows 11 est disponible GRATUITEMENT pour le moment ; allez le chercher pendant que vous le pouvez car vous ne savez jamais quand vous en aurez besoin!