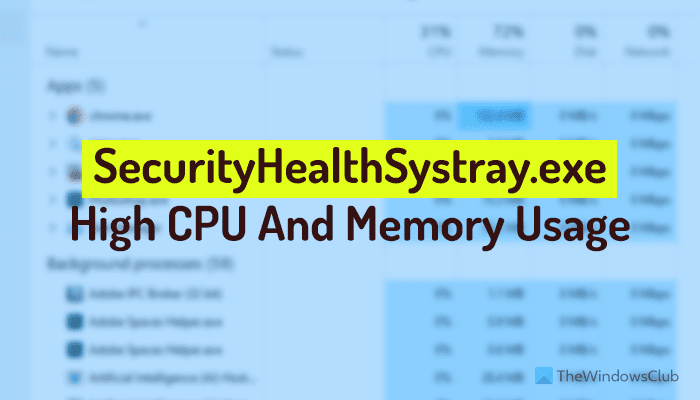Si votre ordinateur Windows 11/10 est lent ou se bloque ou ralentit beaucoup parce que SecurityHealthSystray.exe utilise beaucoup de CPU, de disque ou de mémoiresuivez ces solutions. Vous pouvez trouver des solutions fonctionnelles pour résoudre définitivement ce problème.
Qu’est-ce que SecurityHealthSystray.exe ?
SecurityHealthSystray.exe, ou Plateau du système de sécurité sanitaireest un service exécutable qui affiche des informations sur la sécurité, les performances et l’état de votre ordinateur dans la barre d’état système. Si votre système rencontre des problèmes avec les logiciels malveillants, les logiciels publicitaires, les performances, les anti-programmes malveillants, les outils de suppression des logiciels publicitaires, le pare-feu ou tout autre outil de sécurité, SecurityHealthSystray.exe affiche des notifications dans la barre d’état système.
SecurityHealthSystray.exe utilise le processeur, le disque ou la mémoire de manière élevée sous Windows 11/10
Pour corriger l’utilisation élevée du processeur, du disque ou de la mémoire par SecurityHealthSystray.exe dans Windows 11/10, suivez ces instructions :
- Exécutez l’utilitaire de résolution des problèmes de Windows Defender
- Redémarrez le service de pare-feu Windows Defender
- Redémarrez le service de protection avancée contre les menaces Windows Defender
- Désactiver les privilèges les plus élevés pour l’analyse planifiée de Windows Defender
- Désactiver/supprimer les logiciels de sécurité tiers
Pour en savoir plus sur ces solutions, continuez à lire.
1]Exécutez l’utilitaire de résolution des problèmes de Windows Defender
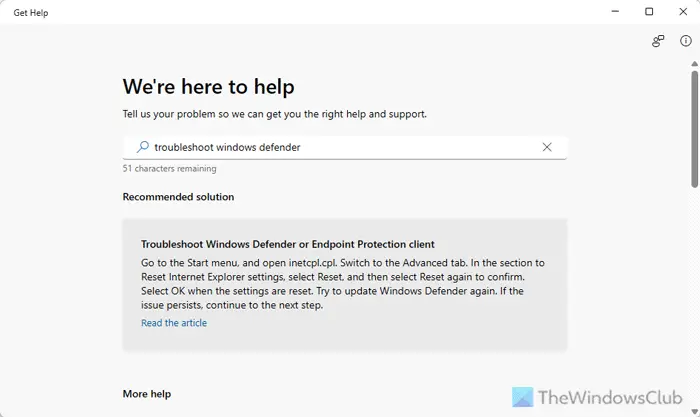
Comme Windows Defender ou Windows Security affiche la plupart des notifications de sécurité, vous devez exécuter l’utilitaire de résolution des problèmes de Windows Defender une fois pour vérifier si le problème est lié à Windows Defender/Windows Security ou non. Pour cela, procédez comme suit :
- Ouvrez l’application Obtenir de l’aide.
- Recherchez « dépanner Windows Defender ».
- Suivez les instructions à l’écran.
2]Redémarrez le service de pare-feu Windows Defender
Le pare-feu Windows Defender affiche des notifications concernant le trafic entrant et sortant suspect. C’est pourquoi il est conseillé de redémarrer le service de pare-feu Windows Defender. Pour cela, procédez comme suit :
- Presse Win+R > type services.msc et frapper Entrer.
- Double-cliquez sur le Pare-feu Windows Defender service.
- Clique le Arrêt bouton.
- Clique le Commencer bouton.
- Cliquer sur Appliquer et D’ACCORD.
3]Redémarrez le service de protection avancée contre les menaces Windows Defender
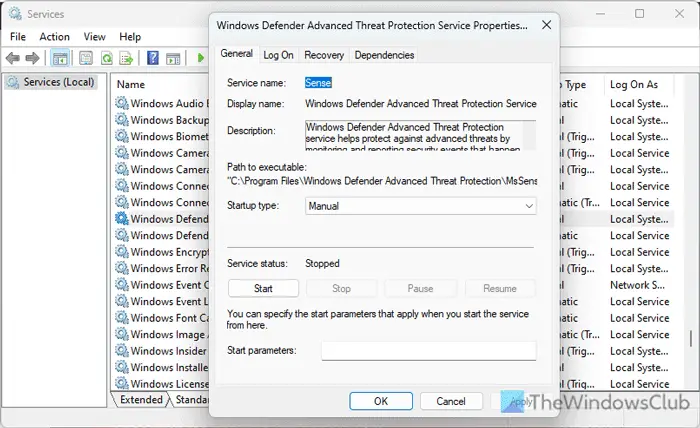
Le service de protection avancée contre les menaces Windows Defender est l’un des services les plus importants qui affichent de nombreuses notifications sur le service de votre ordinateur. C’est pourquoi nous vous suggérons de redémarrer également ce service. Pour redémarrer le service de protection avancée contre les menaces Windows Defender, procédez comme suit :
- Ouvrez le panneau Services.
- Double-cliquez sur le Service de protection avancée contre les menaces Windows Defender.
- Clique le Arrêt bouton.
- Clique sur le Commencer bouton.
- Cliquer sur Appliquer et D’ACCORD.
4]Désactiver les privilèges les plus élevés pour l’analyse planifiée de Windows Defender
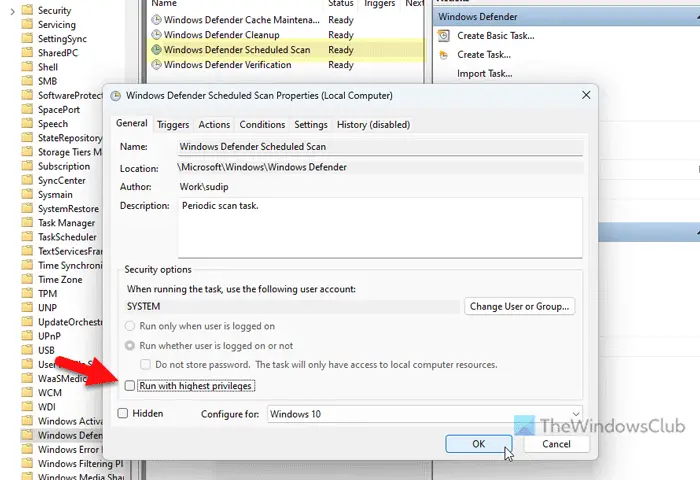
Pour désactiver les privilèges les plus élevés pour l’analyse planifiée de Windows Defender, procédez comme suit :
- Ouvrez le planificateur de tâches.
- Aller à Bibliothèque du planificateur de tâches > Microsoft > Windows > Windows Defender.
- Double-cliquez sur le Analyse programmée de Windows Defender.
- Retirez la tique de la Exécutez avec les privilèges les plus élevés.
- Aller à la Conditions languette.
- Retirez la tique de la Démarrez la tâche uniquement si l’ordinateur est branché sur secteur case à cocher.
- Cliquez sur D’ACCORD.
5]Désactiver/supprimer les logiciels de sécurité tiers
Si vous utilisez un logiciel de sécurité tiers pour analyser votre PC et le rendre plus sûr pour les enfants ou toute autre personne, vous devez désactiver temporairement l’outil. Si cela vous aide, vous devriez envisager d’utiliser un autre outil au lieu de celui existant.
Lire: SecurityHealthSystray.exe Mauvaise image ; Qu’est-ce que c’est ?
Comment résoudre le problème d’utilisation élevée de la RAM et du processeur sous Windows 11 ?
Dans la plupart des cas, les problèmes d’utilisation élevée de la RAM, du disque et du processeur peuvent être résolus en supprimant le démarrage, en désinstallant les applications inutiles, en fermant plusieurs applications lourdes, etc. Cependant, si le problème persiste, vous devez exécuter l’outil de diagnostic de la mémoire Windows, libérer de l’espace disque, etc. D’autre part, vous pouvez mettre à jour votre système car, parfois, ce problème peut survenir en raison de problèmes techniques.
Comment réparer l’utilisation élevée du processeur par l’exécutable du service anti-programme malveillant de Windows 11 ?
Pour résoudre le problème d’utilisation élevée du processeur et de la mémoire du fichier exécutable du service antimalware ou msmpeng.exe dans Windows 11/10, vous devez d’abord désactiver la protection fournie par le cloud. Ensuite, vous devez modifier ou changer la planification des analyses de Windows Defender. Enfin, vous pouvez exécuter le vérificateur de fichiers système ou effectuer une analyse SFC.