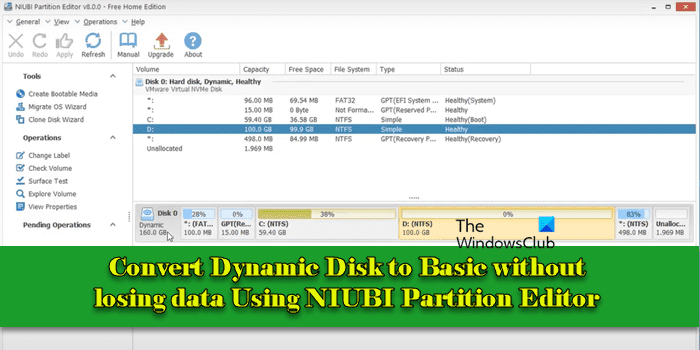Dans cet article, nous vous montrerons comment convertir un disque dynamique en disque de base sans perdre de données Utilisation de l’éditeur de partition NIUBI. NIUBI Partition Editor est un logiciel de gestion de partitions qui fournit une gamme de fonctionnalités pour la gestion des partitions et des volumes de disque sur un PC Windows 11/10. Il vous permet de modifier la manière dont le disque est structuré et géré par le système d’exploitation directement depuis son interface, sans avoir besoin de reconfiguration manuelle.
Dynamic Disk est-il meilleur que Basic ?
Les disques de base utilisent un partitionnement traditionnel (partitions principales et étendues), plus facile à configurer et à gérer. En revanche, les disques dynamiques utilisent un système flexible basé sur des volumes qui peut s’étendre sur plusieurs disques, mais qui est plus complexe à gérer. Alors qu’un disque de base est mieux adapté à une utilisation générale sur la plupart des ordinateurs de bureau et portables, un disque dynamique est plus adapté aux besoins de stockage avancés et à la création de configurations de stockage hautes performances et tolérantes aux pannes.
Convertir un disque dynamique en disque de base sans perdre de données
À convertir un disque dynamique en disque de base Sans perdre de données, vous pouvez utiliser l’édition gratuite de NIUBI Partition Editor. Le logiciel propose une approche simple et étape par étape de la conversion de disque, ce qui le rend plus facile à suivre même pour les utilisateurs qui ne sont peut-être pas familiarisés avec les concepts de gestion de disque. Il fournit également des options pour gérer les données en toute sécurité pendant le processus de conversion, minimisant ainsi le risque de perte de données.
Convertir un disque dynamique en disque de base à l’aide de NIUBI Partition Editor
Télécharger Édition gratuite de NIUBI Partition Editor depuis le site officiel et installez-le sur votre PC Windows 11/10.
Lancez le logiciel après l’installation. Dans l’interface principale, localisez le disque dynamique que vous souhaitez convertir. Faites un clic droit sur le disque et sélectionnez «Convertir en disque de base‘ depuis le menu contextuel.

Dans la fenêtre suivante, confirmez l’invite du processus de conversion. NIUBI Partition Editor prendra un moment pour verrouiller le volume pour la conversion.
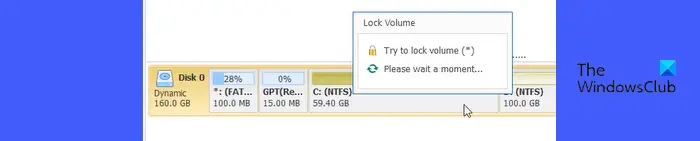
Ensuite, cliquez sur le Appliquer bouton dans le coin supérieur gauche de la fenêtre de l’application.
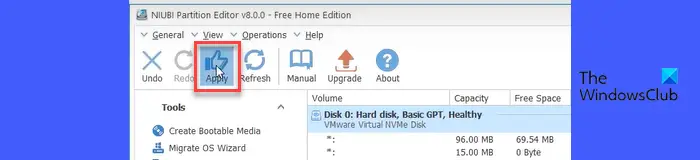
Deux invites s’affichent, vous demandant de confirmer la fin des opérations en attente nécessitant un redémarrage du système. Cliquez sur D’ACCORDfermez toutes les autres applications de votre système, puis cliquez sur Confirmer.
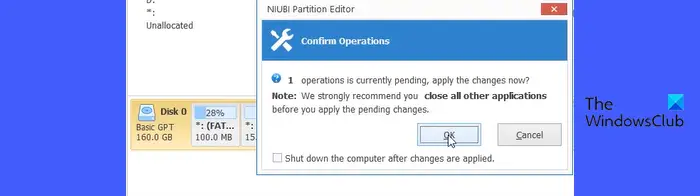
Votre système redémarrera pour revenir à l’environnement pré-OS, qui ressemble à un écran noir avec un texte minimal ou une interface utilisateur de base. Ici, la conversion peut être exécutée en toute sécurité.
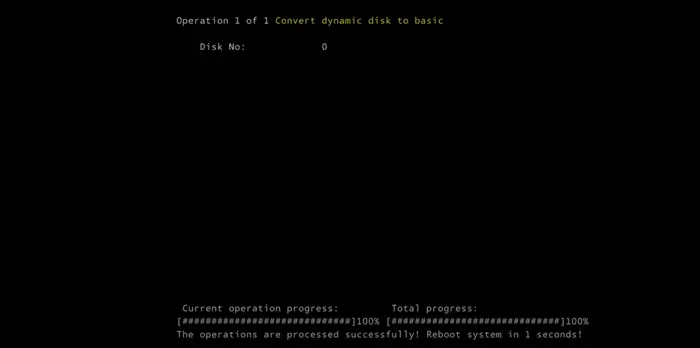
NIUBI Partition Editor va commencer à convertir votre disque système de dynamique en disque de base. Assurez-vous que votre système reste allumé et ininterrompu pendant le processus de conversion. Cela peut prendre plusieurs secondes, après quoi votre ordinateur continuera à démarrer dans le système d’exploitation.
Une fois l’ordinateur démarré, vous pouvez confirmer que votre disque dynamique a été converti en disque de base à l’aide de NIUBI Partition Editor ou de l’utilitaire intégré de Windows. Gestion de disque outil.
Note:
- NIUBI Partition Editor prend en charge les disques durs internes/externes, Hyper-V, les disques virtuels VMware, tous les types de matrices RAID matérielles et les clés USB.
- NIUBI Partition Editor convertit uniquement Volume simple/en miroirSi vous avez des volumes autres que Simple ou Mirrored sur votre disque dynamique, envisagez d’utiliser un outil similaire tel que EaseUS Partition Master ou AOMEI Partition Assistant.
- L’édition gratuite ne peut gérer que des disques jusqu’à 16 To en taille.
- Après la conversion, vos partitions seront sur un disque de base et vous n’aurez plus accès aux fonctionnalités du disque dynamique sans reconfigurer le disque.
- Assurez-vous toujours de disposer d’une sauvegarde complète des données avant de tenter de telles conversions.
- Utiliser Retour en arrière d’une secondequi est une technologie de protection des données unique de NIUBI Partition Editor, vous devez passer à l’édition Pro.
Autres fonctionnalités clés de NIUBI Partition Editor
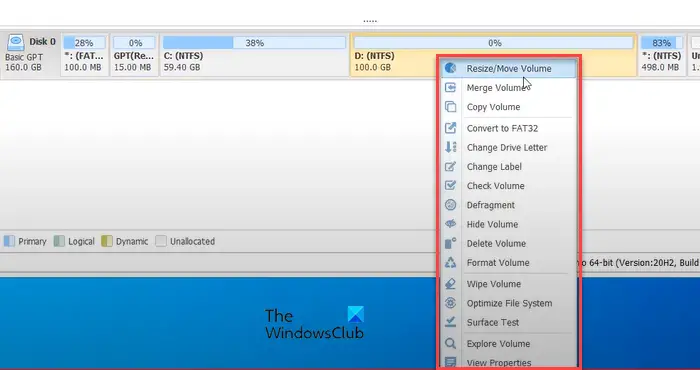
Outre la conversion d’un disque dynamique en disque de base, NIUBI Partition Editor vous permet d’effectuer facilement plusieurs autres tâches de gestion de disque, telles que le clonage d’un disque avec l’assistant de clonage de disque, la création de nouveaux volumes à partir d’espace non alloué et l’effacement de volumes pour empêcher la récupération de données. Voici une brève description des principales fonctionnalités incluses dans l’édition gratuite de NIUBI Partition Editor :
- Redimensionner/déplacer le volume : vous permet de réduire ou d’étendre la taille d’une partition allouée et de déplacer des partitions pour réorganiser l’espace via une interface glisser-déposer.
- Fusionner les volumes : vous permet de combiner deux partitions adjacentes en une seule partition plus grande sans perdre aucune donnée.
- Volume de copie : vous permet de cloner une seule partition vers un autre emplacement, ce qui est utile pour la sauvegarde des données ou la migration des données vers un disque plus grand.
- Supprimer le volume : vous permet de supprimer une partition entière du disque, libérant ainsi son espace pour qu’il soit réaffecté ou réutilisé.
- Modifier la lettre du lecteur : permet de modifier la lettre de lecteur d’une partition (par exemple, C, D, E).
- Convertir en FAT32 : vous permet de convertir des partitions NTFS en FAT32.
- Masquer le volume : rend une partition invisible dans l’Explorateur de fichiers, empêchant ainsi tout accès non autorisé à ses données. Le volume caché reste intact et peut être à nouveau accessible en le démasquant.
- Convertir en primaire : modifie le type de partition de logique à primaire, lui permettant d’être amorçable et directement accessible par le système d’exploitation.
- Défragmentation du volume : optimise les performances d’un volume en réorganisant les fichiers fragmentés afin qu’ils soient stockés dans des blocs contigus. Cela permet d’améliorer la vitesse d’accès aux données et l’efficacité globale du système.
- Explorez le volume : permet de parcourir le contenu d’une partition (non spécifiquement répertorié mais déduit dans le cadre de la gestion standard).
- Définir comme actif : marque une partition comme celle à partir de laquelle l’ordinateur doit démarrer.
- Définir l’attribut en lecture seule : marque une partition comme en lecture seule pour empêcher les modifications de fichiers non autorisées.
- Initialiser le disque : prépare un disque dur nouveau ou non reconnu en configurant une table de partition, lui permettant d’être formaté et utilisé par le système d’exploitation.
- Assistant de clonage de disque : clone rapidement un disque entier pour migrer le système d’exploitation et les données.
- Créer un volume : permet de configurer une nouvelle partition de stockage sur un disque, en définissant sa taille et son système de fichiers.
- Format Volume: prépare un volume existant en effaçant ses données et en configurant un système de fichiers, le rendant ainsi prêt à stocker des fichiers.
- Changer d’étiquette: modifie le nom ou l’étiquette d’une partition ou d’un volume pour une identification plus facile.
- Convertir en disque GPT : convertit un disque du schéma de partition Master Boot Record (MBR) au schéma de table de partition GUID (GPT).
- Vérifier le volume : analyse un volume à la recherche d’erreurs et d’incohérences dans le système de fichiers.
- Convertir en logique : vous permet de changer une partition principale en partition logique (utile pour contourner la limite de partition principale sur les disques MBR).
- Test de surface: examine la surface physique d’un disque pour détecter les secteurs défectueux ou les erreurs.
- Volume d’essuyage : efface complètement toutes les données d’un volume en les écrasant, garantissant ainsi que les données ne peuvent pas être récupérées.
- Voir les propriétés: affiche les paramètres détaillés d’un disque ou d’une partition.
- Nettoyer le disque : supprime toutes les partitions et désinitialise un disque pour l’utiliser comme nouveau.
J’espère que vous trouvez ça utile.
Lire: Comment convertir MBR en GPT sans perte de données sous Windows.
Comment réactiver un disque dynamique invalide sans perdre de données ?
Ouvrez l’invite de commande en tant qu’administrateur, tapez diskpartet appuyez sur Entrée pour démarrer l’utilitaire DiskPart. Tapez list disk et appuyez sur Entrée pour afficher tous les disques connectés à votre système. Identifiez le disque que vous devez réactiver dans la liste. Tapez select disk X (remplacez X par le numéro du disque) et appuyez sur Entrée. Tapez online disk et appuyez sur Entrée pour tenter de mettre le disque en ligne.
Lire la suite : Comment convertir un disque de base en disque dynamique sous Windows.