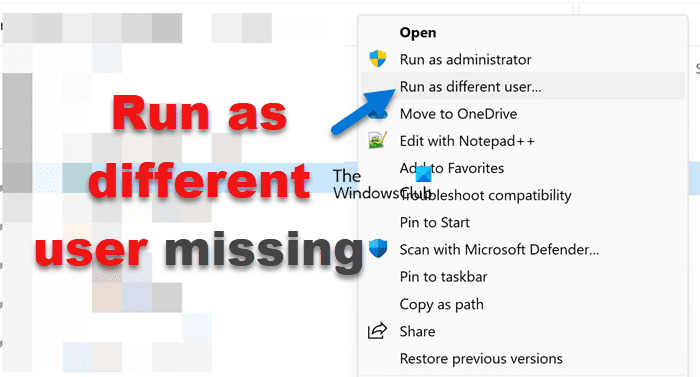Le Exécuter en tant qu’utilisateur différent La fonctionnalité est un outil essentiel qui permet aux utilisateurs d’exécuter des applications avec des informations d’identification différentes sans se connecter ni changer de compte. Cependant, les utilisateurs sont confrontés à un dilemme lorsque cette option n’est pas visible dans le menu contextuel, ce qui entraîne de la frustration et des perturbations du flux de travail. Dans cet article, nous allons voir ce qu’il faut faire si la L’exécution en tant qu’utilisateur différent ne s’affiche pas dans Windows 11/10.
Pour exécuter un programme en tant qu’utilisateur différent, vous devez appuyer sur la touche Touche Majuscule faites un clic droit sur le raccourci ou l’exécutable, puis sélectionnez Exécuter en tant qu’utilisateur différent.
Comment ajouter Exécuter en tant qu’utilisateur différent dans Windows 11 ?
Il existe différentes manières pour les utilisateurs d’ajouter Exécuter en tant qu’utilisateur différent La première méthode consiste à utiliser l’éditeur de stratégie de groupe local, tandis que la même chose peut être obtenue à l’aide de l’éditeur de registre. Les utilisateurs peuvent également utiliser l’invite de commande pour y parvenir. Dans la section suivante, nous verrons comment procéder.
Correction du problème Exécuter en tant qu’utilisateur différent qui ne s’affiche pas dans Windows 11
Si la Exécuter en tant qu’utilisateur différent l’option ne s’affiche pas sur le PC Windows 11/10, exécutez les solutions mentionnées ci-dessous.
- Redémarrer le service de connexion secondaire
- Ajouter un contexte d’utilisateur différent via l’éditeur de stratégie de groupe local
- Désinstaller la mise à jour récente de Windows
- Ajuster les paramètres UAC
- Ajouter Exécuter en tant qu’utilisateur différent élément de menu contextuel via l’éditeur de registre
- Effectuer une restauration du système
Commençons.
1]Redémarrez le service de connexion secondaire
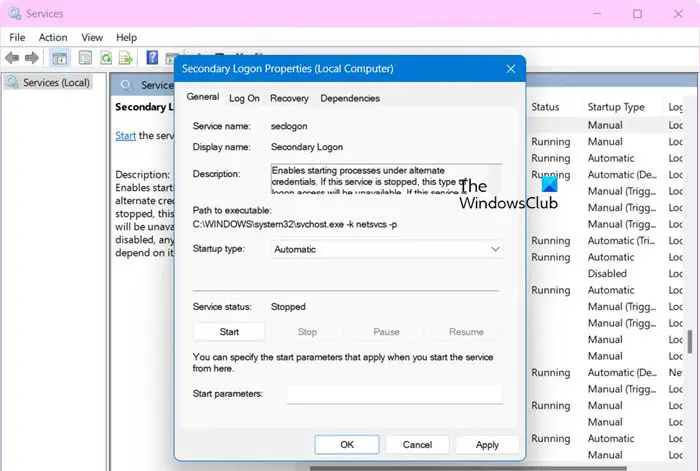
Nous allons commencer le processus de dépannage en redémarrant le service de connexion secondaire, qui est chargé d’utiliser des informations d’identification d’utilisateur alternatives pour lancer des applications. Si ce service est désactivé ou rencontre des problèmes, le système peut ne pas afficher le contexte « Exécuter en tant qu’utilisateur différent », nous allons donc le redémarrer.
Suivez les étapes mentionnées ci-dessous.
- Cliquez sur Win + R pour ouvrir la boîte de dialogue Exécuter.
- Pour ouvrir le Prestations de service app, tapez services.msc et appuyez sur OK.
- Une fois que Windows apparaît, faites défiler vers le bas, double-cliquez sur Ouverture de session secondairepuis sélectionnez Propriétés.
- Accédez au menu déroulant Type de démarrage et cliquez sur le bouton Automatique option.
- Enfin, appuyez sur le bouton Appliquer puis sur le bouton OK pour appliquer les modifications.
Une fois cela fait, redémarrez l’appareil et vérifiez s’il est visible.
2]Ajouter un contexte d’utilisateur différent via l’éditeur de stratégie de groupe local
Quand le Exécuter en tant qu’utilisateur différent L’option n’est pas visible, les utilisateurs peuvent accéder à l’éditeur de stratégie de groupe local pour ajouter le contexte et activer la fonctionnalité. Cela peut résoudre le problème en restaurant le Exécuter en tant qu’utilisateur différentPour ce faire, exécutez les étapes mentionnées ci-dessous :
- Cliquez sur Win + R pour ouvrir la boîte de dialogue Exécuter. Tapez gpedit.msc et appuyez sur Entrée pour ouvrir l’éditeur de stratégie de groupe.
- Aller à Configuration utilisateur > Modèles d’administration > Menu Démarrer et barre des tâches
- Maintenant, double-cliquez sur Afficher la commande « Exécuter sous un autre nom d’utilisateur » au démarrage et réglez-le sur Activé.
- Sélectionnez les boutons Appliquer et OK pour l’exécuter.
Enfin, redémarrez votre ordinateur et vérifiez si vous pouvez voir Exécuter en tant qu’utilisateur différent option.
3]Désinstaller la mise à jour récente de Windows
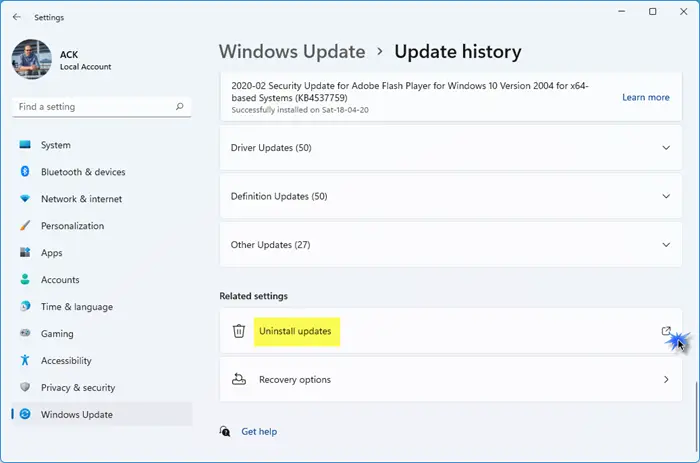
Une mise à jour récente de Windows peut être à l’origine de ce problème, car elle peut avoir introduit un bug ou une modification de configuration qui supprime ou désactive cette fonctionnalité. L’annulation de la mise à jour peut restaurer l’état précédent du système dans de telles circonstances. Pour ce faire, cliquez sur Win + I pour ouvrir les paramètres, puis cliquez sur le bouton Windows Update section. Dans l’onglet Plus d’options, cliquez sur l’option Mettre à jour l’historique, puis sélectionnez Désinstaller les mises à jour. Maintenant, sélectionnez le plus récent et appuyez sur le bouton Désinstaller.
4]Ajuster les paramètres UAC
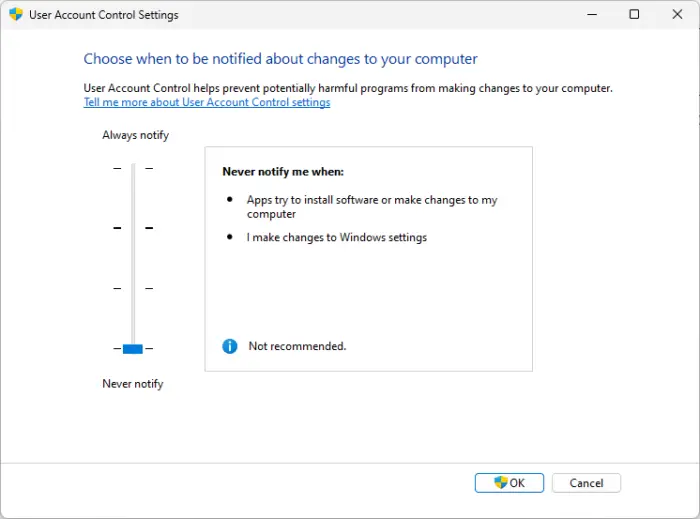
Des paramètres UAC plus élevés peuvent restreindre certaines actions ou options, notamment Exécuter en tant qu’utilisateur différent. Par conséquent, nous allons ajuster les paramètres UAC et voir si c’est la raison derrière l’option manquante.
- Ouvrir le Courir boite de dialogue.
- Maintenant, ouvrez la fenêtre de configuration du système en tapant msconfiget en cliquant sur le bouton Entrée.
- Accédez à l’onglet Outils, cliquez sur le Modifier le paramètre UACs, puis sélectionnez le bouton Lancer.
- Une fois la Paramètres de contrôle de compte d’utilisateur des fenêtres apparaissent sur l’écran, ajustez le curseur vers la gauche et faites-le glisser vers la Jamais notifier option.
- Cliquez sur le bouton OK pour terminer le processus.
5]Ajouter un contexte d’utilisateur différent via l’éditeur de registre
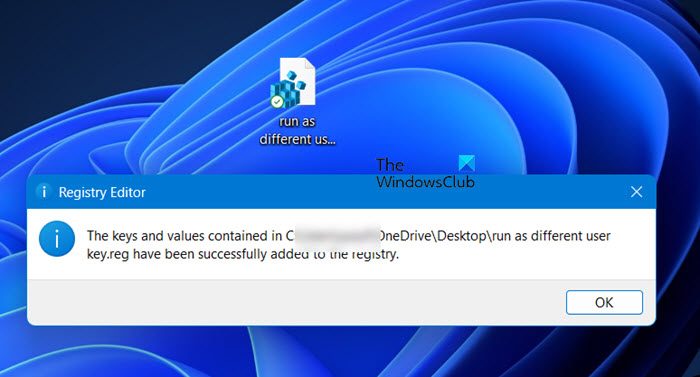
Outre la méthode de l’éditeur de stratégie de groupe local, les utilisateurs peuvent activer le contexte via l’éditeur de registre. Avant de continuer, il est nécessaire de sauvegarder le registre. Une fois la modification du registre appliquée et le système redémarré, le Exécuter en tant qu’utilisateur différent L’option devrait apparaître dans le menu contextuel. Pour ce faire, nous allons créer des scripts de registre que vous pourrez exécuter pour appliquer toutes les modifications.
Ouvrir Bloc-notes et collez l’un des deux scripts.
Ajouter « Exécuter en tant qu’utilisateurs différents » pour tous les utilisateurs
Windows Registry Editor Version 5.00
[HKEY_CURRENT_USERSOFTWAREPoliciesMicrosoftWindowsExplorer]
"ShowRunAsDifferentUserInStart"=dword:00000001
[HKEY_LOCAL_MACHINESOFTWAREPoliciesMicrosoftWindowsExplorer]
"ShowRunasDifferentuserinStart"=dword:00000001Ajouter « Exécuter en tant qu’utilisateurs différents » pour un seul utilisateur
Windows Registry Editor Version 5.00
[HKEY_CURRENT_USERSOFTWAREPoliciesMicrosoftWindowsExplorer]
"ShowRunAsDifferentUserInStart"=-
[HKEY_LOCAL_MACHINESOFTWAREPoliciesMicrosoftWindowsExplorer]
"ShowRunasDifferentuserinStart"=-Enfin, enregistrez les deux fichiers séparément avec le nom de votre choix, mais assurez-vous de leur donner l’extension .rég.
Enfin, vous devez exécuter le fichier en tant qu’administrateur et les modifications seront appliquées.
6]Effectuer une restauration du système
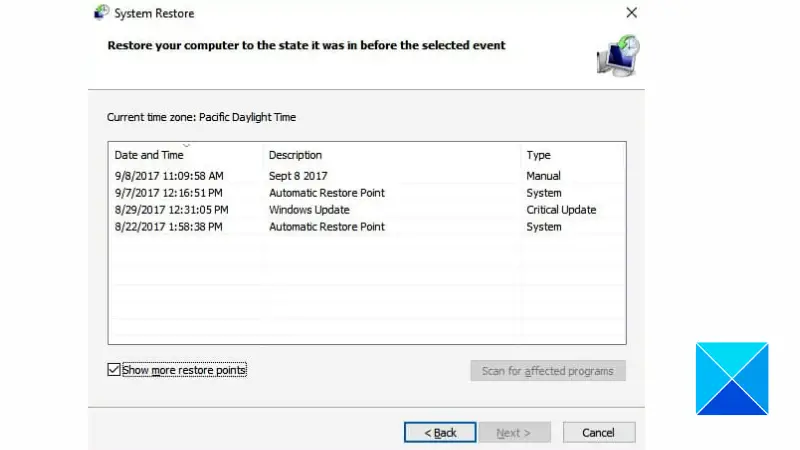
Enfin, si aucune des solutions ci-dessus ne permet de résoudre ce problème, nous vous recommandons d’effectuer une restauration du système. Cela ramènera le système à un état antérieur où la fonctionnalité n’était pas affectée. Ce processus est assez efficace lorsque des modifications récentes sont à l’origine du problème.
Espérons que cela restaurera l’option manquante.
Lire: L’option de changement d’utilisateur est manquante sur l’écran de connexion Windows
Comment activer le changement d’utilisateur dans Windows 11 ?
L’activation de la fonction Changer d’utilisateur est assez simple. Les utilisateurs peuvent faire de même en cliquant sur Ctrl+Alt+Suppr, un écran avec plusieurs options apparaîtra à l’écran. Cliquez sur l’option Changer d’utilisateur, sinon, les utilisateurs peuvent également appuyer sur Win + L pour verrouiller l’écran, puis sélectionner Changer d’utilisateur à partir de l’écran de verrouillage.
A lire aussi : L’option Exécuter en tant qu’administrateur ne fonctionne pas sous Windows.