Une mise à jour de fonctionnalité ou une mise à niveau sur place vous permet de mettre à jour la version de votre système d’exploitation sans modifier les paramètres, les rôles et les données du serveur. Dans ce guide, nous vous expliquerons comment procéder. déployer une mise à jour de fonctionnalités sur un serveur Windows.
Déployer la mise à jour des fonctionnalités sur Windows Server
Avant de continuer et de déployer les mises à jour des fonctionnalités, il est important de respecter les conditions préalables suivantes.
- Tout d’abord, vérifiez la version de Windows Server que vous devez installer dans le cadre de la mise à jour.
- Mettez la main sur une clé de produit authentique et une méthode d’activation.
- Assurez-vous de répondre aux exigences matérielles de ce serveur.
- Examiner la mise à niveau et la migration des rôles et des fonctionnalités dans Windows Server.
- Vérifiez la compatibilité des applications serveur Microsoft.
- Vous aurez besoin du support d’installation pour la version spécifique de Windows Server vers laquelle vous souhaitez effectuer la mise à niveau. Vous pouvez l’obtenir auprès des revendeurs OEM, des revendeurs, des abonnements Visual Studio ou des canaux VLSC.
- Vous devez au préalable effectuer une sauvegarde complète de votre ordinateur. Cette sauvegarde doit inclure les données du système d’exploitation, les applications, les machines virtuelles et d’autres données.
Une fois que vous avez rempli les conditions préalables susmentionnées, laissez-nous vous montrer comment effectuer une mise à jour des fonctionnalités. Pour effectuer une mise à jour des fonctionnalités, suivez les étapes mentionnées ci-dessous.
- Collecter des informations sur le système
- Préparez votre Active Directory
- Effectuer une mise à jour sur place
Discutons-en en détail.
1]Collecter des informations système
Avant de lancer la mise à jour, il est important de collecter des informations sur vos appareils à des fins de diagnostic et de dépannage en cas d’échec de la mise à jour des fonctionnalités. Nous vous conseillons de stocker ces informations dans un endroit auquel vous pouvez accéder même si vous ne pouvez pas accéder à votre appareil.
Pour ce faire, vous devez suivre les étapes mentionnées ci-dessous.
- Ouvrir PowerShell en tant qu’administrateur.
- Ensuite, accédez à l’emplacement où vous souhaitez stocker les informations système. Vous pouvez utiliser le CD ou Changer de répertoire commande pour le faire. Ainsi, par exemple, vous devez accéder à la Télécharger dossier et exécuter cd C:Utilisateurs
Téléchargements. Vous pouvez également enregistrer les fichiers à l’emplacement par défaut si vous ne souhaitez pas accéder à un autre emplacement. - Ensuite, exécutez la commande suivante.
Get-ComputerInfo -Property WindowsBuildLabEx,WindowsEditionID | Out-File -FilePath .computerinfo.txt systeminfo.exe | Out-File -FilePath systeminfo.txt ipconfig /all | Out-File -FilePath ipconfig.txt
Cela créera trois fichiers, computerinfo.txt, systeminfo.txt et ipconfig.txt à l’emplacement que vous avez spécifié.
Après avoir rassemblé vos informations relatives à Windows Server, sauvegardez le système d’exploitation, les applications et les machines virtuelles de votre serveur, et arrêtez ou migrez toutes les machines virtuelles en cours d’exécution avant la mise à jour des fonctionnalités.
2]Préparez votre Active Directory
Même si les étapes sont similaires, nous mettrons à jour Windows Server 2016 vers Windows Server 2022 dans ce didacticiel.
Tout d’abord, nous devons voir quels contrôleurs de domaine sont attachés à votre forêt. Pour cela, ouvrez Gestionnaire de serveur. Aller à Outils > Utilisateurs et ordinateurs Active Directory. Accédez à votre forêt de domaines, développez-la et accédez à Contrôleurs de domaine. Là, vous pouvez voir tous vos contrôleurs de domaine.
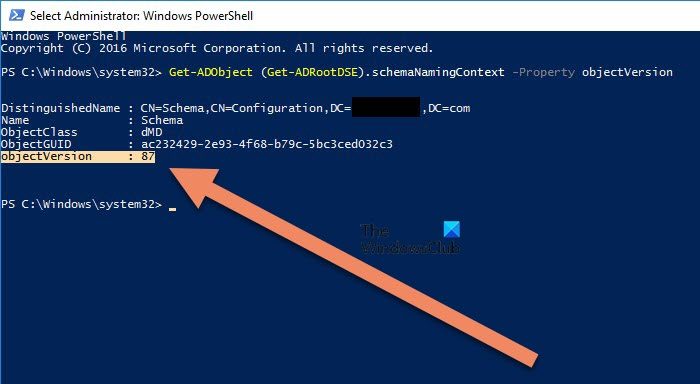
Avant d’effectuer la mise à niveau, nous devons disposer du dernier schéma Active Directory. Pour ce faire, ouvrez PowerShell en tant qu’administrateur et exécutez la commande suivante pour obtenir la version du schéma Active Directory.
Get-ADObject (Get-ADRootDSE).schemaNamingContext -Property objectVersion
Comme vous pouvez le voir dans la capture d’écran ci-jointe, la version de l’objet est 87, qui est associée à Windows Server 2016. Étant donné que nous allons mettre à jour le système d’exploitation, nous devons définir la version de l’objet sur 88.
Pour mettre à niveau le schéma, vous devez être connecté avec un compte disposant des autorisations adéquates. Il doit être membre des groupes Administrateur de schéma, Administrateur d’entreprise et Administrateur de domaine du domaine qui héberge le schéma principal.
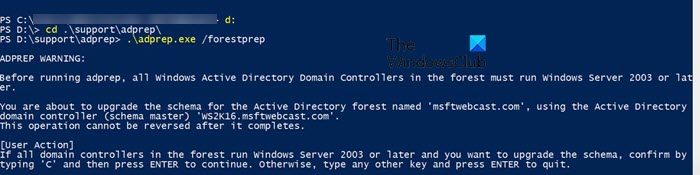
Vous devez accéder au répertoire contenant l’image source de Windows Server sur votre contrôleur de domaine. Ensuite, exécutez la commande suivante pour accéder au préparation ad emplacement et exécutez la commande pour préparer votre Active Directory.
cd .supportadprep
.adprep.exe /forestprep
Suivez les instructions à l’écran pour terminer la procédure.
3]Effectuer une mise à niveau sur place
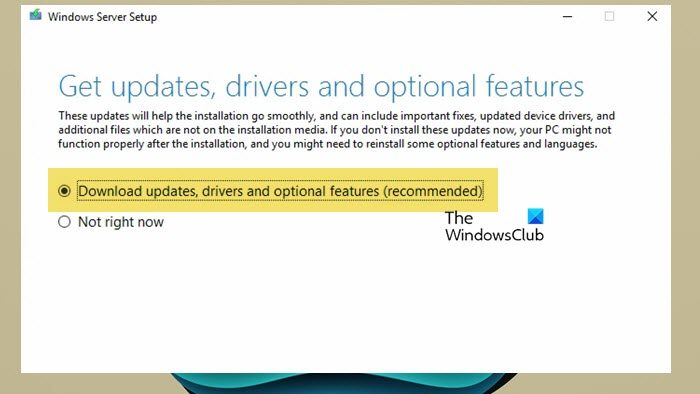
Maintenant que tout est en place, nous pouvons commencer la mise à niveau. Pour cela, suivez les étapes mentionnées ci-dessous.
- Ouvrir Explorateur de fichiers.
- Aller à Ce PC et double-cliquez sur l’image ISO pour démarrer le processus.
- Une fois l’interface de configuration affichée, cliquez sur Vérifiez comment la configuration se met à jour automatiquement.
- Assurez-vous que le Télécharger les mises à jour, les pilotes et les fonctionnalités optionnelles (recommandé) L’option est cochée. Cliquez sur Suivant.
- Attendez quelques secondes pendant que Windows vérifie la mise à jour disponible et le matériel de votre PC.
Enfin, suivez les instructions à l’écran pour terminer le processus.
Vous pouvez exécuter la commande suivante pour garantir que la mise à jour des fonctionnalités réussit.
Get-ComputerInfo -Property WindowsProductName
Assurez-vous que toutes vos applications sont en cours d’exécution et que vos connexions client aux applications sont réussies.
Lire: Windows Update continue de se désactiver automatiquement
Comment déployer un serveur Windows Update ?
Pour déployer les mises à jour WSUS à l’aide de la console d’administration WSUS, procédez comme suit :
- Ouvrez la console et cliquez sur Mises à jour.
- Cliquez sur Mises à jour nécessaires aux ordinateurs dans le Toutes les mises à jour section.
- Sélectionnez les mises à jour que vous souhaitez approuver pour l’installation dans votre groupe d’ordinateurs de test.
- Cliquez avec le bouton droit sur la sélection, puis cliquez sur Approuver.
- Dans la boîte de dialogue « Approuver les mises à jour », sélectionnez votre groupe de test, cliquez sur Approuvé pour l’installationpuis cliquez sur « OK ».
- Une fois le processus d’approbation terminé, cliquez sur « Fermer ».
C’est ainsi que vous pouvez déployer les mises à jour WSUS.
Lire: Utilisation de Windows Server Update Services dans un environnement d’entreprise
Comment exécuter la mise à jour des fonctionnalités Windows ?
Pour exécuter les mises à jour des fonctionnalités Windows sur Windows Server, vous devez monter le fichier ISO du serveur, puis double-cliquer dessus. Cependant, vous devez vérifier et configurer quelques éléments avant d’exécuter la mise à jour. Sur les systèmes d’exploitation clients Windows, vous pouvez rechercher les mises à jour à partir des paramètres Windows.
A lire aussi : Supprimer les mises à jour Windows téléchargées, ayant échoué et en attente.