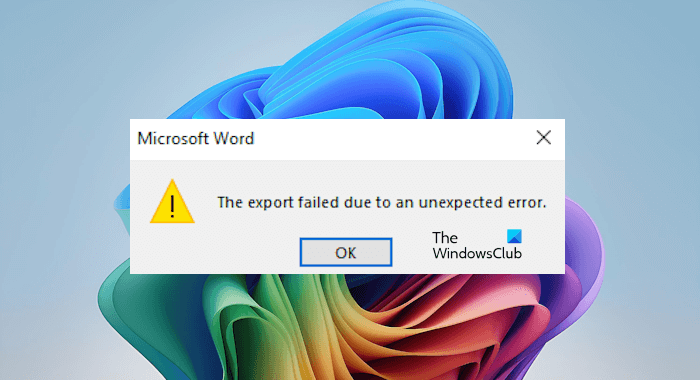Si lors de l’exportation d’un document Word vers un PDF, vous obtenez le message «L’exportation a échoué en raison d’une erreur inattendue » message, les solutions fournies dans cet article vous aideront. Microsoft Word permet aux utilisateurs d’exporter un document Word au format PDF. Cependant, certains utilisateurs ne sont pas en mesure de le faire à cause de ce message d’erreur.
Correction de l’exportation de Word qui a échoué en raison d’une erreur inattendue
Parcourez les suggestions suivantes si vous rencontrez le problème «L’exportation a échoué en raison d’une erreur inattendue » message lors de l’exportation de votre document Word au format PDF.
- Changer le format du fichier Word
- Utilisez l’option Microsoft Print to PDF
- Vérifiez le problème en mode sans échec
- Réparer ou réinstaller Office
- Utiliser un outil tiers
Voyons tous ces correctifs en détail.
1]Changer le format du fichier Word
La première étape consiste à modifier le format du fichier Word et à voir si cela vous aide. Si vous utilisez une version de Microsoft Office supérieure à 2003, le format de fichier de tous les fichiers Word est Docx. Essayez de le remplacer par l’ancien format Word, Doc.
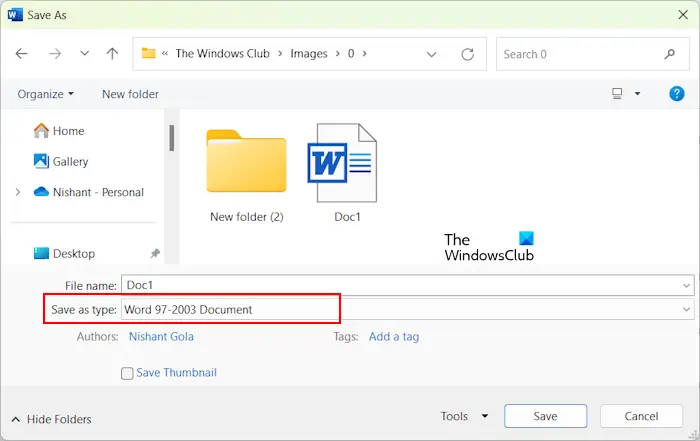
Tout d’abord, fermez le document Word. Copiez ensuite ce fichier et collez-le à un autre emplacement de votre ordinateur, afin de pouvoir le restaurer en cas de problème. Ouvrez ensuite le fichier Word, puis accédez à Fichier > Enregistrer sousSélectionnez un emplacement sur votre ordinateur, puis sélectionnez Document Word 97-2003 dans le Sauvegarder comme type déroulant. Cliquez sur Sauvegarder. Maintenant, ouvrez ce document Word et voyez si vous pouvez l’exporter au format PDF.
2]Utilisez l’option Microsoft Imprimer au format PDF
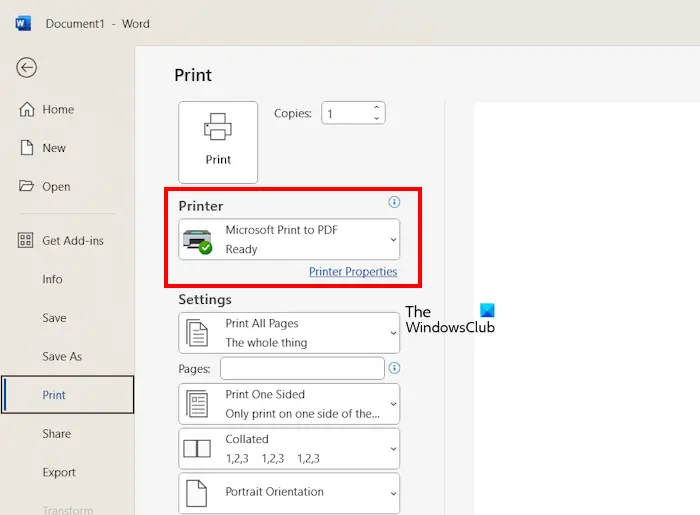
Au lieu d’utiliser la fonction Exporter, vous pouvez également utiliser la fonction Microsoft Print to PDF pour enregistrer votre fichier Word au format PDF. Pour ce faire, ouvrez le document Word et accédez à Fichier > Imprimer. Sélectionner Microsoft Print to PDF dans le menu déroulant du volet de droite. Maintenant, cliquez sur le Imprimer bouton pour enregistrer le fichier au format PDF.
3]Vérifiez le problème en mode sans échec
Vérifiez maintenant si le problème persiste en mode sans échec. Cela vous permettra de savoir si un module complémentaire est responsable de cette erreur ou non. Fermez Microsoft Word (s’il est ouvert) et ouvrez-le en mode sans échec. Ouvrez maintenant le document dans Word et exportez-le au format PDF. Vérifiez si l’erreur se produit cette fois-ci.
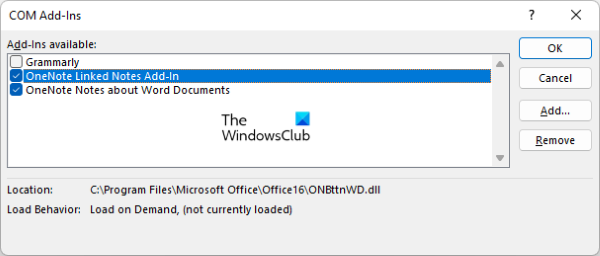
Si l’erreur ne se produit pas cette fois-ci, la cause de cette erreur est un module complémentaire en conflit. Maintenant, votre prochaine étape consiste à trouver ce module complémentaire problématique. Quittez le mode sans échec de Word et lancez-le en mode normal. Ouvrez le document et accédez à Fichier > Options. Sélectionner Modules complémentaires du côté gauche. Maintenant, sélectionnez Modules complémentaires COM dans le menu déroulant sur le côté droit et cliquez sur ALLERDécochez l’une des cases à cocher pour désactiver ce module complémentaire et cliquez sur OK. Exportez maintenant le fichier au format PDF. Si l’erreur se produit, désactivez un autre module complémentaire et réessayez. Ce processus prendra du temps, mais vous pourrez identifier le module complémentaire problématique.
4]Réparer ou réinstaller Office
La réparation de Microsoft Office résout les problèmes qui surviennent en raison de la corruption des fichiers Office. Exécutez une réparation en ligne et laissez-la se terminer avec succès. Après avoir réparé Microsoft Office, vérifiez l’état du problème.
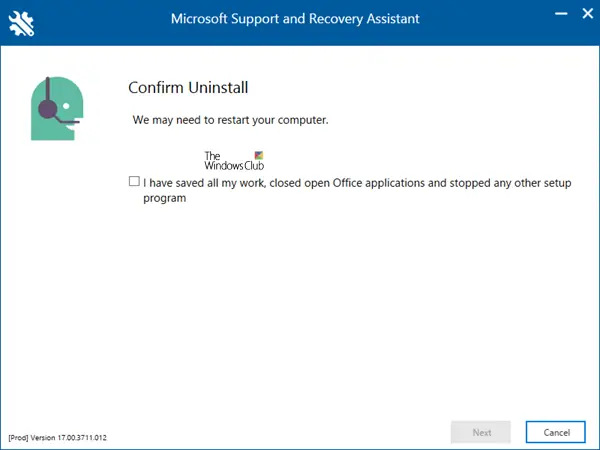
Si la réparation d’Office ne résout pas le problème, le dernier recours consiste à désinstaller et réinstaller Office. Vous pouvez utiliser l’outil Microsoft Support and Recovery Assistant (SaRA) pour supprimer complètement Office de votre système. Après cela, redémarrez votre ordinateur, puis réinstallez Office. Avant de désinstaller Microsoft Office, assurez-vous que vous disposez de sa clé d’activation de produit, car elle sera nécessaire pour activer la licence lorsque vous l’installerez à nouveau.
Si Microsoft Office est fourni avec votre ordinateur sous forme de logiciel préinstallé, vous pouvez le télécharger à partir de votre compte Microsoft. Dans ce cas, vous n’avez pas besoin de la clé d’activation du produit.
5]Utiliser un outil tiers
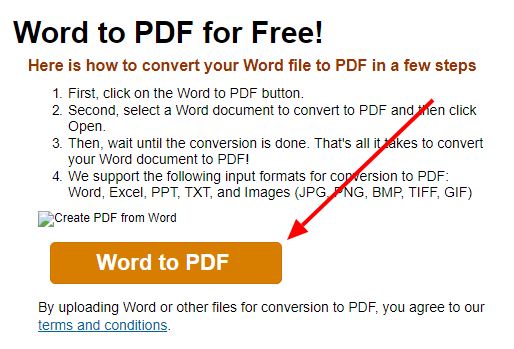
Vous pouvez également utiliser un outil tiers de conversion Word en PDF pour convertir vos fichiers Word en PDF. Des outils gratuits et payants sont disponibles sur Internet. Cependant, les outils gratuits peuvent avoir certaines limitations.
Voilà, j’espère que cela vous aidera.
Comment activer l’exportation au format PDF dans Word ?
L’exportation au format PDF est déjà activée dans Microsoft Word. Vous n’avez pas besoin d’activer cette fonctionnalité séparément. Pour exporter un document Word au format PDF, ouvrez ce document, puis accédez à Fichier > Exporter. Maintenant, sélectionnez le Créer un document PDF/XPS option sur le côté gauche, puis cliquez sur le Créer des fichiers XPS/PDF bouton.
Comment convertir Word en PDF ?
Il existe de nombreuses façons de convertir un document Word en fichier PDF. La méthode la plus simple consiste à utiliser Microsoft Word. Dans Word, deux options sont disponibles à cet effet : Exporter au format PDF et Enregistrer au format PDF. Vous pouvez utiliser n’importe laquelle de ces options. Une autre méthode consiste à utiliser un outil de conversion Word en PDF.
Lire la suite:Il y a eu un problème lors de l’envoi de la commande au programme sous Windows.