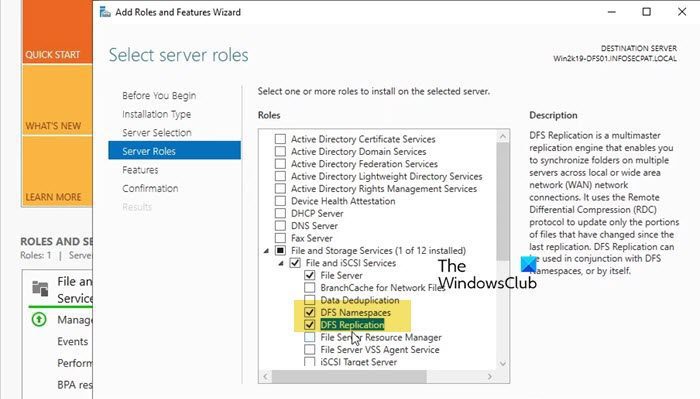Système de fichiers distribué (DFS) est un partage de fichiers répliqué sur plusieurs serveurs et emplacements pour augmenter la disponibilité et réduire les problèmes d’accès liés à la géographie comme la latence et la bande passante. Dans cet article, nous verrons comment configurer DFS dans Windows Server.
Qu’est-ce que la réplication DFS dans Windows Server ?
La réplication du système de fichiers distribué (DFS) est une fonctionnalité de Windows Server qui vous permet de répliquer efficacement des dossiers sur plusieurs serveurs et sites. Cela inclut la réplication de divers types de dossiers, y compris ceux accessibles via un chemin d’accès à l’espace de noms DFS. Dans cet article, nous aborderons plus en détail la réplication DFS et l’espace de noms DFS.
Comment configurer DFS dans Windows Server
DFS est un rôle que vous pouvez ajouter à votre environnement, puis configurer Espace de noms DFS et réplication DFS.
Pour démarrer avec DFS dans Windows Server, vous devez consulter les guides respectifs.
- Ajouter un rôle DFS
- Configurer l’espace de noms DFS
- Configurer la réplication DFS
Parlons-en en détail.
1]Ajouter un rôle DFS
Premièrement, nous devons ajouter le rôle DFS à partir du Gestionnaire de serveur et ajouter les fonctionnalités suivantes pour le faire fonctionner. Suivez les étapes mentionnées ci-dessous pour faire de même.
- Connectez-vous à votre serveur DFS.
- Maintenant, ouvrez le Gestionnaire de serveur.
- Cliquer sur Outils > Ajouter des rôles et des fonctionnalités.
- Maintenant, vous devez cliquer sur le ‘Suivant’ jusqu’à ce que vous atteigniez le bouton Rôles du serveur languette.
- Cocher Services de fichiers et de stockage, développez-le et enfin, cochez Espace de noms DFS et Réplication DFS.
- Cliquez sur Suivant.
- Enfin, installez-les tous les deux.
Une fois les rôles ajoutés, nous pouvons procéder à la configuration.
2]Configurer l’espace de noms DFS
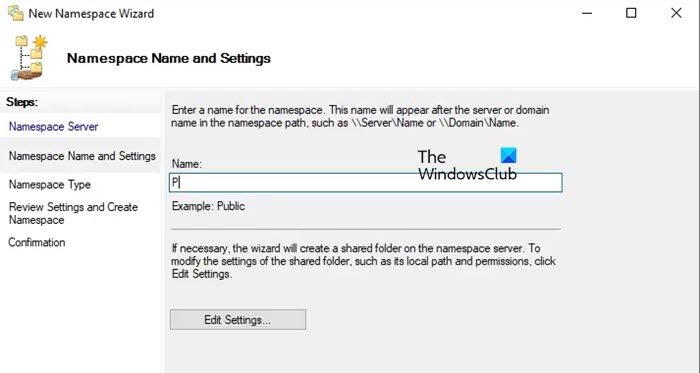
Avant de configurer l’espace de noms DFS, nous vous recommandons de redémarrer le serveur afin que tout se mette en place. Une fois votre serveur démarré, vous devez vous assurer que tous les services sont démarrés. Vous pouvez trouver leur état dans le gestionnaire de serveur lui-même.
Après avoir démarré tous les services, suivez les étapes ci-dessous pour ccréer un espace de noms DFS.
- Ouvrez le Gestionnaire de serveur.
- Aller à Outils > Gestion DFS.
- Tout d’abord, nous devons créer un espace de noms, pour cela, faites un clic droit sur Espace de noms, et sélectionnez Nouvel espace de noms.
- Entrez le serveur que vous souhaitez configurer ou cliquez sur Parcourir > Avancé > Rechercher maintenant, puis sélectionnez le serveur de votre choix. Cliquez ensuite sur Suivant.
- Maintenant, entrez un nom pour votre espace de noms et cliquez sur Suivant.
- Vous pouvez utiliser Espace de noms basé sur le domaine ou Espace de noms autonome en fonction de vos besoins, puis cliquez sur Suivant.
- Parcourez le résumé et cliquez sur Créer.
Une fois votre espace de noms créé, cliquez sur Fermer.
De cette façon, nous avons créé un espace de noms ou un dossier partagé auquel vous pouvez accéder en utilisant le nom du serveur. Copiez donc le chemin réel du serveur, par exemple, si le nom de votre serveur est « Public » et que vous avez sélectionné Espace de noms basé sur un domaine, cela ressemblerait à quelque chose comme \nomSpaceServerName\Public. Si vous collez ce nom dans Exécuter (Win + R), vous serez redirigé vers le chemin partagé. Cependant, il sera vide car nous n’avons pas encore créé de dossier partagé.

Pour cela, suivez ces étapes.
- Ouvrez la gestion DFS.
- Développer Espace de noms, faites un clic droit sur l’espace de noms nouvellement créé et cliquez sur Nouveau dossier.
- Donnez un nom au dossier.
- Nous devons mapper ce dossier à un dossier physique sur notre système, cliquer sur Ajouter, accéder à ce dossier, donner l’autorisation en conséquence et cliquer sur OK. Assurez-vous de définir un Partager le nom car nous ne voulons pas commettre d’erreur.
- Enfin, créez le dossier logique.
Puisque nous disposons désormais d’un dossier logique dans notre serveur d’espaces de noms, nous devrions pouvoir y accéder à partir de Exécuter. Ouvrez donc Exécuter, collez le chemin d’accès réel du dossier (qui inclut \nameSpaceServerName\Public) et appuyez sur Entrée.
Enfin, vous pouvez mapper le lecteur à votre explorateur de fichiers pour un accès facile.
Lire: Comment mapper un dossier local en tant que lecteur avec une lettre dans Windows 11
3]Configurer la réplication DFS
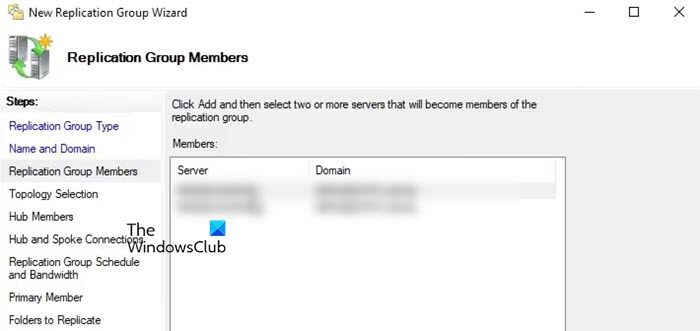
La réplication DFS vous permet de copier facilement des dossiers sur plusieurs serveurs et sites, y compris les dossiers de chemin d’accès à l’espace de noms DFS. Avant de poursuivre le didacticiel, nous vous recommandons d’activer le rôle de réplication DFS comme indiqué dans le premier guide. Après l’avoir activé, suivez les étapes ci-dessous.
- Ouvrir Gestionnaire DFS.
- Maintenant, faites un clic droit sur le Réplication option et cliquez sur Nouveau groupe de réplication.
- Sélectionnez un type de réplication, nous allons avec le groupe de réplication polyvalent.
- Donnez-lui un nom et une description si nécessaire. Cliquez sur Suivant.
- Pour ajouter un serveur, cliquez sur Ajouter, entrez le nom du serveur que vous souhaitez ajouter ou parcourez-le.
- Ensuite, sélectionnez une topologie de réseau et cliquez sur Suivant.
- Ensuite, vous devez sélectionner le moment où vous avez besoin de la réplication. Ici, vous pouvez spécifier une bande passante pour la réplication si vous souhaitez qu’elle se poursuive tout au long de la journée ou spécifier une heure.
- Dans le Membre principal option, sélectionnez le serveur dont vous allez répliquer le contenu. Cliquez sur Suivant
- Nous devons maintenant ajouter des dossiers à répliquer. Cliquez sur Parcourir et sélectionnez le dossier que vous souhaitez répliquer et accordez les autorisations en conséquence.
- Vous verrez maintenant le dossier de réplication que nous allons utiliser. Double-cliquez dessus, sélectionnez Activé, et sélectionnez le chemin local du dossier.
- Vérifiez tout et cliquez sur Créer.
Le processus prendra un certain temps, attendez donc que la réplication soit créée. Une fois le processus de réplication terminé, toutes les données seront synchronisées sur les périphériques principaux et secondaires accédant au dossier répliqué.
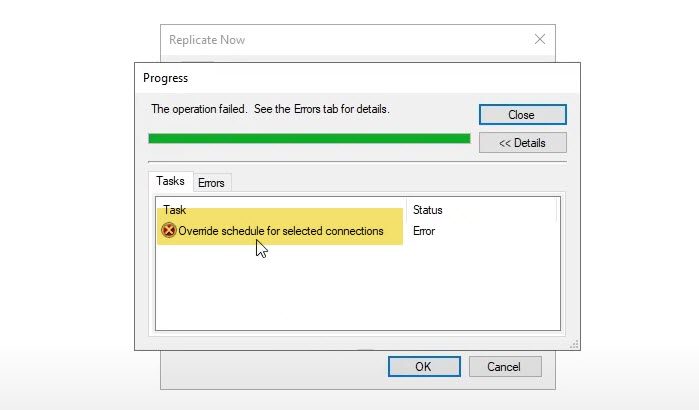
Si vous souhaitez répliquer, allez à Réplication > Membre de réplication nouvellement créé > Connexions, faites un clic droit sur le membre et sélectionnez Reproduire maintenant. S’il existe déjà une planification, il vous sera demandé de la remplacer. Si vous l’acceptez, vous risquez de rencontrer une erreur, ce qui signifie que la synchronisation est toujours en cours. Vous devez donc attendre un certain temps et tenter la réplication.
Avec l’aide de ce tutoriel, vous pourrez, espérons-le, commencer à utiliser Système de fichiers distribué dans Windows Server.
Lire: Comment configurer Branch Cache dans Windows Server ?
Comment configurer DFS Windows Server ?
Pour configurer DFS dans Windows Server, vous devez d’abord installer Espace de noms DFS et Réplication DFS rôles de l’option Stockage. Après avoir installé ces rôles, vous devez d’abord configurer l’espace de noms DFS, puis la réplication DFS. Nous avons fourni un didacticiel détaillé sur la configuration de DFS dans Windows Server, nous vous recommandons donc de le parcourir une fois.
A lire aussi : La stratégie de groupe ne se réplique pas entre les contrôleurs de domaine.