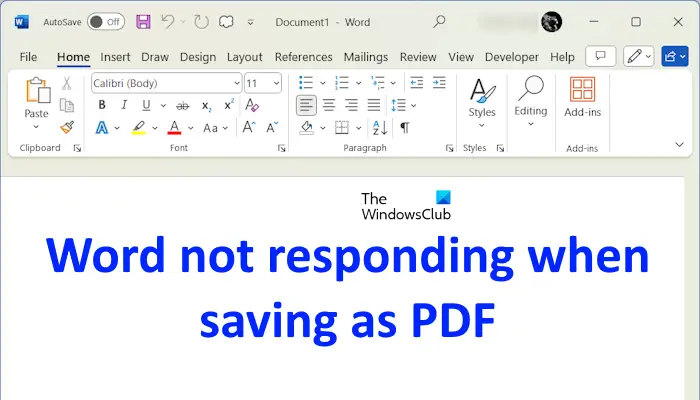Microsoft Word permet aux utilisateurs d’enregistrer un document au format PDF. Vous pouvez sélectionner le format du fichier Word au format PDF lors de son enregistrement sur votre PC. Cependant, pour certains utilisateurs, Microsoft Word ne répond pas lors de l’enregistrement au format PDFCertains utilisateurs se sont également plaints du fait que Microsoft Word se bloque à chaque fois qu’ils tentent d’enregistrer un document au format PDF. Si vous rencontrez un tel problème avec Microsoft Word, les solutions fournies dans cet article vous aideront.
Word ne répond pas lors de l’enregistrement au format PDF
Utilisez les suggestions suivantes si Microsoft Word ne répond pas lors de l’enregistrement au format PDF.
- Mettre à jour Microsoft Office
- Utilisez l’option Exporter au format PDF
- Utilisez l’option Microsoft Print to PDF
- Supprimer l’imprimante réseau (le cas échéant)
- Essayez d’enregistrer le document Word en mode sans échec
- Réparer ou réinstaller Microsoft Office
Ci-dessous, j’ai expliqué tous ces correctifs en détail.
1]Mettre à jour Microsoft Office
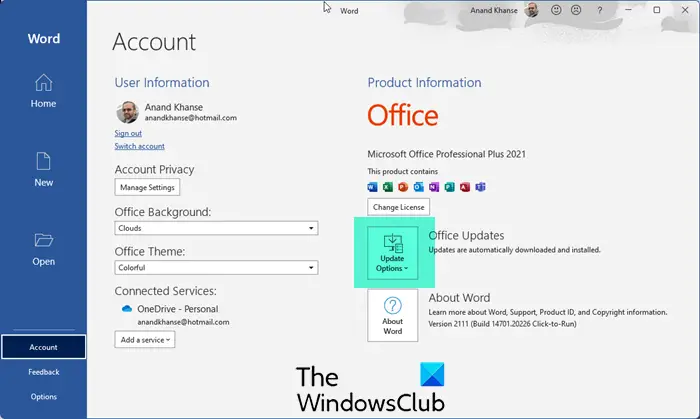
La première chose à faire est de mettre à jour Microsoft Office vers la dernière version. Une version obsolète de Microsoft Office peut entraîner des problèmes avec différentes applications Office. Par conséquent, la première étape consiste à mettre à jour Microsoft Office vers la dernière version.
2]Utilisez l’option Exporter au format PDF
Si Microsoft Word ne répond pas ou plante à chaque fois que vous utilisez l’option Enregistrer au format PDF, vous pouvez utiliser l’option Exporter pour enregistrer votre fichier Word au format PDF. Les instructions suivantes vous aideront à y parvenir :
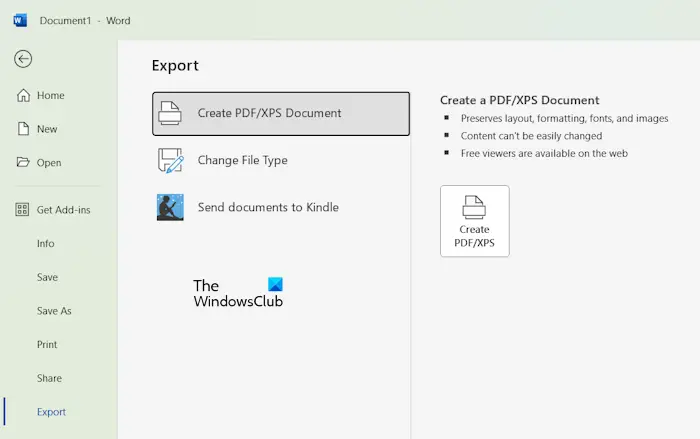
- Ouvrez le document Microsoft Word.
- Aller à Fichier > Exporter.
- Maintenant, sélectionnez le Créer un document PDF/XPS option.
- Après cela, cliquez sur le Créer un PDF/XPS bouton.
- Le Publier au format PDF ou XPS Une boîte de dialogue apparaîtra sur votre écran.
- Sélectionnez PDF dans le Sauvegarder comme type déroulez et donnez un nom à votre document.
- Maintenant, cliquez sur le Publier bouton. Ne vous inquiétez pas, Word ne publiera pas votre document Word en ligne.
Les étapes ci-dessus enregistreront votre document Word au format PDF à l’emplacement sélectionné sur votre système.
3]Utilisez l’option Microsoft Print to PDF
Vous pouvez également utiliser l’option Microsoft Print to PDF pour enregistrer votre fichier Word au format PDF. Cette option enregistrera également votre fichier Word au format PDF. Les étapes à suivre sont les suivantes :
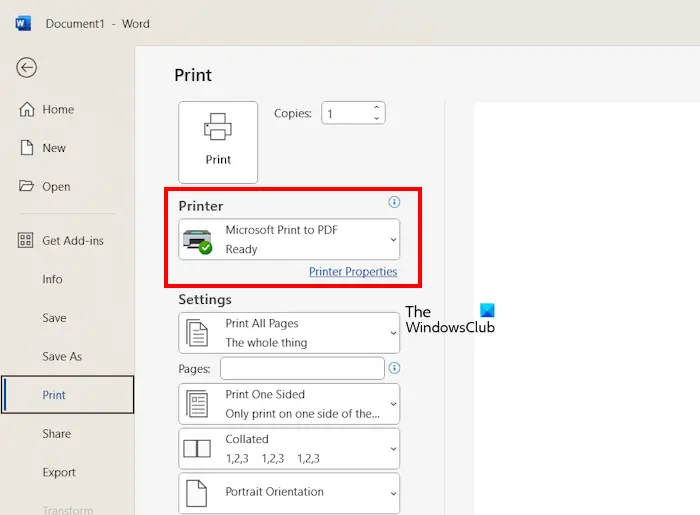
- Ouvrez le document Microsoft Word.
- Aller à Fichier > Imprimer.
- Sélectionner Microsoft Print to PDF dans l’option Imprimante.
- Maintenant, cliquez sur le Imprimer bouton.
- Donnez un nom à votre document et cliquez sur le bouton Sauvegarder bouton.
Vérifiez si Word se bloque ou plante cette fois-ci.
4]Supprimez l’imprimante réseau (le cas échéant)
L’une des causes possibles de ce problème est que votre ordinateur est connecté à une imprimante réseau. Si votre ordinateur est connecté à une imprimante réseau et que l’imprimante est hors ligne, vous pouvez rencontrer ce problème. Pour vérifier cela, désinstallez ou supprimez l’imprimante réseau de votre ordinateur, puis vérifiez si vous pouvez enregistrer le fichier Word au format PDF.
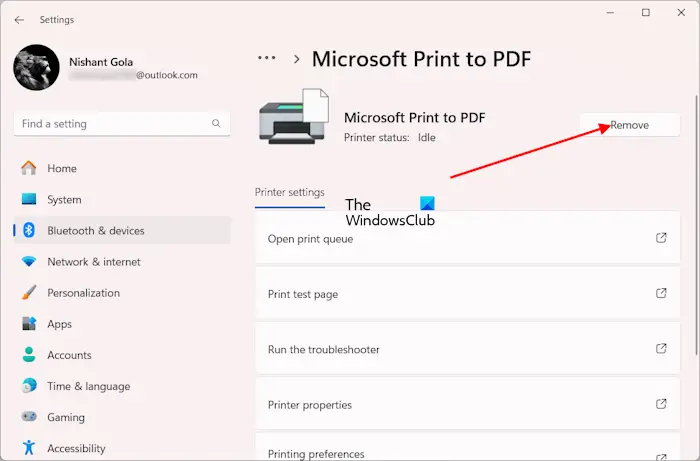
Vous pouvez supprimer l’imprimante réseau de votre ordinateur via les paramètres de Windows 11/10. Suivez les étapes ci-dessous :
- Ouvrez les paramètres de Windows 11/10.
- Aller à Bluetooth et appareils > Imprimantes et scanners. Dans Windows 10, vous trouverez la catégorie Appareil au lieu de Bluetooth et appareils.
- Sélectionnez votre imprimante réseau et cliquez sur le bouton Retirer bouton.
5]Essayez d’enregistrer le document Word en mode sans échec
Il se peut qu’un module complémentaire problématique soit à l’origine de ce problème avec Microsoft Word. Pour vérifier cela, vous devez démarrer Microsoft Word en mode sans échec, puis enregistrer votre document au format PDF. Si le problème ne persiste pas en mode sans échec, l’étape suivante consiste à rechercher le module complémentaire problématique.
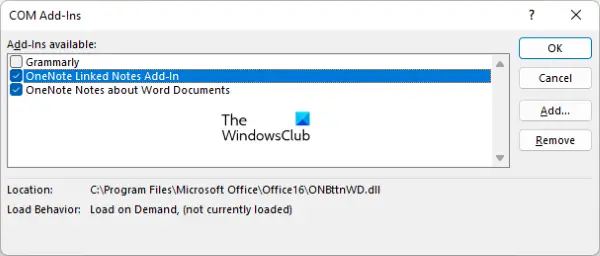
Pour cela, quittez le mode sans échec et ouvrez Word en mode normal. Suivez les étapes ci-dessous :
- Cliquer sur Options ou aller à Fichier > Options (si vous avez déjà ouvert un document).
- Sélectionnez Compléments sur le côté gauche. Sélectionnez Modules complémentaires COM dans le menu déroulant sur le côté droit et cliquez sur Aller.
- Décochez l’une des cases et cliquez sur OK. Cela désactivera ce module complémentaire.
- Maintenant, imprimez le document Word et voyez ce qui se passe.
Répétez les étapes ci-dessus jusqu’à ce que le problème disparaisse. Lorsque le problème disparaît, le module complémentaire que vous venez de désactiver est le coupable.
6]Réparer ou réinstaller Microsoft Office
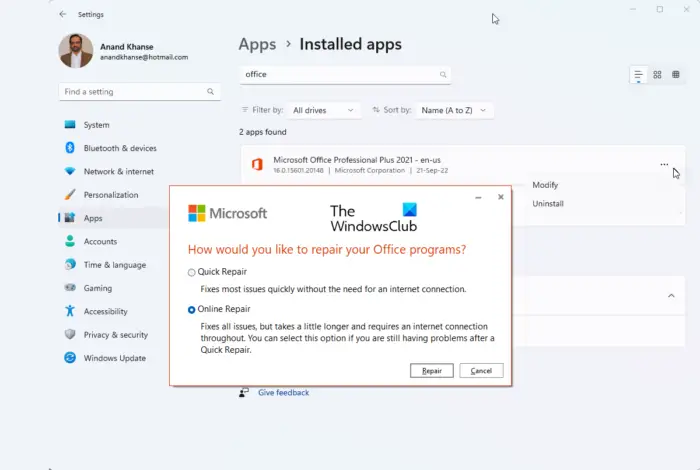
Le dernier recours consiste à réparer ou à réinstaller l’application Microsoft Office. Le problème peut être dû à des fichiers Word corrompus. La réparation de l’application Microsoft Office résoudra ce problème. Si la réparation d’Office ne résout pas le problème, vous pouvez désinstaller et réinstaller Office.
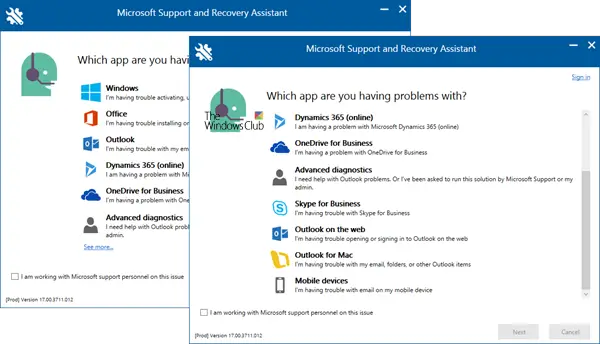
Pour supprimer complètement Microsoft Office de votre système, vous pouvez utiliser l’outil Microsoft Support and Recovery Assistant (SaRA). Ensuite, redémarrez votre ordinateur, puis réinstallez Office. Avant de désinstaller Office, assurez-vous que vous disposez de sa clé d’activation de produit, car elle sera nécessaire lors de la prochaine installation d’Office.
Voilà, j’espère que cela vous aidera.
Pourquoi mon document Word ne s’enregistre-t-il pas au format PDF ?
Il peut y avoir de nombreuses raisons pour lesquelles un document Microsoft Word ne s’enregistre pas au format PDF. L’une des causes possibles est la corruption des fichiers Word. Dans ce cas, la réparation d’Office peut aider. Une autre cause est l’imprimante réseau hors ligne connectée à votre PC. Vous pouvez essayer d’autres options pour enregistrer le fichier Word au format PDF.
Comment convertir un PDF en Word ?
Si vous avez un fichier PDF et que vous souhaitez le convertir au format Microsoft Word, vous pouvez utiliser les outils gratuits de conversion PDF en Word. Certains de ces outils peuvent avoir une limite pour les détenteurs de comptes gratuits.
Lire la suite:Il y a eu un problème lors de l’envoi de la commande au programme sous Windows.