Lorsque vous installez Hotpatch pour Windows Server 2022 Datacenter : Azure Edition, vous pouvez installer les mises à jour de sécurité sans redémarrer. Il peut être utilisé avec Desktop Experience et Server Core. Dans cet article, nous verrons comment Activez Hotpatch pour la machine virtuelle Azure Edition conçue pour ISO.
Qu’est-ce qu’Azure Edition Hotpatch ?
L’objectif d’Azure Edition Hotpatch est de permettre l’installation de mises à jour de sécurité sans avoir à redémarrer le serveur afin de garantir une haute disponibilité du serveur. Il présente d’autres avantages, notamment un environnement plus sécurisé et des mises à jour plus rapides.
Activer Hotpatch pour les machines virtuelles Azure Edition créées à partir d’ISO
Lorsque vous utilisez Hotpatch pour votre machine déployée en mode ISO sur Azure Stack HCI, l’expérience Hotpatch diffère. Le Hotpatch sera toujours activé, de plus, sa configuration sera absente d’Azure Update Manager. De plus, l’orchestration ne peut être effectuée que manuellement.
Pour activer Hotpatch pour les machines virtuelles Azure Edition créées à partir d’ISO, nous devons passer par les conditions préalables suivantes.
- Vous devez vous assurer que votre plateforme prend en charge Windows Server 2022 Datacenter : Azure Edition. Vous pouvez opter pour des plateformes telles qu’Azure ou Azure Stack HCI (version 21H2 ou supérieure) avec les avantages Azure activés.
- Vous devez configurer un accès réseau sortant ou une règle de port sortant pour autoriser le trafic HTTPS (TCP/443) vers go.microsoft.com ou software-static.download.prss.microsoft.com.
Ainsi, lorsque vous essayez de faire fonctionner le Hotpatch, vous devez garder à l’esprit les conditions préalables susmentionnées.
Préparez votre serveur pour l’installation
Après avoir vérifié toutes les conditions préalables, il est temps de préparer votre serveur à installer et à activer Hotpatch. Pour ce faire, connectez-vous d’abord à votre serveur. Si vous utilisez Server Core, accédez au menu SConfig, sélectionnez l’option 15 et appuyez sur Entrée pour ouvrir une session PowerShell. Si vous utilisez l’expérience de bureau, accédez à votre machine virtuelle via un bureau à distance, puis lancez PowerShell.
Dans un premier temps, nous devons activer la sécurité basée sur la virtualisation. Vous pouvez le faire en exécutant la commande suivante dans PowerShell
$registryPath = "HKLM:SYSTEMCurrentControlSetControlDeviceGuard" $parameters = $parameters = @{ Path = $registryPath Name = "EnableVirtualizationBasedSecurity" Value = "0x1" Force = $True PropertyType = "DWORD" } New-ItemProperty @parameters
Vous pouvez maintenant redémarrer votre ordinateur. Une fois votre ordinateur démarré, exécutez la commande suivante pour définir la taille de la table Hotpatch.
$registryPath = "HKLM:SYSTEMCurrentControlSetControlSession ManagerMemory Management" $parameters = $parameters = @{ Path = $registryPath Name = "HotPatchTableSize" Value = "0x1000" Force = $True PropertyType = "DWORD" } New-ItemProperty @parameters
Enfin, nous devons exécuter la commande suivante pour configurer le point de terminaison Windows Update pour Hotpatch
$registryPath = "HKLM:SOFTWAREMicrosoftWindows NTCurrentVersionUpdateTargetingInfoDynamicInstalledHotpatch.amd64" $nameParameters = $parameters = @{ Path = $registryPath Name = "Name" Value = "Hotpatch Enrollment Package" Force = $True } $versionParameters = $parameters = @{ Path = $registryPath Name = "Version" Value = "10.0.20348.1129" Force = $True } New-Item $registryPath -Force New-ItemProperty @nameParameters New-ItemProperty @versionParameters
Après avoir configuré le registre Hotpatch, nous devons l’installer.
Lire: Tutoriel et astuces sur Windows Server
Téléchargez et installez le package de maintenance Hotpatch
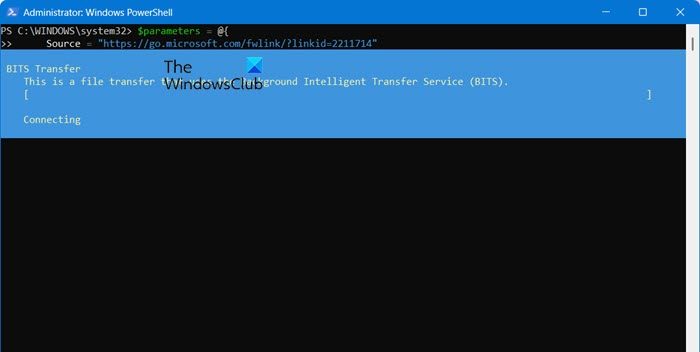
Enfin, nous devons télécharger et installer le package de maintenance Hotpatch. Cependant, pour que cela se produise, vous devez télécharger le package autonome Microsoft Update KB5003508 à partir du catalogue Microsoft Update et le copier sur votre ordinateur. Pour ce faire, exécutez la commande mentionnée ci-dessous.
$parameters = @{ Source = "https://go.microsoft.com/fwlink/?linkid=2211714" Destination = ".KB5003508.msu" } Start-BitsTransfer @parameters
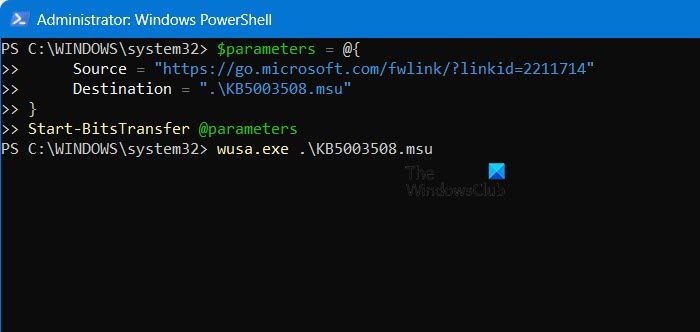
Maintenant, nous devons installer le package que nous venons de télécharger, pour cela, exécutez la commande ci-dessous.
wusa.exe .KB5003508.msu
Pour vérifier si le package est installé, exécutez la commande mentionnée ci-dessous.
Get-HotFix | Where-Object {$_.HotFixID -eq "KB5003508"}
Voilà, c’est fait ! Votre travail est terminé.
Lire: Comment vérifier la version SMB sur Windows 11
Comment joindre un fichier ISO à une machine virtuelle Azure ?
Vous ne pouvez pas créer une machine virtuelle Azure à partir d’un fichier ISO. Vous ne pouvez créer des machines virtuelles qu’à partir de disques durs virtuels, de disques gérés ou d’images/instantanés de disques gérés. Si vous souhaitez utiliser cet ISO dans Azure, vous devez utiliser un outil tel que HyperV sur site pour créer une machine virtuelle, exporter le disque dur virtuel et le charger sur Azure.
A lire aussi : Configuration matérielle requise pour Windows Server 2022.