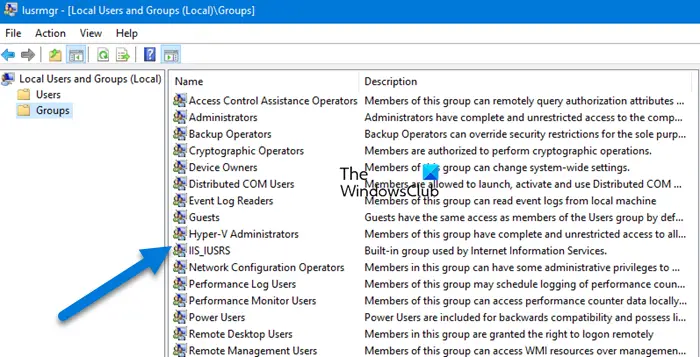Hyper-V est un logiciel hyperviseur parfait pour les utilisateurs Windows qui est intégré au système d’exploitation. Mais lorsqu’il est activé sur le compte administrateur, seuls les utilisateurs disposant de privilèges d’administrateur peuvent y accéder. Cependant, si vous souhaitez que d’autres utilisateurs accèdent à l’hyperviseur, vous devez activer ou désactiver Hyper-V pour les utilisateurs standard dans Windows 11. Dans cet article, nous verrons comment faire la même chose.
Comment activer ou désactiver Hyper-V pour les utilisateurs standard sous Windows 11 ?
Pour activer ou désactiver Hyper-V pour les utilisateurs Standard dans Windows 11, vous pouvez utiliser l’une des méthodes suivantes.
- Configurer l’accès Hyper-V pour les utilisateurs standard à l’aide des utilisateurs et des groupes locaux
- Configurer l’accès Hyper-V pour les utilisateurs standard à l’aide de Microsoft PowerShell
- Configurer l’accès Hyper-V pour les utilisateurs standard à l’aide de l’invite de commande
Discutons-en en détail.
1]Configurer l’accès Hyper-V pour les utilisateurs standard à l’aide des utilisateurs et groupes locaux
Les utilisateurs et groupes locaux vous permettent de gérer les utilisateurs et les groupes sous Windows. Vous pouvez créer et modifier des comptes d’utilisateurs locaux, des profils d’utilisateurs et des groupes locaux à l’aide de cet utilitaire. Nous allons l’utiliser pour donner accès aux comptes d’utilisateurs connectés afin d’accéder à Hyper-V.
Suivez les étapes mentionnées ci-dessous pour faire de même.
- Ouvrir LUtilisateurs et groupes locaux sur le périphérique administrateur.
- Ensuite, cliquez sur Groupes depuis le panneau de gauche de l’interface.
- Maintenant, cherchez Administrateurs Hyper-V et double-cliquez dessus.
- Ensuite, cliquez sur Ajouter.
- Cherchez le Avancé bouton et cliquez dessus.
- Cliquer sur Trouve maintenant.
- Recherchez les utilisateurs auxquels vous souhaitez donner accès ou cliquez simplement sur Comptes locaux, qui inclut tous les utilisateurs standards.
- Cliquez sur Ok.
- L’utilisateur ou la collection que vous avez sélectionné sera reflété dans Entrez les noms des objets à sélectionner champ, cliquez ensuite sur Ok.
- Maintenant, cliquez à nouveau sur OK.
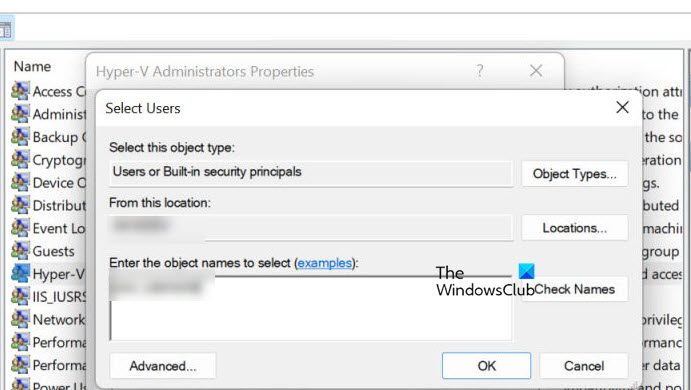
Cela donnera au compte utilisateur le privilège d’accéder à Hyper-V et de l’ouvrir. Ils peuvent trouver le gestionnaire Hyper-V sur leur ordinateur, mais s’il n’y est pas, ils peuvent activer Hyper-V sur leur ordinateur.
Étant donné que l’utilitaire Utilisateurs locaux et Stratégie de groupe vous permet de configurer l’accès des utilisateurs, vous pouvez également révoquer l’accès à Hyper-V si nécessaire. Pour cela, vous pouvez suivre les étapes mentionnées ci-dessous
- Lancement LUtilisateurs et groupes locaux.
- Aller vers Groupes > Administrateurs Hyper-V.
- Cliquez sur l’utilisateur dont vous souhaitez révoquer l’accès et cliquez sur Retirer.
- Enfin, cliquez sur Ok pour confirmer vos actions.
Cela supprimera l’utilisateur du groupe qui inclut les comptes pouvant accéder à Hyper-V.
2]Configurer l’accès Hyper-V pour les utilisateurs standard à l’aide de Microsoft PowerShell
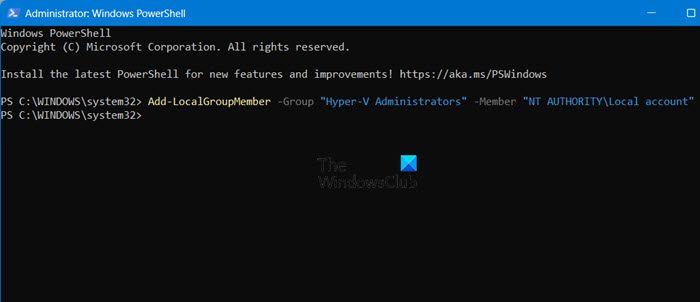
Microsoft PowerShell est un utilitaire de ligne de commande de votre système d’exploitation qui vous permet de configurer et d’ajouter des utilisateurs au groupe Administrateurs Hyper-V, leur permettant ainsi d’accéder à Hyper-V sur leur ordinateur. Nous allons l’utiliser pour accorder ou supprimer l’accès Hyper-V aux utilisateurs standard. Alors, ouvrez PowerShell en tant qu’administrateur sur votre ordinateur.
Tout d’abord, nous devons savoir quels utilisateurs sont ajoutés au Administrateurs Hyper-V groupe, pour cela, exécutez la commande suivante.
Get-LocalGroupMember -Group "Hyper-V Administrators"
Maintenant, pour ajouter tous les utilisateurs au groupe et leur accorder à tous l’accès à Hyper-V, exécutez la commande suivante
Add-LocalGroupMember -Group "Hyper-V Administrators" -Member "NT AUTHORITYLocal account"
Cependant, si vous souhaitez accorder à un utilisateur particulier l’accès à Hyper-V, exécutez la commande mentionnée ci-dessous.
Add-LocalGroupMember -Group "Hyper-V Administrators" -Member "<username>"
Si vous souhaitez supprimer tous les utilisateurs du groupe d’administrateurs Hyper-V et supprimer leur accès, utilisez la commande ci-dessous.
Remove-LocalGroupMember -Group "Hyper-V Administrators" -Member "NT AUTHORITYLocal account"
Pour supprimer un utilisateur spécifique du groupe, la commande mentionnée ci-dessous est ce dont vous avez besoin.
Remove-LocalGroupMember -Group "Hyper-V Administrators" -Member "<username>"
Remarque : remplacez la variable
3]Configurer l’accès Hyper-V pour les utilisateurs standard à l’aide de l’invite de commande
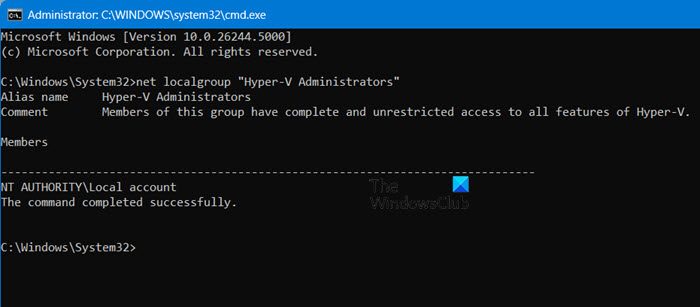
Si vous n’êtes pas un fan de PowerShell, configurez l’accès Hyper-V à l’aide de l’utilitaire de ligne de commande éprouvé, l’invite de commande. Tout d’abord, ouvrez Exécuter avec Win + R, tapez « cmd », puis appuyez sur Ctrl + Maj + Entrée ou utilisez une autre méthode pour exécuter l’invite de commande en tant qu’administrateur. Ensuite, exécutez la commande suivante en fonction de vos besoins.
- Pour répertorier les utilisateurs existants du groupe d’administrateurs Hyper-V
net localgroup "Hyper-V Administrators"
- Ajoutez tous les utilisateurs locaux au groupe d’administrateurs de Hyper-V.
net localgroup "Hyper-V Administrators" "NT AUTHORITYLocal account" /add
- Activer l’accès Hyper-V pour un utilisateur particulier
net localgroup "Hyper-V Administrators" "<username>" /add
- Pour désactiver l’accès Hyper-V pour tous les utilisateurs, exécutez la commande suivante.
net localgroup "Hyper-V Administrators" "NT AUTHORITYLocal account" /delete
- Pour révoquer l’accès Hyper-V d’un utilisateur particulier.
net localgroup "Hyper-V Administrators" "<username>" /delete
C’est ainsi que vous pouvez utiliser l’invite de commande pour supprimer ou accorder des privilèges Hyper-V aux utilisateurs.
Lire: Activer, créer, renommer, supprimer, restaurer les points de contrôle dans Hyper-V
Comment activer et désactiver Hyper-V dans Windows 11 ?
Vous devez activer ou désactiver la fonctionnalité Hyper-V à partir du Panneau de configuration. Ouvrez donc le Panneau de contrôle, Cliquez sur Programmes > Activer ou désactiver des fonctionnalités Windows. Recherchez Hyper-V et cochez ou décochez la case associée pour activer ou désactiver la fonctionnalité respectivement.
Lire: Comment renommer, mettre à niveau ou supprimer une machine virtuelle Hyper-V
Dois-je désactiver Hyper-V sur Windows 11 ?
Si vous utilisez une autre plateforme d’hyperviseur que Hyper-V, il est préférable de désactiver cette fonctionnalité. Dans le cas contraire, vous risquez de rencontrer des problèmes de compatibilité ou de performances. Cependant, si vous décidez d’utiliser le gestionnaire Hyper-V, vous devrez activer Hyper-V à partir du panneau de configuration.
A lire aussi : Activer ou désactiver la virtualisation imbriquée pour les machines virtuelles dans Hyper-V.