Microsoft Hyper-V, VirtualBox et VMware Workstation sont trois des plateformes d’hyperviseur les plus populaires pour les appareils Windows. Cependant, elles sont incompatibles entre elles, vous ne pourrez donc peut-être pas toutes les exécuter sur une seule machine hôte. Dans cet article, nous allons découvrir la raison de cette incompatibilité et voir comment exécuter Hyper-V, VirtualBox et VMware sur le même ordinateur.
Exécutez Hyper-V, VirtualBox et VMware sur le même ordinateur
Avant de voir comment exécuter Hyper-V, VirtualBox et VMware sur le même ordinateur, nous devons d’abord comprendre pourquoi cette incompatibilité existe.
Lorsque l’hyperviseur est activé pendant le processus de démarrage de l’ordinateur, uniquement Hyperviseurs de type 1 tel que Hyper-V avoir la capacité d’exécuter des machines virtuelles. Afin d’activer la fonctionnalité de machine virtuelle sur Hyperviseurs de type 2 tel que VirtualBox ou VMwarel’hyperviseur matériel doit être désactivé. L’hyperviseur de type 1 est installé directement sur le serveur bare metal, permettant un accès direct aux ressources matérielles. Par conséquent, il est souvent appelé hyperviseur bare metal. En revanche, l’hyperviseur de type 2 est une application installée dans le système d’exploitation hôte.
Même s’il n’existe aucun moyen direct d’exécuter Hyper-V, VirtualBox et VMware sur le même ordinateur hôte, il existe quelques solutions de contournement que nous pouvons essayer.
- Activer ou désactiver facilement l’hyperviseur
- Utilisez HyperVSwitch pour activer ou désactiver rapidement l’hyperviseur
- Utilisez deux instances distinctes pour démarrer
Discutons-en en détail.
1]Activer ou désactiver facilement l’hyperviseur
Si vous souhaitez que votre machine hôte soit compatible avec Hyper-V, vous devez activer Hypervisor. Mais pour le rendre compatible avec VirtualBox et/ou VMware, vous devez le désactiver.
Dans ce guide, nous verrons comment vous pouvez le faire rapidement.
- Tout d’abord, ouvrez l’invite de commande en tant qu’administrateur.
- Alors, cours bcdedit pour répertorier toutes les entrées de démarrage sur votre ordinateur. Vous devez exécuter la recherche de votre système d’exploitation où se trouve le identifiant sera défini comme {actuel},
- Vérifiez également le type de lancement de l’hyperviseur champ, s’il est défini sur AUTO, la fonctionnalité est activée, alors que si elle est réglée sur OFF, elle est désactivée.
- Si l’hyperviseur est activé, vous pourrez exécuter Hyper-V, mais pour exécuter VirtualBox ou VMWare, exécutez la commande suivante pour désactiver la fonctionnalité.
bcdedit /set {current} hypervisorlaunchtype off
- Pour l’activer et rendre votre système compatible avec Hyper-V, exécutez la commande ci-dessous.
bcdedit /set {current} hypervisorlaunchtype auto
Vous devrez le faire encore et encore chaque fois que vous voudrez basculer entre les deux variantes d’hyperviseur.
2]Utilisez HyperVSwitch pour activer ou désactiver rapidement l’hyperviseur
Le commutateur Hyper-V lit et écrit le fichier BCD. Il affiche l’état actuel et vous permet d’activer ou de désactiver facilement Hyper-V en un seul clic. Vous devrez redémarrer votre ordinateur après avoir effectué le changement. En effet, pour modifier l’utilisation d’Hyper-V, Windows doit démarrer sans virtualisation permanente ou en tant qu’invité virtualisé dès le début. N’oubliez pas que vous ne pouvez accéder à ces informations et les modifier qu’avec des privilèges d’administrateur. Nous vous recommandons donc d’aller sur github.com pour en savoir plus sur cet outil et le télécharger.
3]Utilisez deux instances distinctes pour démarrer
Si aucune des méthodes mentionnées ci-dessus ne vous convient, nous allons discuter d’une solution permanente. Pour rendre le processus transparent, nous pouvons créer deux instances de démarrage distinctes : Win 11 avec hyperviseur et Win 11 sans hyperviseur.
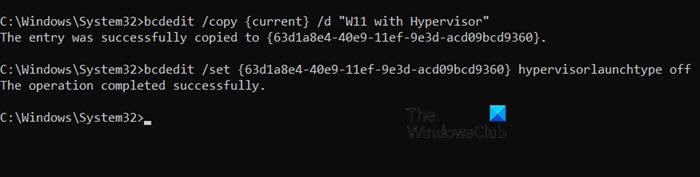
Alors, tout d’abord, ouvrez le Invite de commande en tant qu’administrateur et puis cours bcdedit pour connaître le début de votre hyperviseur.
Si la « Hyperviseur » est ‘SUR’courir bcdedit /copy {current} /d "W11 without Hypervisor". Mais s’il est désactivé, exécutez bcdedit /copy {current} /d "W11 with Hypervisor".
Il générera une chaîne que vous devrez copier et coller quelque part car il s’agit d’une nouvelle entrée de démarrage et elle est ajoutée à la liste.
Maintenant, exécutez la commande suivante pour changer l’état de cette entrée de démarrage sur OFF si elle est ON ; sur ON si elle est Off.
bcdedit /set {copied-identifier-value} hypervisorlauncher off
bcdedit /set {copied-identifier-value} hypervisorlauncher on
Assurez-vous de remplacer la valeur ‘{copied-identifier-value}’ avec la valeur de chaîne que nous vous avons demandé de copier plus tôt.
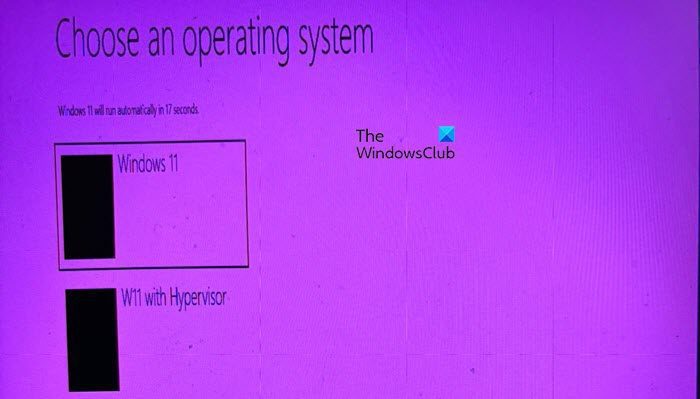
Maintenant, lorsque vous redémarrez votre ordinateur, il vous sera demandé à quelle instance de démarrage vous souhaitez vous connecter.
C’est ça!
Lire: Comment activer Hyper-V sur un PC Cloud Windows 365 ?
Pouvez-vous exécuter Hyper-V et VMware sur la même machine ?
Vous pouvez exécuter Hyper-V et VMware sur la même machine, mais pas simultanément. Vous pouvez créer deux instances distinctes de votre système d’exploitation, l’une ayant l’hyperviseur désactivé, tandis que l’autre le gardant activé. Vous pouvez également basculer entre les deux modes à l’aide de l’invite de commande ou de l’application HyperVSwitch.
Lire: Comment faire en sorte que la machine virtuelle Hyper-V se lance automatiquement au démarrage
Puis-je utiliser VirtualBox et VMware ensemble ?
Oui, Oracle VirtualBox et VMware Workstation peuvent coexister et s’exécuter simultanément sur un seul hôte car ils sont tous deux des hyperviseurs de type 2. Assurez-vous simplement que vous disposez de suffisamment de mémoire pour la répartir entre les deux.
A lire aussi : Convertissez une VM Hyper-V en VirtualBox ou vice-versa.